This article covers the creation of automatic markups which define the sales price of your products and services. After reading this you will be familiar with how to create, edit, and delete a markup.
When to use a Markup
Markups are used to calculate the selling price of a product or a group of products. Markups can be used to determine how an individual product is priced (extra> products> products> edit product), or can be used to create a pricing rule for a group of products (extra> products> product groups> edit group), or both. Note that markups at a product level will take precedence over a markup set on a product group.
Creating a New Markup
- Go to Extra > Products > Markups
- Click

- Create a name for the markup.
Defining markup settings
- Minimum price: Setting a minimum price here defines the lowest price an item will be sold at.
For example, if this is set to £10, and a product sales price is £1, the markup will automatically increase the product sales price to £10.
Note: The minimum price entered excludes VAT. - Fixed fee (fixed price): By entering a fixed price, all products with this markup will be assigned this price.
- Round on: Determine if calculated amounts are rounded, and by what value (0.01, 0.05, 0.20, 0.50, or 1.00)
- Base: Determine whether markups are based on the cost price, list price or sales price.
- Treat as discount: If you use a markup to create a discount, (e.g. for Pet Health Plans), ticking this box will show the discount as an amount on the invoice. If you use fees on products that use this markup, then you will have to tick the checkbox in order to have the discount apply to the fee as well.
Note: If a markup is set for a product or product group, and the price that has been defined as base is changed manually in Extra > Products > Products, you will be asked if the sales price should be changed on the basis of this markup. If ‘yes’ is selected, the new price is automatically calculated.
Defining markup rules
Animana allows you to create advanced markups based on up to 30 bands of prices, this allows you to create different markup factors based on different product prices.
- To define a new set of rules, start by clicking erase to clear the current values from the table.
- The table is divided into 30 sections – where each section can have a custom price bracket and markup factor.
- from: the starting value for the price bracket
- till: the end value for the price bracket (automatically calculated).
Note a till value of “-” means that there is no maximum set (enter a from value in the next section to change this). - factor: the markup factor you wish to use for items in this price bracket
- fixed fee: (Optional) entering a value will mean that on top of the factor all items in this price bracket will inherit a fixed increase
- For each section (apart from the first one, which starts at £0), you will need to enter a from price, and EITHER a markup factor for the bracket OR a fixed fee.
TIP: it’s often easier to enter your from prices first – this will automatically complete the till prices, making it clearer to enter the factor or fixed fee for each bracket.
Example 1: Simple markup
- Products or services have a 10% markup.
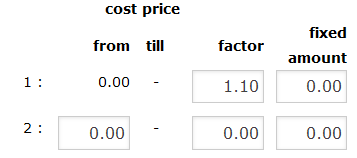
As we want all products to have the 10% markup – with no exclusions – we don’t need to worry about setting the from and till price brackets. Only one factor needs to be entered here – 1.10 to represent 10%.
Example 2: Decreasing markup with increasing product value
- Products or services between £0.00 and £10.00 to have a markup of 2x
- Products or services between £10.01 and £100.00 to have a markup of 1.5x
- Products or services greater than £100.01 to be 1.25x.
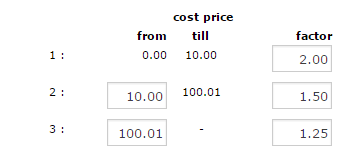
Here, three price-brackets need to be created – one for below £10, a second for £10.01 to 100.01, and third for £100.01 and above. Note that the till prices are automatically created (and updated) when the from value in the next section is added.
Example 3: Fixed increase, with decreasing markups for increasing product value
- Products or services between £0.00 and £14.99 to have a fixed increase of £15 and no markup
- Products or services between £15.00 to £49.99 have a markup of 1.5x and no fixed increase
- Products or services between £50.00 and £199.99 to have a markup of 1.45x and no fixed increase
- Products or services greater than £200.00 to have a markup of 1.40x and no fixed increase
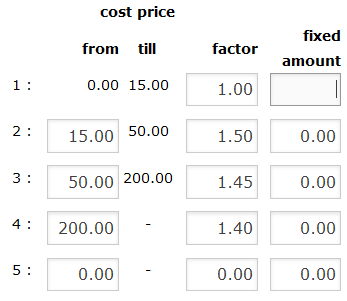
The fixed amount is added after the factor is applied.
Increase intervals by percentage
After you have created your markup, you can increase all from and till price bands by a fixed percentage automatically. Note that this will update all your brackets automatically as soon as you click away from the percent box – so please use with care!
![]()
Before increasing by 10%:
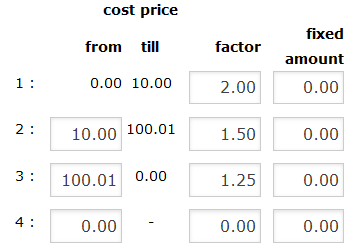
After increasing by 10%:
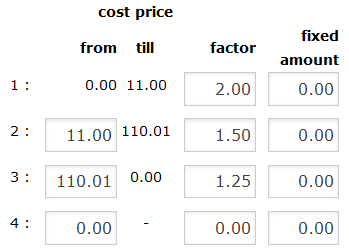
Editing a Markup
To edit an existing markup, click it and edit it.
Deleting a Markup
To delete a markup, click the delete icon on the appropriate row.
Note: the markup will also be removed from products which were associated with the markup
Show as discount on invoice
If you are using a markup to create a discount, for example for Pet Health Plan products, then ticking the box “Treat as discount” will allow you to have the discount show on the invoice in the discount column.
If you use fees on products in the Health plan you have to tick this box in order to have the discount apply to the fee as well.

