Animana allows you to place external orders through your wholesaler. In this article you will learn how to set up your account, how to place an order but also how to process the order once it has been delivered to your practice.
Before you start
- Contact Customer Support to help you set up your account for ordering through your wholesaler. It would be very helpful if you can have your (sub)account credentials near at hand. They will:
- Create a contact in Animana for your supplier and indicate it as such in Client Data.
- In Client Data (tab Supplier) they will fill in the credentials of the supplier.
- Activate the plugin for your preferred supplier.
After those three steps are finished, you will have to prepare the following:
- Ensure your products are set up with the correct supplier information and correct sales, packaging and order units.
- Supplier information: Extra > Products > tab Order Info or for a quicker check and set-up go to Extra > Products > Edit Products, drop-down supplier
- Units and factors: Extra > Products > tab Product or for a quicker check and set-up go to Extra > Products > Edit Products, drop-down units
- Set up your current stock: Initial set up of stock
Step-by-step instructions
How to place an order with your supplier
We recommend you prepare and book your internal orders first before you start your external order(s). In that case you have the correct stock that needs repleting.
- Go to: Extra > Stock > Create Order.
- If multiple locations are present the order will be for the location you are logged in at. To place an order for another location click the show filter options at the top of the page or switch locations in the top right corner in Animana.
- If you want to place order by order per supplier, then click the show filter options at the top of the page, fill in the desired supplier and click filter. You can also leave it blank and sort the ‘order advise’ on the supplier column which will give you all products of the same supplier listed together.
- The ‘Products Requested For Clients’ section shows all client specific orders. To add those items to your order, you have to enter the products via Extra > Stock > Manually Add Products first.
- Tick the boxes of the products you want to include in your order, where necessary adjust the quantity of the ‘suggested products based on stock level’.
- You can choose the supplier name but Animana will automatically produce one order per supplier when you have chosen products from different suppliers.
- Click Add To Order List
- Open the order from Extra > stock > Order List and click Next.
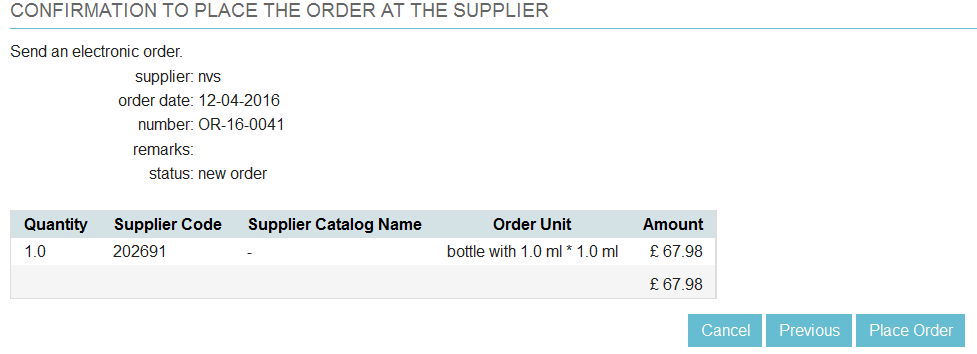
- Click Place Order to actually send the order to the supplier.
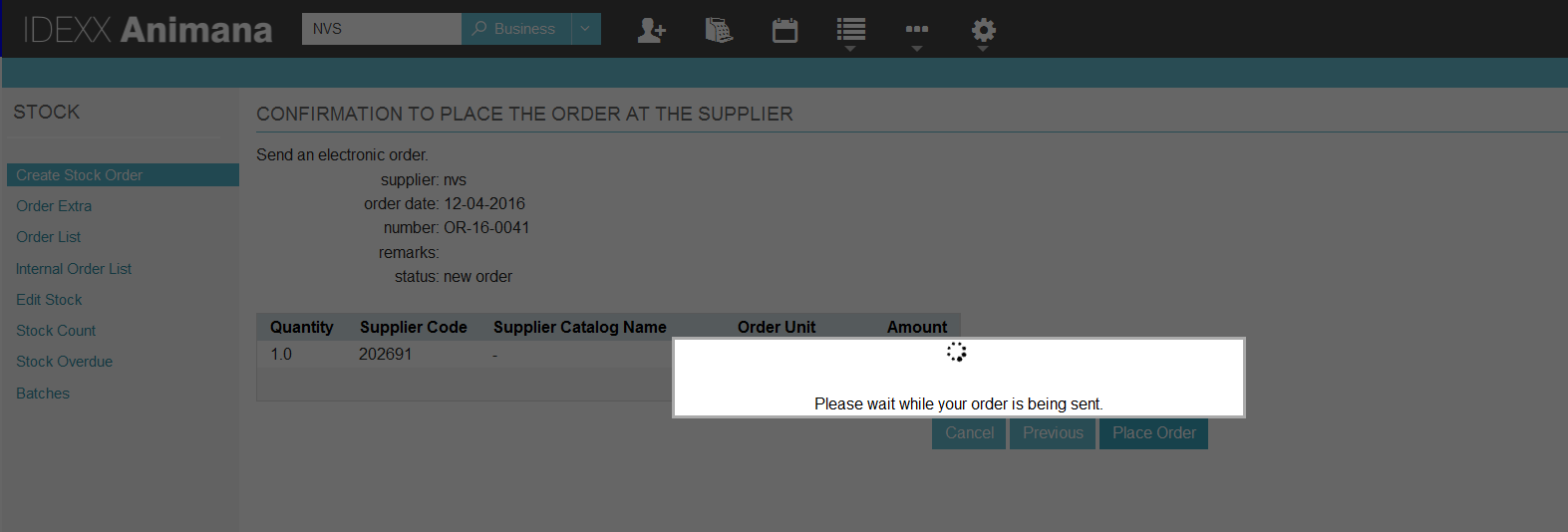
- Before sending, the order will have the status ‘New Order’. After sending it will have the status ‘Confirmed’.

What to do when receiving the order
Go to: Extra > Stock > Order List and open the order you just received. When your supplier supports the electronic packaging list, you can retrieve it here. If not, then you will have received a printed one with your order. Check the delivered amounts against the packaging list and against the order (these are not necessarily the same!).
When the received products and amounts are correct you can click on Book and Save Order. Clicking on Save Order will only save the adjustments made but will not book the order into your stock.
When the received amounts are not correct, there are a few options:
- Only part of a product was delivered, the rest is in back order. In this case you click on the before last icon in the order line
 and the order line will be duplicated. You can then enter the delivered amount in one of the lines and the amount in back order in the other one. In the last case also tick the box “Delayed”. Please note that any duplicating of product lines and delaying of products needs to be done before adding batch numbers and expiry dates.
and the order line will be duplicated. You can then enter the delivered amount in one of the lines and the amount in back order in the other one. In the last case also tick the box “Delayed”. Please note that any duplicating of product lines and delaying of products needs to be done before adding batch numbers and expiry dates. - An ordered product was not delivered at all but will remain in back order. In this case you tick the box “Delayed” and press the button Delayed before entering batchnumber, expiry dates and book and save order.
This is box titleFailing to do so will result in these products being registered as booked and thus added to the stock. - An ordered product was not delivered and never will be. In this case you remove the product line by clicking on the red bin icon. Please make sure that you deal with the settings in this product in order to prevent it from showing up on your next order with this supplier, i.e. remove the order level and order amount.
- A product that has not been ordered has been delivered. If you decide to keep the product, then use the fields at the bottom to add the product to the order.
When you are done adjusting the quantities and products click on Book and Save Order and your stock will be adjusted accordingly.
