Met de taken in Animana krijg je de gelegenheid om een to-do lijst te maken. Het is mogelijk om zowel persoonlijke als algemene taken aan te maken en deze toe te wijzen aan andere gebruikers.
Stappenplan
Het is mogelijk om persoonlijke taken aan te maken, taken toe te voegen voor andere gebruikers of om algemene taken klaar te zetten die voor elke gebruiker te zien zijn.
Aan de rechterzijde van de startpagina zie je een kolom met een lijst van taken. Persoonlijke taken zijn toegewezen aan jou. Algemene taken zijn taken die niet specifiek aan iemand zijn toegewezen. Hier bestaat ook de mogelijkheid om de persoonlijke taken van andere gebruikers in te zien, maar dat kan alleen als je beheerdersrechten hebt.
Hoe maak ik een persoonlijke taak aan?
- Aan de rechterzijde van de startpagina zie je een kolom met een lijst van taken.
Indien dit de eerste keer is dat je deze functionaliteit gebruikt, kan de lijst leeg zijn.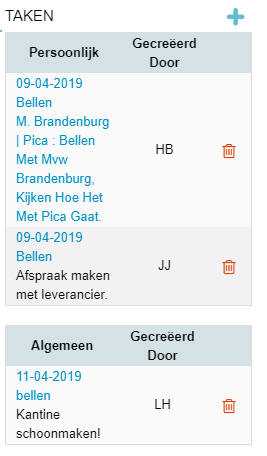
- Klik op
 om een nieuwe taak toe te voegen.
om een nieuwe taak toe te voegen.
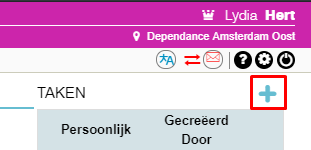
- Je krijgt nu de gelegenheid om een taak aan te maken.
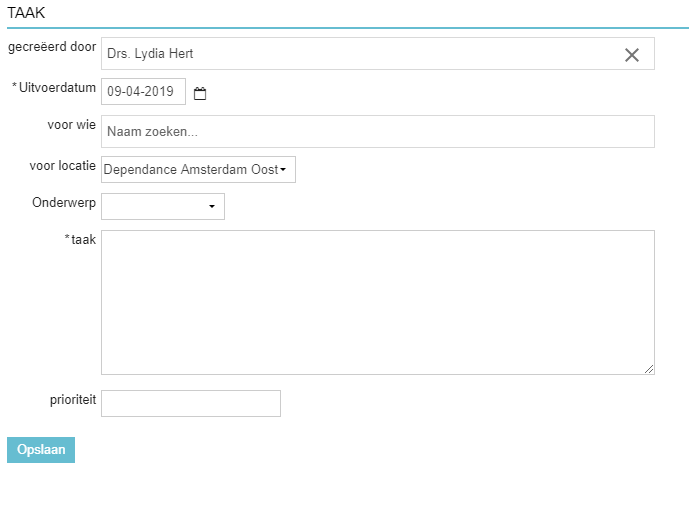
- In het veld “Gecreëerd door” zal de naam van de gebruiker ingevuld zijn die momenteel is ingelogd. Hoort hier een andere naam te staan, klik dan op het kruisje en vul hier vervolgens de naam in van de juiste gebruiker.

De initialen van degene die de taak aanmaakt, zal uiteindelijk getoond worden in het overzicht van alle taken.
- Selecteer een dag waarop deze taak komt te vervallen onder “Uitvoerdatum”. Je kunt de datum selecteren door te klikken op
 of door de datum handmatig in het veld in te voeren (dd-mm-jjjj).
of door de datum handmatig in het veld in te voeren (dd-mm-jjjj). - Wijs deze taak aan een gebruiker toe in het “Voor wie” veld. Omdat je in dit geval een persoonlijke taak gaat aanmaken, vul je hier je eigen naam in. Zodra je een karakter invult, zal Animana automatisch suggesties doen en kun je een naam selecteren in het dropdownmenu. Als je jezelf hebt geselecteerd, zal de taak toegevoegd worden aan jouw persoonlijke taken. Vul je dit veld niet in, dan wordt dit een algemene taak.
- Voeg de werklocatie toe waar deze taak moet worden uitgevoerd. Selecteer een locatie uit het dropdownmenu. Als je hier de optie “niet toegewezen” selecteert, wordt de taak zichtbaar voor alle locaties.
This is box titleWanneer je een taak toevoegt vanuit de werklijst, wordt standaard de locatie geselecteerd waar je momenteel bent ingelogd. Als je een taak maakt vanuit het cliënt- of patiëntdossier, wordt standaard de locatie van de cliënt ingevuld. Je kunt de geselecteerde locatie handmatig wijzigen.
- Selecteer wat voor een soort taak het is in het veld “Onderwerp”. Hier krijg je de keuze om kort aan te geven wat deze taak omvat, bijvoorbeeld iemand bellen, een vergadering of chirurgie.
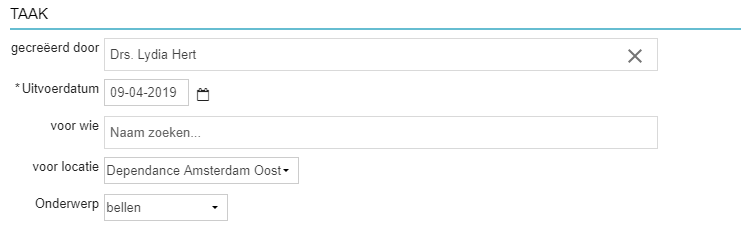
-
In het volgende tekstvak moet je de taak omschrijven. Dit is een verplicht veld. Tekst die je hier toevoegt, is ook zichtbaar in het takenoverzicht op de startpagina.
- In het veld “Prioriteit” kun je aangeven hoe hoog de prioriteit voor deze taak is; dit is een vrij tekstveld. Hier kun je bijvoorbeeld hoog, middel of laag invoeren. Je kunt ook gebruikmaken van een numeriek systeem waar je de prioriteiten stelt op basis van de cijfers 1-5. Achteraf kun je op deze prioriteit sorteren in het takenoverzicht.
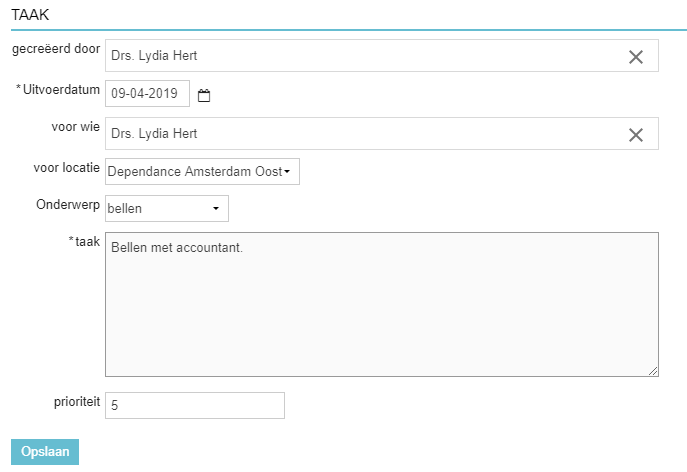
- Klik op Opslaan.
Zodra de taak is opgeslagen zul je automatisch naar de takenlijst geleid worden in je werklijst. De persoonlijke taak zal toegevoegd zijn aan de persoonlijke takenlijst (onderaan de pagina). Taken kunnen makkelijk teruggevonden worden op de startpagina of in je werklijst (![]() > Taken).
> Taken).

Wanneer je teruggaat naar de startpagina dan zul je de taak ook aan de rechterzijde terugzien.
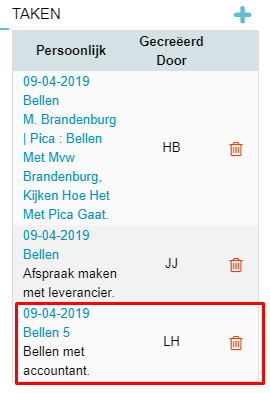
Hoe maak ik een taak aan vanuit het cliënt- of patiëntdossier?
- Open een cliënt- of patiëntdossier.
- Klik bovenaan op de knop Taak.
- De namen van de cliënt en patiënt worden automatisch ingevuld.
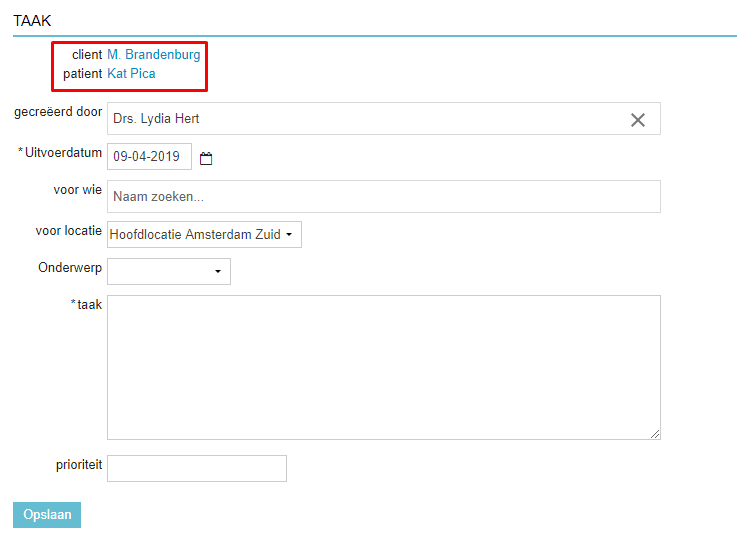
- In het veld “Gecreëerd door” is de naam van de huidige gebruiker ingevuld. Indien nodig, kan je de naam van de gebruiker weghalen door op het kruisje te klikken en vul je de naam in van de juiste gebruiker.
- Selecteer nu een vervaldatum voor de taak in het veld “Uitvoerdatum”. Taken worden op chronologische volgorde getoond in het cliënt- of patiëntdossier. Mocht de taak in de toekomst plaatsvinden, dan zal deze bovenaan in het dossier geplaatst worden. Data kunnen aangepast worden door op
 te klikken of door handmatig een datum in te voeren (dd-mm-jjjj).
te klikken of door handmatig een datum in te voeren (dd-mm-jjjj). - Wijs een gebruiker toe aan deze taak door zijn/haar naam in te voeren. Zodra je een karakter invoert, zal Animana automatisch suggesties doen. Klik op een naam om het veld in te vullen.
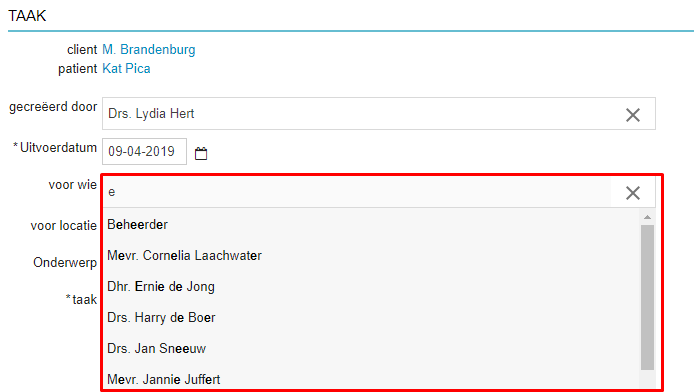
Zodra je een gebruiker hebt toegevoegd aan de taak, zal deze getoond worden in zijn/haar persoonlijke takenlijst. Indien je geen gebruiker hebt toegewezen, zal de taak tevoorschijn komen in de lijst met algemene taken.
-
Voeg de werklocatie toe waar deze taak moet worden uitgevoerd. Selecteer een locatie uit het dropdownmenu. Als je hier de optie “niet toegewezen” selecteert, wordt de taak zichtbaar voor alle locaties.
This is box titleWanneer je een taak toevoegt vanuit de werklijst, wordt standaard de locatie geselecteerd waar je momenteel bent ingelogd. Als je zoals nu een taak maakt vanuit het cliënt- of patiëntdossier, wordt standaard de locatie van de cliënt ingevuld. Je kunt de geselecteerde locatie handmatig wijzigen.
-
Selecteer wat voor een soort taak het is in het veld “Onderwerp”. Hier krijg je de keuze om kort aan te geven wat deze taak omvat, bijvoorbeeld iemand bellen, een vergadering of chirurgie.
-
In het tekstvak moet je de taak omschrijven, dit is een verplicht veld. Tekst die je hier vermeldt, is ook in het takenoverzicht te zien op de startpagina.
-
In het veld “Prioriteit” kun je aangeven hoe hoog de prioriteit voor deze taak is; dit is een vrij tekstveld. Hier kun je bijvoorbeeld hoog, middel of laag aangeven. Je kunt ook gebruikmaken van een numeriek systeem waar je de prioriteiten stelt op basis van de cijfers 1-5. Achteraf kun je op deze prioriteit sorteren in het takenoverzicht.
- Klik op Opslaan.
- Je keert terug naar het cliënt- of patiëntdossier, daar zul je zien dat de taak is toegevoegd aan het dossier op de datum die je zojuist hebt ingegeven bij “uitvoerdatum”.

Meer hierover
Hoe kan ik alle taken zien?
Alleen de beheerder van je account kan alle persoonlijke èn alle algemene taken zien.
Gebruikers kunnen op twee manieren hun persoonlijke taken inzien en de algemene taken (dit zijn de taken die niet aan een gebruiker zijn toegewezen).
1. Op de startpagina
Aan de rechterzijde van de startpagina vind je het overzicht met taken. Persoonlijke taken staan eerst vermeld, daaronder zie je de algemene taken.
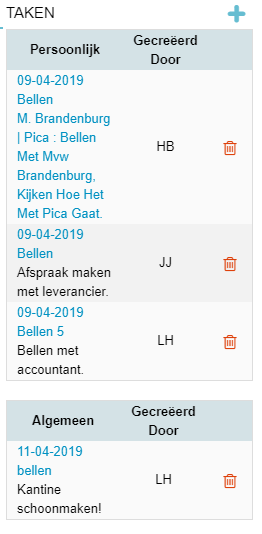
In de kolom “Gecreëerd door” kun je direct zien wie de betreffende taak heeft aangemaakt.
2. In de werklijst voor taken
Deze lijst is te vinden door te klikken op ![]() > Taken.
> Taken.
Algemene taken bevinden zich bovenaan de pagina en de persoonlijke onderaan.
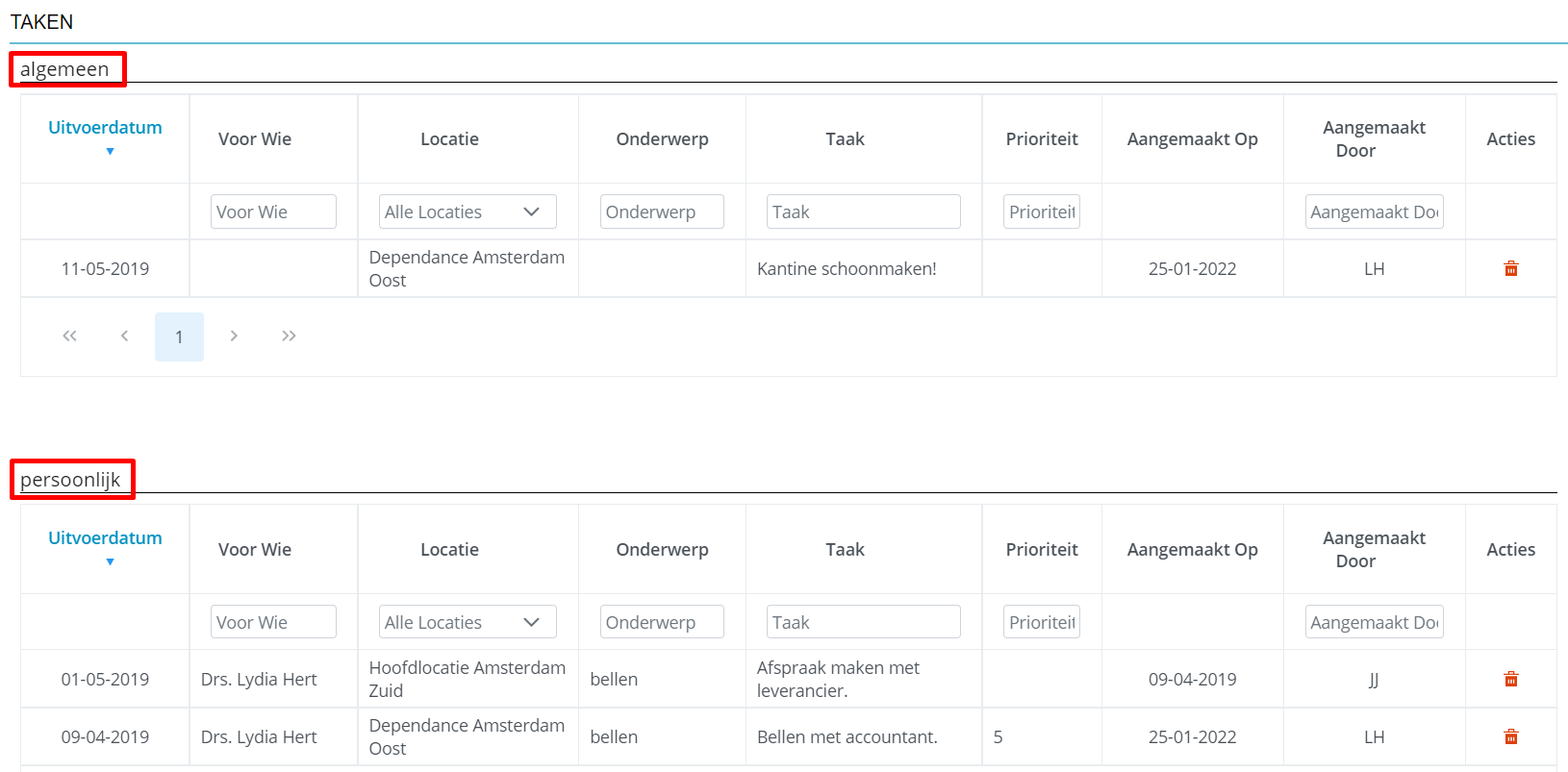
Op deze pagina kun je ook een nieuwe taak aanmaken door bovenaan de pagina op Nieuwe taak te klikken.
Het overzicht van alle taken laat standaard alleen de open taken zien.
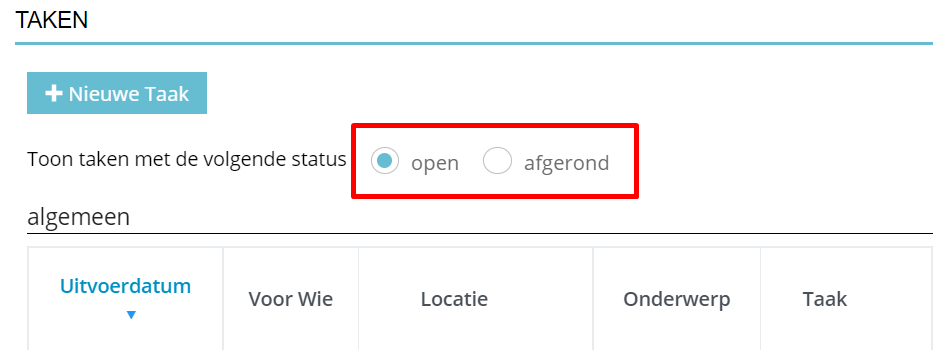
Om voltooide taken in te zien, selecteer je “afgerond”.
Hoe kan ik taken inzien behorend tot een specifieke locatie?
- Ga naar
 > Taken.
> Taken. - Gebruik het “Locatie” filter om de taken per locatie te filteren. Klik op het dropdownmenu “Alle Locaties” en selecteer de locatie waarvan je de taken wilt zien.
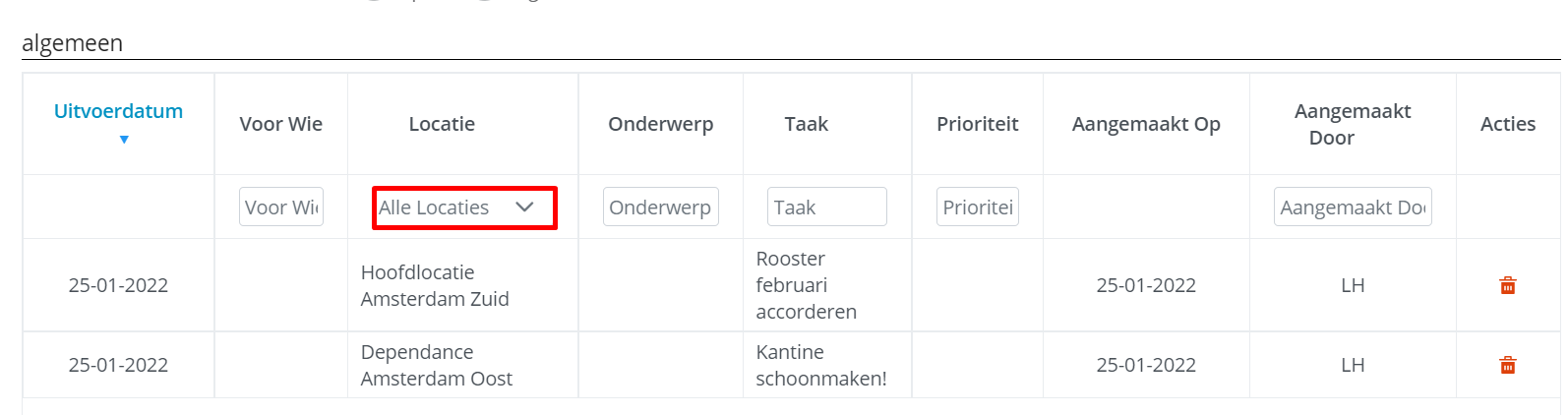
Hoe pas ik een taak aan?
Wanneer je een taak opent, zie je direct op welke datum en tijdstip de taak is aangemaakt. Het is niet mogelijk om deze velden aan te passen.
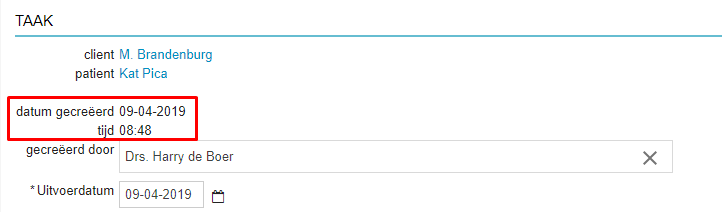
Aanpassen vanuit de startpagina
Het klikken op de datum, taaktype of prioriteit opent de taak. Nu kun je gegevens van deze taak aanpassen en ook aangeven of een taak is afgerond.
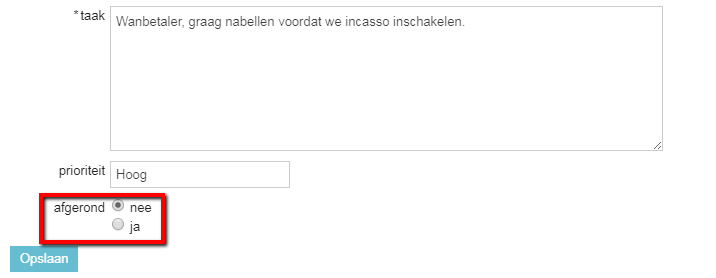
Als je in een taak klikt op de naam van de patiënt of cliënt, dan word je automatisch naar het betreffende dossier gebracht.
Taken aanpassen vanuit de werklijst
Ga naar ![]() > Taken om alle taken te bekijken. Om een taak aan te passen, klik je op een van de velden in de rij van die taak om deze te openen.
> Taken om alle taken te bekijken. Om een taak aan te passen, klik je op een van de velden in de rij van die taak om deze te openen.
Als je op de cliënt- of patiëntnaam klikt, word je direct naar het betreffende dossier gebracht. Klik vervolgens op de taak in het dossier om deze te openen en aan te passen.
Aanpassen vanuit het patiënt- of cliëntdossier
Ga naar het cliënt- of patiëntdossier en klik op een taak om deze te openen. Nu kun je de taak bewerken.
Nu kun je de taak bewerken.
