Als je gebruikers (of een groep gebruikers) beheert, die alleen toegang nodig hebben tot een klein gedeelte van Animana, kun je gebruikmaken van de mogelijkheid om toegangsrollen aan te maken met specifieke rechten. Zo’n toegangsrol kan vervolgens toegekend worden aan individuele gebruikers. Dit artikel legt uit hoe je toegangsrollen aanmaakt met specifieke toegangsrechten.
Stappenplan
- Ga naar
 > Algemene instellingen > Beheer Toegangsrollen.
> Algemene instellingen > Beheer Toegangsrollen. - Hier vind je een overzicht van de toegangsrollen in je account.
Bovenaan elke kolom staat de naam van de toegangsrol. Elke regel specifieert een deel van Animana. Het hangslot geeft vervolgens aan of gebruikers met deze rol toegang hebben tot dit deel van het systeem; een open en groen hangslot betekent wel toegang, een gesloten en rood hangslot betekent geen toegang. - Klik op Toegangsrol Toevoegen bovenaan de pagina.
- Er verschijnt een pop-up scherm. Geef hier de naam in van deze nieuwe rol en klik op Opslaan.
- De nieuwe toegangsrol wordt toegevoegd als nieuwe kolom en zal standaard alle rechten hebben (alle hangsloten zijn groen).
Alle wijzigingen worden direct opgeslagen.This is box titleIn dit voorbeeld maken we een toegangsrol voor een accountant en geven we deze alleen toegang tot de financiële secties in Animana. Om de toegang tot de andere functies te beperken, moeten de sloten voor die regels in deze toegangsrol op rood gezet worden. Dit doe je door op het slot te klikken, zoals hieronder wordt getoond: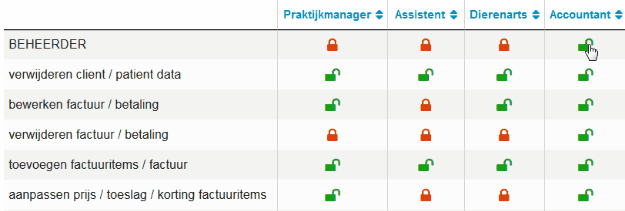
Meer hierover
Gedetailleerde informatie over de toegangsrechten
Iedere rij geeft de toegang weer tot een deel van het Animana systeem. Een groen en open hangslot houdt in dat gebruikers met deze toegangsrol toegang hebben en wijzigingen kunnen aanbrengen in dit deel van het systeem. Een rood en gesloten hanglot betekent dat de toegangsrol gesloten is en er geen toegang tot dit gebied is. Om de toegang toe te staan of te weigeren, klik je op het hangslot en wordt de toegang aangepast.
| Naam permissie | Beschrijving |
|---|---|
| Beheerder | De mogelijkheid om toegang te hebben tot alle administratieve instellingen, zoals het beheer van gebruikers en het aanmaken van nieuwe gebruikers. |
| Verwijderen cliënt / patiënt data | De mogelijkheid om ingevoerde informatie in een cliënt- of patiëntbestand aan te passen, alsmede toestemming om cliënt- en patiëntbestanden te verwijderen. Op het moment dat een cliënt een factuur heeft gehad of een patiënt (dier) heeft, kan de cliënt niet verwijderd worden, zelfs als u volledige toegang tot het systeem heeft. |
| Bewerken factuur / betaling | Toestemming om facturen en betalingen aan te passen. Op het moment dat een factuur is aangemaakt, is het (officieel) niet toegestaan om de factuur aan te passen. U kunt de details van de betaling van een factuur alleen aanpassen op de dag van de betaling. Als u toestemming geeft – of gekregen heeft – om een factuur aan te passen, kunt u eerdere betalingen ook aanpassen. |
| Verwijderen factuur / betaling | Toestemming om facturen en betalingen te verwijderen. Ook hier geldt dat op het moment dat een factuur is aangemaakt, het (officieel) niet toegestaan is om de factuur en/of de betaling te verwijderen. Als u toestemming heeft, kunt u de betaling verwijderen. |
| Toevoegen factuuritems / factuur | De mogelijkheid om een verkoop te registeren en facturen aan te maken. Opmerking: dit geeft niet de mogelijkheid om prijzen aan te passen, toeslagen te berekenen en kortingen te geven. |
| Aanpassen prijs / toeslag / korting factuuritems | De mogelijkheid om verkopen te registeren en facturen aan te maken, alsmede de mogelijkheid om prijzen aan te passen, toeslagen te berekenen en kortingen te geven. |
| Productfactuurtekst bij verkoop overschrijven | De mogelijkheid om de standaard factuurtekst van een product aan te kunnen passen op het moment dat je het product toevoegt. |
| Mailing | Toestemming om mailings aan te maken en te versturen. |
| Standaardteksten (brief, email, etiket) | Toestemming om standaardteksten voor e-mails, brieven en etiketten aan te maken, te bewerken en te verwijderen. |
| Herinneringen | Toestemming om herinneringen te beheren. |
| Rapporten | Toestemming om rapporten in te zien. Geef deze toestemming aan gebruikers die de voorraad beheren. Opmerking: dit geeft ook inzicht in enkele financiële rapporten. |
| Producten | Toestemming om productinformatie en productprijzen te beheren. |
| Voorraad | Toestemming om de voorraad te beheren. |
| Volledige toegang tot financieel | De mogelijkheid om financiële informatie in te voeren. Geeft ook toegang tot de balans en de winst- en verliesrekening. |
| Financieel – debiteuren | Toestemming om debiteuren in te zien en te beheren. |
| Financieel – invoer inkoopfacturen | Toestemming om inkoopfacturen in te voeren. |
| Financieel – invoer kas/bank | Toestemming om kas-/banktransacties in te voeren. |
| Financieel – maandrekeningen | Beheert de toegang tot de maandrekeningen en het versturen hiervan. |
| Financieel – dagoverzichtslijst | Toestemming om de dagoverzichtlijst in te zien. |
| Financieel – dagoverzicht | Toestemming om dagoverzichten in te voeren en in te zien. |
| Financieel – dagoverzicht boek kasopname | Toestemming om een kasopname in te voeren. |
| Financieel – dagoverzicht boek bonnetje | Toestemming om een bonnetje in te boeken. |
| Agenda | Geeft de mogelijkheid om alle agenda’s en roosters te zien. |
| Afspraak verwijderen | Het recht om afspraken te verwijderen. |
| Roostering | Toestemming om de roostering van werknemers te beheren. |
| Beheer protocollen | Toestemming om protocollen aan te maken, te bewerken en te verwijderen. |
| Taken - taken inzien die zijn toegewezen aan andere gebruikers | De mogelijkheid om alle taken in te zien in je account, ongeacht aan wie ze zijn toegewezen. |
