Depending on whether or not you allow it, clients can pay their invoices via a bank transfer. Sometimes, you may accidentally have recorded the wrong details for a bank payment. This article will explain how to correct a bank payment.
Before you start
You need permission to be able to edit bank payments. Permissions can be adjusted by practice administrators in ![]() > General Settings > Role Management.
> General Settings > Role Management.
Scenario 1: wrong date
The bank payment has been processed on the wrong date, and it needs to be corrected to the correct payment date.
- Go to
 > Financial > Balance Cash/Bank.
> Financial > Balance Cash/Bank. - In the bankbooks section, click on one of the grouped options for the bank.
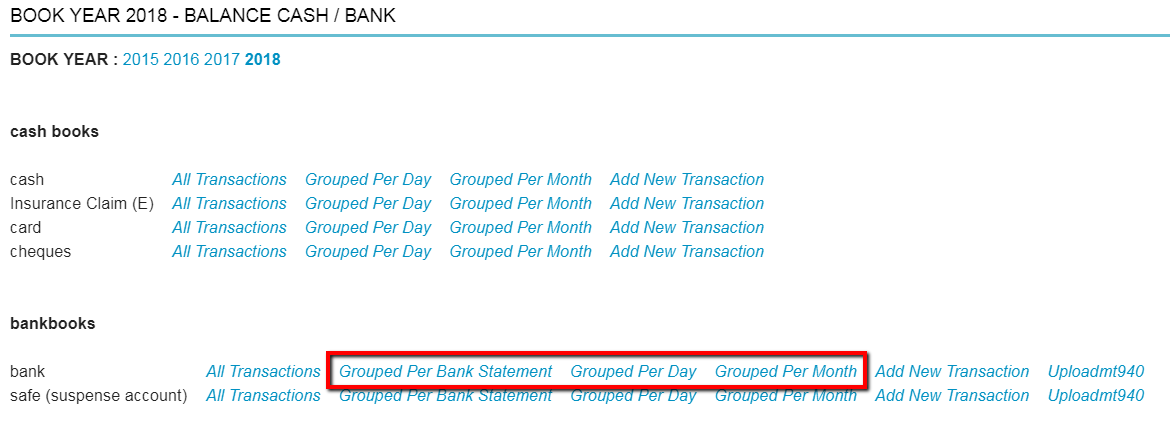
- Depending on the option you chose in step 2, click on the specific statement/day/month you need to correct a payment for.
- You will see a list of payments.
- Click on the payment that needs to be corrected.
This is box titleIn this example, we will correct the date of the payment for invoice S-2018-0050 of client Aidan Holloway from August 13th to August 27th.
- Click on the date field or on the calendar icon to select the correct date.
- Click Save.
You will now return to the list of transactions and will see that the correct date of payment is now recorded against invoice S-2018-0050.
Scenario 2: wrong amount
An incorrect amount has been recorded for the bank payment, and it needs to be corrected to the correct amount.
- Go to
 > Financial > Balance Cash/Bank.
> Financial > Balance Cash/Bank. - In the bankbooks section, click on one of the grouped options for the bank.
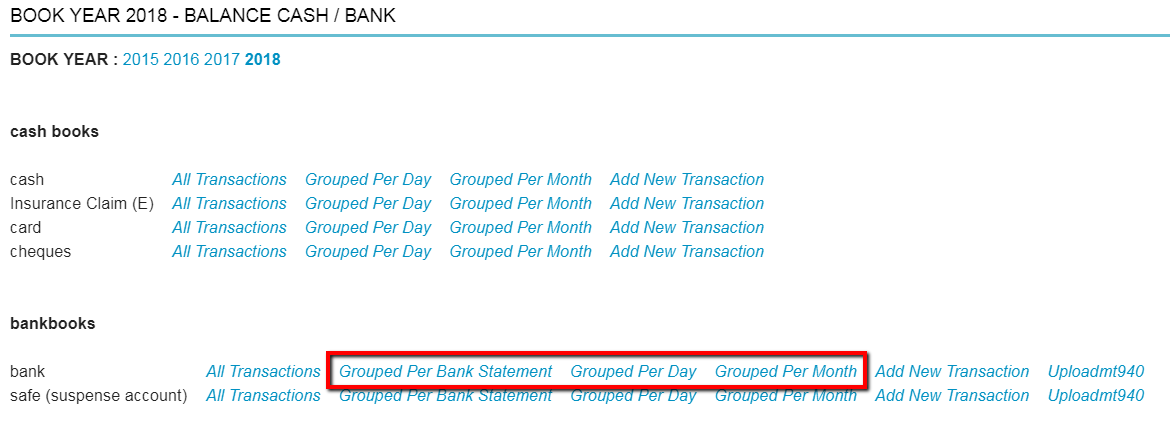
- Depending on the option you chose in step 2, click on the specific statement/day/month you need to correct a payment for.
- You will see a list of payments.
- Click on the payment that needs to be corrected.
This is box titleIn this example, we will correct the amount of the payment for invoice S-2018-0045 of client Ellis Todd from £120 to £60 as she transferred only half of the invoice amount.
- Click in the field “amount” and record the correct amount paid.
This is box titleMake sure that you do not check the box “Book difference”. That way, the remainder of the invoice amount will be left as an open amount on this client’s record. If you do check the box “Book difference” the invoice will be recorded as fully paid and not leave a credit. This is not what you want in this case!
- Click Save.
You will return to the list of transactions and will see that the correct payment amount is now recorded against invoice S-2018-0045.
Scenario 3: wrong bank
- Go to
 > Financial > Balance Cash/Bank.
> Financial > Balance Cash/Bank. - Click the book year at the top of the page that you want to add the transaction to.
- Click Add New Transaction in the bank books section on the line of the bank account where the payment was incorrectly booked (bank A).
- On the next page, search for the invoice (S-2024-0002 in our example). You can enter the client’s name and/or the invoice number on the left side.
- Tick the box “include paid invoices”.
- Click Search invoices.
- In the middle of the screen, you now see an overview of the invoices that match your search criteria.
- Click the blue arrow to the right of the invoice (S-2024-0002).
- On the right side, in the “amount” field, enter the paid amount with a minus sign. In our example, we enter “-25”.
- Make sure that the date is the same as the date on which the payment was (incorrectly) processed.
- Make sure that the same “no.” is filled in as with the (incorrectly) processed payment.
- Click Save.
The payment for this invoice has now been corrected, and the invoice is open again. You can now process the payment correctly for the correct bank (B). Please refer to the Related articles.
Scenario 4: delete the bank payment
The bank payment needs to be completely removed.
- Go to
 > Financial > Balance Cash/Bank.
> Financial > Balance Cash/Bank. - In the bankbooks section, click on one of the grouped options for the bank.
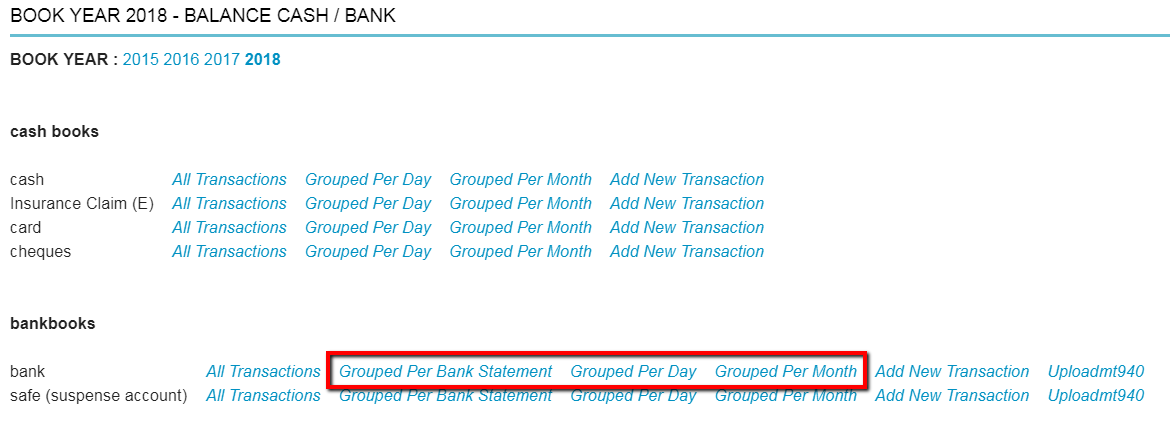
- Depending on the option you chose in step 2, click on the specific statement/day/month you need to correct a payment for.
- You will see a list of payments.
- Click on the trash icon to delete it.
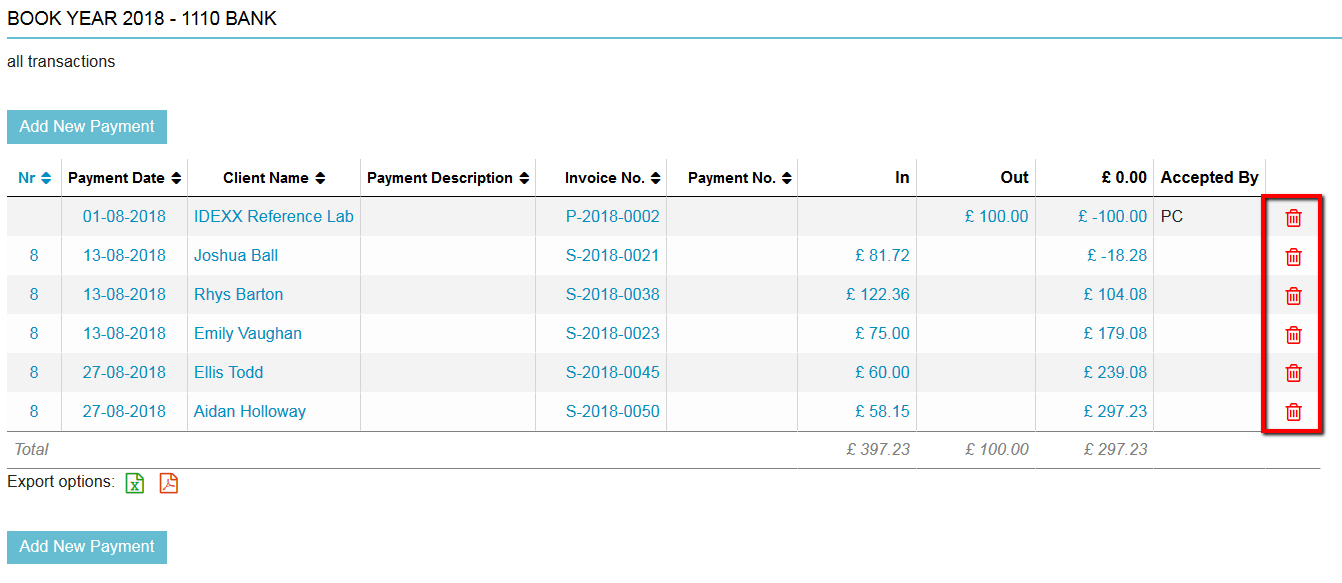
- When asked to confirm, click OK.
You will return to the list of transactions and will see that the deleted payment is no longer on the list.
