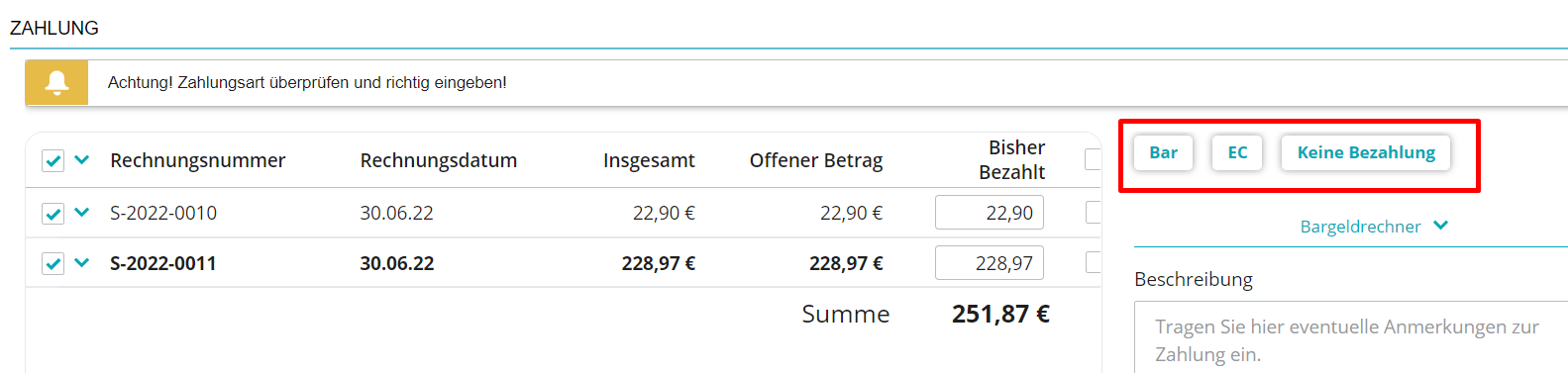Offene nicht fakturierte Posten (Produkte, Leistungen) sowohl für den Kunden als auch für den/die Patienten werden unter diesem Reiter angezeigt. Wenn Sie in der Kundenakte auf Produkt klicken bzw. in der Patientenakte auf Rechnung erstellen) können Sie Produkte und/oder Leistungen auswählen und dann unten auf Rechnungsvorschau klicken. Dadurch gelangen Sie auch zum Reiter Fakturieren. Hier können Sie durch Klicken auf Rechnung erstellen eine Zahlung verbuchen (siehe unten unter Rechnung erstellen). Wenn der Kunde keine offene Rechungen hat, erscheint der Hinweis „Keine Artikel offen“ bzw. „Es wurde keine offene Rechnung gefunden“. Dieser Hinweis erscheint auch, wenn es offene Rechnungen bei einem Kunden mit geblockter Rechnungsstellung gibt.

Wenn fakturierte Produkte (oder Leistungen) vorhanden sind, werden sie auf dieser Seite unter der Rechnungsvorschau angezeigt.
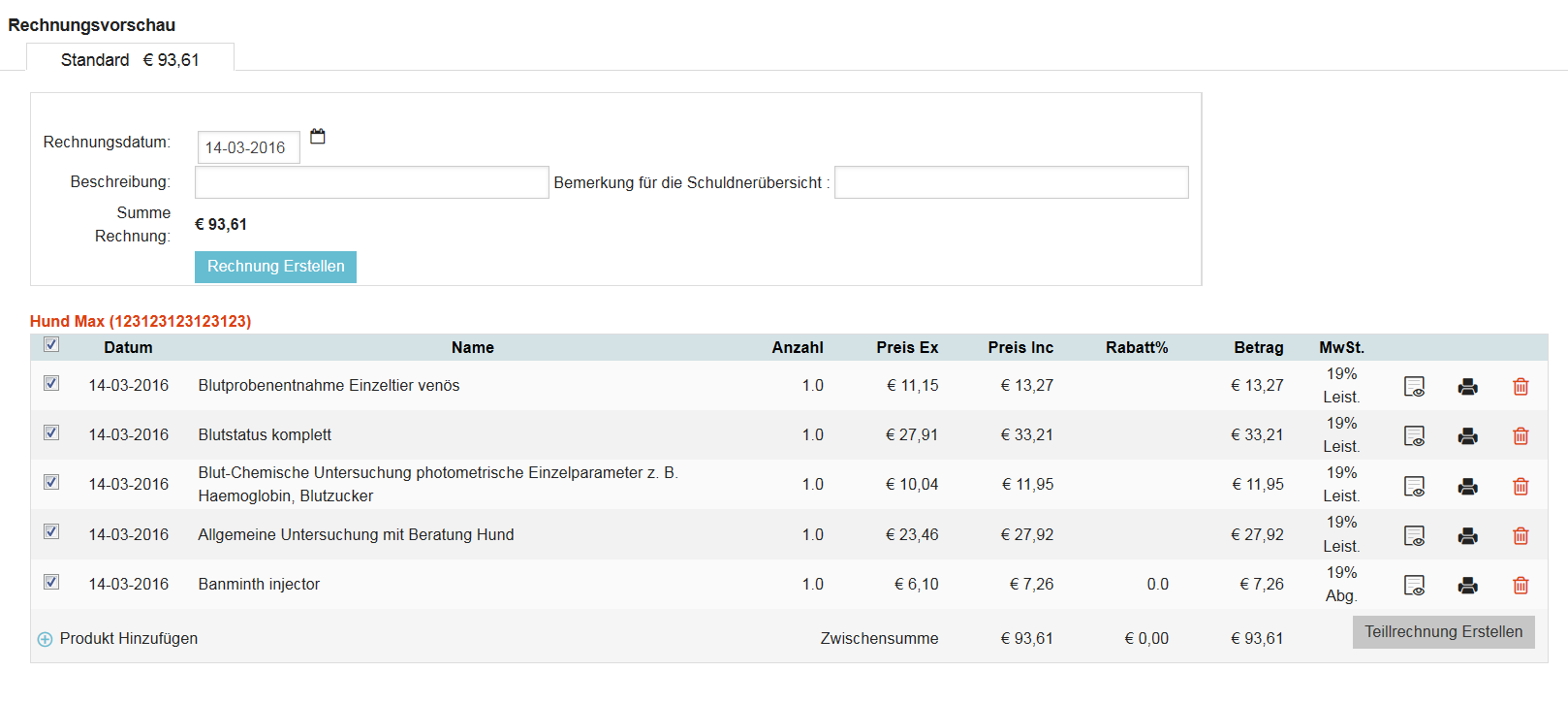
Rechnungsart
Direkt unter dem Schriftzug Rechnungsvorschau wird die Rechnungsart als Reitername angezeigt. Normalerweise steht dort Standard für die gängigen Rechnungen. Sie können aber auch andere Rechungsarten (z.B. für bestimmte Tierarten oder für bestimmte Kunden – Züchter) unter Einstellungen > Allgemeine Einstellungen > Rechnungsarten definieren. So können dort auch mehrere Reiter zum Anklicken vorhanden sein.
Rechnungsdatum
Das Datum der Rechnung wird angezeigt.
Beschreibung
In diesem Feld können Sie eine Beschreibung oder Bemerkung für die Rechnung eintragen (z.B. eine Information für eine Versicherung). Diese Information wird mit auf die Rechung gedruckt.
Bemerkungen für die Schuldnerübersicht
In diesem Feld können Sie Hinweise eintragen, die dann hier und in der Debitorenübersicht (Extras > Finanzübersicht > Debitoren) angezeigt werden. Dieses Feld kann Informationen zur Bezahlung enthalten (z.B. „zahlt jeden Monat 50 Euro ab“).
Summe Rechnung
Es wird der gesamte offene Betrag angezeigt.
Allgemeiner Bereich
Der allgemeine Rechnungsbereich enthält alle Produkte/Leistungen, die Sie entweder dem Kunden von der Kundenakte aus (allgemeiner Verkauf steht in rot darüber) oder einem Tier des Kunden von der Patientenakte aus (der entsprechende Name, die Chipnummer und wenn vorhanden die Versicherungsnummer stehen in rot darüber) in Rechnung gestellt haben. In der Datumsspalte können Sie sehen, an welchem Tag dies passiert ist. Außerdem sehen Sie den Preis, die Anzahl, den Rabatt, den Mehrwertsteuerbetrag, den Betrag und die Zwischensumme.
Produkt hinzufügen (zu diesem Patienten, zur Herde oder zum allgemeinen Verkauf)
Wenn die Rechnung in diesem Status ist, können Sie weitere Produkte/Leistungen hinzufügen. Klicken Sie auf Produkt hinzufügen und folgen Sie den weiteren Schritten. Ein Produkt / eine Leistung kann auch aus der Kundenakte (durch Klicken auf den „Produkt“ -Button) oder aus der Patientenakte (durch Klicken auf den „Rechnung erstellen“ -Button) hinzugefügt werden.
Produkt hinzufügen (für ein anderes Tier, eine andere Herde oder für den Besitzer)
Sie können auch ein Produkt für ein anderes Tier / eine andere Herde oder auch für den Besitzer selber hinzufügen. Wählen Sie unten unter Produkt hinzufügen den Besitzer, ein Tier oder eine Herde aus und klicken Sie auf Produkt hinzufügen.

Teilrechnung erstellen
Wenn Sie verschiedene Posten auf der Rechnung haben, können Sie auch eine Teilrechnung erstellen. Klicken Sie die entsprechenden Kontrollkästchen an für jedes Produkt (pro Tier/Herde), das auf die Rechnung soll. Dann klicken Sie auf Teilrechnung erstellen. Sie werden zur Bezahlseite geleitet, wo Sie die Bezahlung abschließen können.
Aufteilen von Rechnungen (Lastschriftverfahren)
Mit IDEXX Animana können Sie bei Kunden, die ein Lastschriftverfahren hinterlegt haben, Rechnungen in mehrere Teilrechnungen aufteilen. Bitte wenden Sie sich an unseren Kundenservice für das Hinterlegen des Lastschriftverfahrens. Dann können Sie unter Extras > Finanzübersicht > Bankeinzug (SEPA) die Anzahl der Rechnungen, auf die die Gesamtsumme aufgeteilt werden soll, eintragen. Das System teilt die Gesamtsumme dann automatisch auf und bucht jeweils nur die Teilrechnung ab.
Rechnung freigeben
Wenn der Kunde bereits vorne an der Rezeption zahlen möchte, Sie aber noch in Ruhe die Einträge in der Patientenakte vervollständigen möchten, wählen Sie den Button Rechnung freigeben. Dadurch wird der Terminstatus des Kundens im Kalender auf Zahlung gesetzt und rot hinterlegt. So können Ihre Mitarbeiter bereits abrechnen, während Sie die restlichen Einträge machen. Durch Klicken des Reiters Fakturieren gelangt man wieder zu der Rechnungsvorschau. Falls der Kunden noch weitere Produkte kaufen möchte, können diese einfach hinzugefügt werden.
Rechnung erstellen
Klicken Sie auf Rechnung erstellen und die Rechnung für alle Rechnungsposten (Produkte und/oder Leistungen), bei denen das Kontrollkästchen in der entsprechenden Zeile aktiviert wurde, wird erstellt und somit verbucht.
Kundenzahlung verarbeiten
In dieser Ansicht können Sie die Kundenrechnung als bezahlt markieren. Standardmäßig werden alle Rechnungen des heutigen Tages angekreuzt. Die Rechnung, an der Sie gerade arbeiten, ist fett gedruckt. Optional können Sie die Markierung von Rechnungen aufheben, wenn diese zu diesem Zeitpunkt nicht bezahlt werden sollen. Auf der rechten Seite können Sie eine Zahlungsmethode auswählen. Weitere Zahlungsmethoden können unter Extras > Finanzübersicht > Kontenrahmen eingestellt werden.
Bar und EC (Kreditkarten/EC Karten)
Wenn der Kunde bar bezahlt, dann wählen Sie Bar, bezahlt er mit Kreditkarte oder EC Karte wählen Sie EC.
Datum
Wählen Sie das Datum der Bezahlung. Standardmäßig wird das aktuelle Datum angezeigt.
Differenz verbuchen
Wenn Sie die Rechnung abrunden möchten, beispielsweise, weil sie auf 2 Euro, die der Kunde gerade nicht zur Hand hat, verzichten möchten, dann klicken Sie das Kontrollkästchen Runden + Differenz verbuchen an. Die Zahlungsdifferenz wird dann in einem speziellen Hauptbuch/Konto für Zahlungsabweichungen verbucht. Alle Rundungsbeträge, die höher als 0,50 EURO sind, werden in rot angezeigt
Gesamtbetrag
Der Gesamtbetrag der Rechnungen, bei denen das Kontrollkästchen aktiviert ist, wird hier angezeigt. Es können aber auch Mehrzahlungen oder Teilzahlungen erfasst werden. Geben Sie einfach den Betrag ein, den der Kunde zu zahlen wünscht.
Zahlungsart
Hier wählen Sie die Zahlungsmethode.
Beschreibung
Falls nötig, können Sie hier eine Beschreibung hinterlegen, das ist z.B. nützlich, wenn Teilzahlungen gemacht werden.
Direkt drucken
Wenn Sie das Kontrollkästchen Direkt drucken ausgewählt haben, wird die Rechnung ohne Druckvorschau direkt gedruckt.
Speichern
Klicken Sie auf Fertigstellen um die Bezahlung im System zu erfassen und zu speichern.
Speichern und Rechnung drucken
Die Zahlung wird gespeichert und Sie haben die Möglichkeit, die Rechnung sofort zu drucken.
Speichern und Kassenbon drucken
Die Zahlung wird gespeichert und und Sie haben die Möglichkeit den Kassenbon auszudrucken.
Speichern und Kasse Öffnen
Die Zahlung wird gespeichert und der Kassendeckel wird geöffnet.
Speichern und E-Mail
Die Zahlung wird gespeichert und die entsprechenden Rechnungen werden dem Kunden per E-Mail zugesandt. Diese Funktion funktioniert natürlich nur, wenn in den Kundendaten eine E-Mail-Adresse eingetragen ist
Keine Bezahlung
Wenn der Kunde später bezahlen möchte (z.B. per Überweisung), wählen Sie Keine Bezahlung. Sie können auch einen Grund angeben, warum die Zahlung nicht erfolgt ist, z.B. Kunde hat seine Debitkarte vergessen.