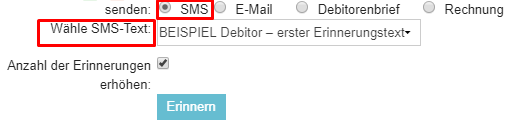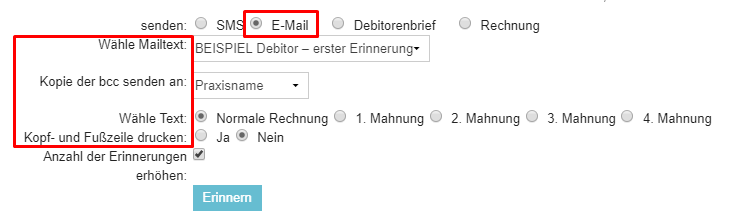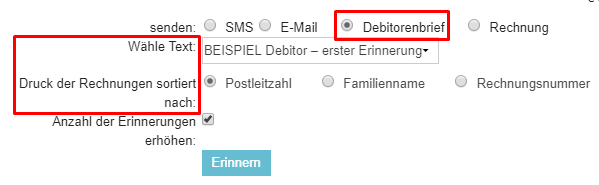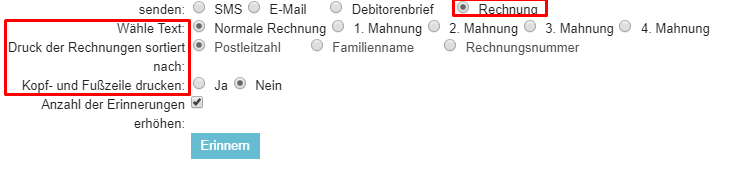Alle Praktiken werden mit Debitoren konfrontiert. In diesem Artikel erklären wir Ihnen, wie Sie Debitoren über überfällige Zahlungen auswählen und daran erinnern.
Bevor Sie beginnen
This is box title
- Prüfen Sie, ob die Debitorenvorlagen (z. B. für Briefe/E-Mails/SMS), die Sie zur Erinnerung an Ihre Debitoren verwenden möchten, bereits im Vorlagen-Editor Schuldnerbriefe erstellt wurden.
- Stellen Sie für jede Vorlage, die Sie verwenden möchten, sicher, dass sowohl „Kategorie“ als auch „Inhalt“ auf „Debitoren“ gesetzt sind.
- Sie benötigen die Berechtigung, Debitoren zu sehen und verwalten zu können. Berechtigungen können von Praxisadministratoren in
 > Allgemeine Einstellungen > Funktionen Verwalten angepasst werden.
> Allgemeine Einstellungen > Funktionen Verwalten angepasst werden. - Bevor Sie fortfahren, müssen Sie zuerst die von den Debitoren erhaltenen Bankzahlungen bearbeiten.
- Die Erinnerung wird mit dem Briefkopf und Fußzeile gesendet, wie sie für den Standort eingestellt sind, auf dem Sie angemeldet sind.
Schritt-für-Schritt Anleitung
- Gehen Sie auf
 > Finanzübersicht > Debitoren.
> Finanzübersicht > Debitoren. - Die Standardansicht zeigt Ihnen die vollständige Liste der Debitoren zum aktuellen Datum.
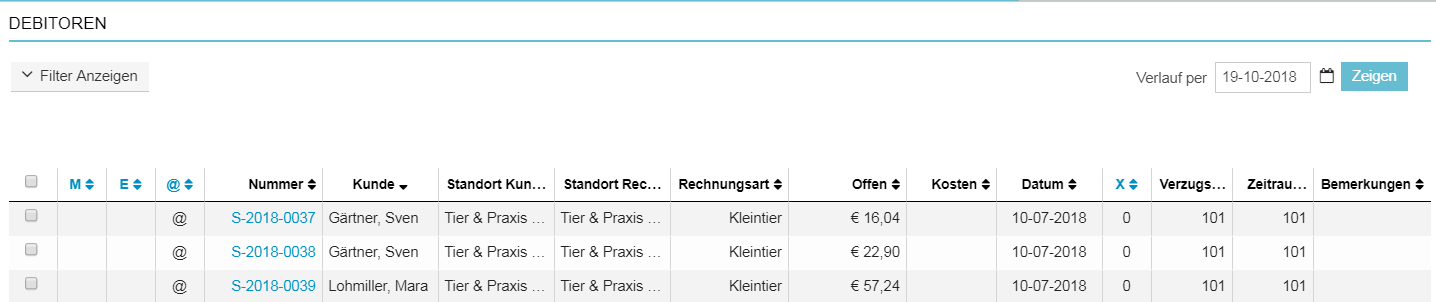 Sie können die Filteroptionen oben verwenden, um die angezeigten Rechnungen zu steuern. Standardmäßig wird Ihr aktueller Standort in den Filteroptionen als „Standort Rechnung“ ausgewählt. Lesen Sie mehr über die Filteroptionen Hier.
Sie können die Filteroptionen oben verwenden, um die angezeigten Rechnungen zu steuern. Standardmäßig wird Ihr aktueller Standort in den Filteroptionen als „Standort Rechnung“ ausgewählt. Lesen Sie mehr über die Filteroptionen Hier.
This is box titleWir empfehlen die Verwendung der Filteroption „zeigen Rechnungen x-Anzahl der Manschreiben“ und arbeiten ab 6 mal an bis zu 0 mal erinnert. Wenn Sie dies nicht tun und von 0 mal erinnert an 6 mal erinnern, wird ein Kunde, der noch nicht erinnert wurde, am Ende 6 mal erinnert, nachdem Sie den Vorgang beendet haben.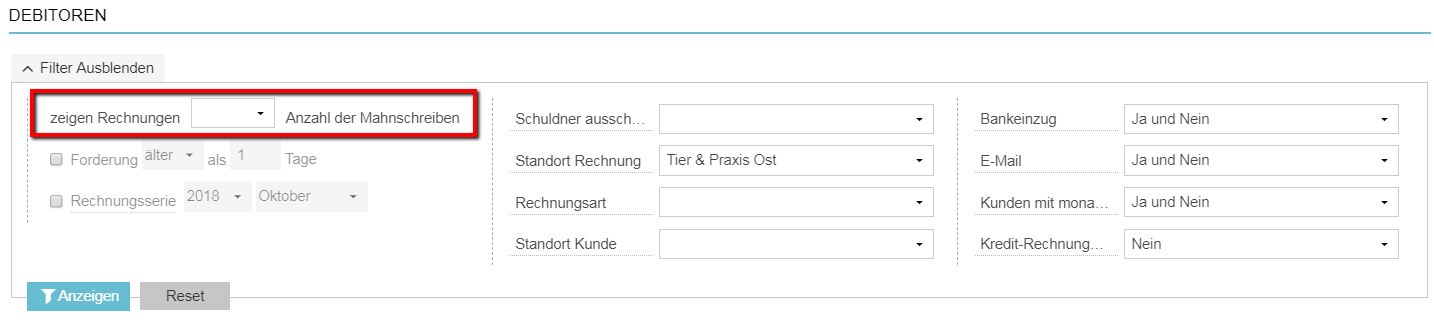
- Wählen Sie die Kunden, die Sie erinnern möchten, mit den entsprechenden Kontrollkästchen auf der linken Seite aus.
- Scrollen Sie zum Ende der Seite, wo Sie eine Methode zum Senden Ihrer Nachricht auswählen können.
 Abhängig von der gewählten Methode ändern sich die folgenden Menüoptionen entsprechend. Bitte klicken Sie auf Ihre Erinnerungsmethode in der Liste unten.
Abhängig von der gewählten Methode ändern sich die folgenden Menüoptionen entsprechend. Bitte klicken Sie auf Ihre Erinnerungsmethode in der Liste unten.
- Wählen Sie aus, ob die Erinnerungsanzahl erhöht werden soll.
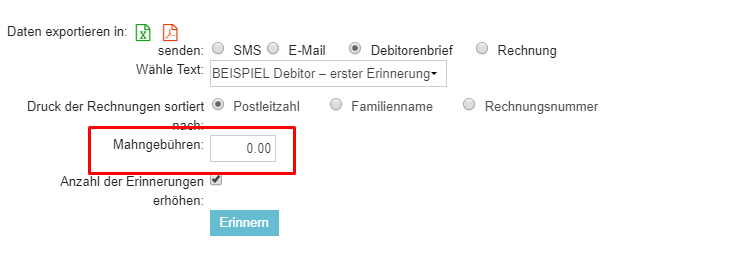 This is box titleWarnhinweis: Wenn Sie das Kästchen zur Erhöhung der Anzahl an Erinnerungen ankreuzen und fehlgeschlagene Mitteilungen senden (z. B. aufgrund einer ungültigen Telefonnummer oder E-Mail-Adresse), wird die Anzahl trotzdem um 1 erhöht.
This is box titleWarnhinweis: Wenn Sie das Kästchen zur Erhöhung der Anzahl an Erinnerungen ankreuzen und fehlgeschlagene Mitteilungen senden (z. B. aufgrund einer ungültigen Telefonnummer oder E-Mail-Adresse), wird die Anzahl trotzdem um 1 erhöht. - Klicken Sie auf Erinnern.
Mehr hierüber
Wie kann ich die Filteroptionen verwenden?
Es gibt mehrere Filter, mit denen die angezeigten Rechnungen kontrolliert werden können. Sie können alle miteinander kombiniert werden, mit Ausnahme der Optionen „Forderung und „Rechnungsserie“; nur eine davon kann zur gleichen Zeit benutzt werden.
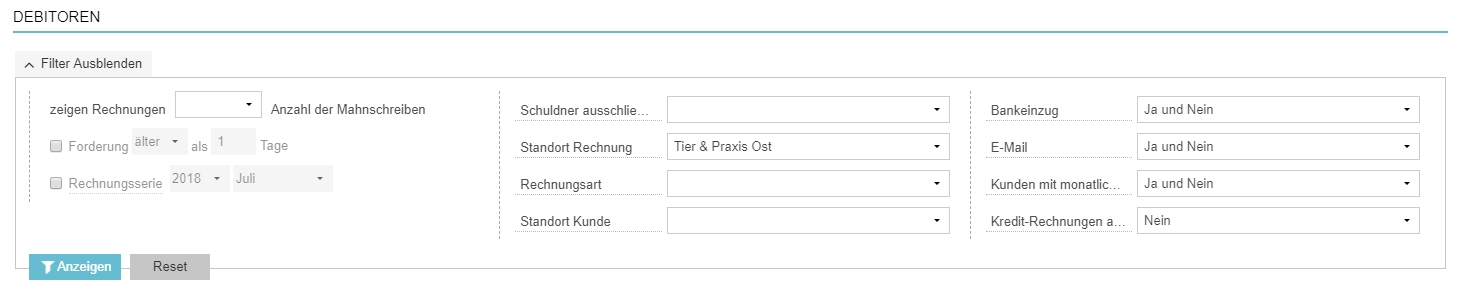
| Feldname | Erklärung |
|---|---|
| zeigen Rechnungen ... Anzahl der Mahnschreiben | Hier definieren Sie, wie oft eine Erinnerung versandt wurde. Wenn Sie nur die Rechnungen mit zwei Erinnerungen sehen wollen, können Sie hier „2“ auswählen. Das Maximum, das Sie auswählen können, ist „6“. |
| Forderung Ältere/jüngere als .... Tage ODER Batch | Sie können nur eine dieser beiden Optionen auswählen – nicht beide! Kreuzen Sie das Kontrollkästchen an und wählen Sie Ihre Optionen. Sie können das Alter der Schulden wählen (Schulden die älter oder jünger sind als X Tage). Das bezieht sich auf die Anzahl an Tagen vom Rechnungsdatum bis heute; das ist die „Schuldentage“-Spalte in der Tabelle. Alternativ können Sie einen Batch auswählen, der über Monatskonten erstellt wurde. |
| Schuldner ausschließen | Sie können bestimmte Schuldner ausschließen. Diese Ausnahmen werden in Edit Invoice (Rechnung bearbeiten) festgelegt. |
| Standort Rechnung | Standardmäßig werden alle Speicherstellen angezeigt, aber hier können Sie festlegen, nach einer Speicherstelle zu filtern. |
| Rechnungsart | Hier können Sie einen bestimmten Rechnungstyp auswählen. |
| Standort Kunde | Standardmäßig werden alle Standorte angezeigt, aber hier können Sie festlegen, nach einem Standort zu filtern (aus den Kundendaten). |
| Bankeinzug | Hier können Sie Kunden nach Lastschriften ausschließen. Standardmäßig werden alle Kunden angezeigt. |
| Hier können Sie Kunden mit einer E-Mail-Adresse ausschließen. Standardmäßig werden alle Kunden angezeigt. | |
| Kunden mit monatlicher Zahlweise | Hier können Sie Kunden ausschließen, die über monatliche Konten verfügen. Standardmäßig werden alle Kunden angezeigt. |
| Kredit-Rechnungen ausschließen | Hier können Sie Kreditrechnungen ausschließen. Standardmäßig werden alle Rechnungen angezeigt. |
Das Ergebnis wird so aussehen:
Durch Anklicken der Rechnungsnummer gelangen Sie zur spezifischen Rechnung.
Was zeigen die Spalten an?
Alle Spalten können durch Anklicken auf die Kopfzeile der Spalte sortiert werden. Unten ist eine Erklärung der Spalten.
| Feldname | Erklärung |
|---|---|
| M | Monthly account holder (Inhaber eines monatlichen Kontos). In dieser Spalte wird M angezeigt, wenn der Kunde über ein monatliches Konto verfügt. |
| C | Bank collection (Bankeinzug). In dieser Spalte wird C angezeigt, wenn der Kunde eine Berechtigung für einen Bankeinzug erteilt hat. |
| @ | E-Mail. In dieser Spalte wird @ angezeigt, wenn der Kunde über eine E-Mail-Adresse in den Kundendaten verfügt. |
| Nummer | Rechnungsnummer. |
| Kunde | Name des Kunden. |
| Standort Kunde | Der Ort, an dem der Kunde registriert ist (in den Kundendaten). |
| Standort Rechnung | Der Ort, an dem die Rechnung erstellt wurde. |
| Rechnungsart | Rechnungstyp für den Kunden |
| Offen | Offener Betrag für diese Rechnung. |
| Datum | Rechnungsdatum. |
| X | Anzahl der Erinnerungen. |
| Verzugstage | Anzahl an Tagen seit dem Rechnungsdatum. |
| Zeitraum Mahnung | Anzahl an Tagen seit der letzten Erinnerung. |
| Bemerkungen | Hier wird das Folgende angezeigt (basierend auf den gespeicherten Daten); 1) das Land des Kunden, wenn er im Ausland lebt; 2) „Anmerkungen für die Debitorliste“ auf der Rechnung; 3) „Beschreibung“ aus der Rechnung. |