Jede Praxis muss sich mit Kunden befassen, die ein Produkt für eine Rückerstattung und Rechnungsfehler zurücksenden, die Rechnungskorrekturen erfordern. In diesem Artikel wird erläutert, wie die Rechnungsgutschrift angewendet wird. Das erste Szenario erklärt, wie man einige Rechnungsdetails gutschreibt. Dieses Szenario ist hilfreich, wenn kleine Korrekturen an einer bestehenden Rechnung durchgeführt werden sollen. Das zweite Szenario erklärt, wie man eine Rechnung vollständig gutschreibt und mit den auf der gutgeschriebenen Rechnung aufgeführten Artikeln komplett neu anfängt.
Vor Sie beginnen
Schritt-für-Schritt Anleitung
- Gehen Sie zur Client-Datei und öffnen Sie die Originalrechnung für das Produkt, das Sie zurücksenden, rückerstatten oder korrigieren möchten.
Dies ist der Box-TitelTipp: Falls Sie Schwierigkeiten haben, die richtige Rechnung zu finden, können Sie in der Patientendatei nach dem Produkt suchen, das Datum nachschlagen, das für die Rechnung abgeglichen wurde, und dann zur Kundendatei zurückkehren und nach der um / an dieses / diesem Datum erstellten Rechnung suchen. - Klicken Sie auf Rechnungsgutschrift.
- Das Datum dieser Rechnungsgutschrift wird standardmäßig auf heute gesetzt. Sie benötigen eine Berechtigung, um das Datum der Rechnungsgutschrift bearbeiten zu können.
Dies ist der Box-TitelDas Datum kann nicht auf ein Datum, vor dem ursprünglichen Rechnungsdatum geändert werden. - Standardmäßig wird Ihr Name in das Feld „Gutgeschrieben von“ eingegeben. Sie benötigen eine Berechtigung, um den Namen in diesem Feld bearbeiten zu können.
- Geben Sie den Grund für die Rechnungsgutschrift ein. Dieses Feld ist erforderlich, um fortzufahren.
Ihr Grund wird automatisch für jedes gutgeschriebene Produkt in der Spalte „Grund für Gutschrift“ hinzugefügt, siehe Abbildung oben. Bei Bedarf kann der Grund für die Gutschrift pro Rechnungszeile individuell geändert werden. - Wählen Sie die Produkte aus, die gutgeschrieben werden müssen, indem Sie das Kästchen vor dem Produkt markieren.
Dies ist der Box-TitelNotizen:
– Wenn sich auf der Originalrechnung eine Chargennummer und ein Ablaufdatum befinden, kann diese hier eingesehen werden, sie kann jedoch nicht bearbeitet werden.
– Es ist möglich, das Datum für jede einzelne Rechnungsgutschrift zu ändern, das Datum kann jedoch nicht vor dem ursprünglichen Rechnungsdatum liegen.
- Prüfen Sie, ob die Menge, die gutgeschrieben werden muss, in der Spalte „Menge“ richtig angegeben ist. Passen Sie den Wert bei Bedarf an.
Dies ist der Box-TitelBeachten Sie, dass Sie vor der Menge kein Minuszeichen hinzufügen müssen.
Es ist nicht möglich, mehr von der Menge zurückzugeben, die auf der ursprünglichen Rechnung enthalten war.
- Deaktivieren Sie das Kästchen „Zurück zum Lager“, falls Sie das gutgeschriebene Produkt nicht wieder auf Lager haben möchten.
- Klicken Sie auf Kreditrechnung erstellen, um sofort die Rechnungsgutschrift zu erstellen.
Dies ist der Box-TitelBeim Klicken auf Rechnungs-Vorschau werden die Rechnungsgutschriftposten dem Tab „Fakturieren“ hinzugefügt. Dort können weitere Produkte hinzugefügt und später in Rechnung gestellt werden.
- Prüfen Sie, ob die richtige (Kredit-)Rechnung angekreuzt wurde und klicken Sie auf die richtige Zahlungsoption in der oberen rechten Ecke.
- Klicken Sie unten auf Fertigstellen.
Wenn Sie die von Ihnen erstellte Rechnungsgutschrift öffnen, wird angezeigt, dass die Rechnung Rechnungsgutschriftposten aus der Originalrechnung enthält:
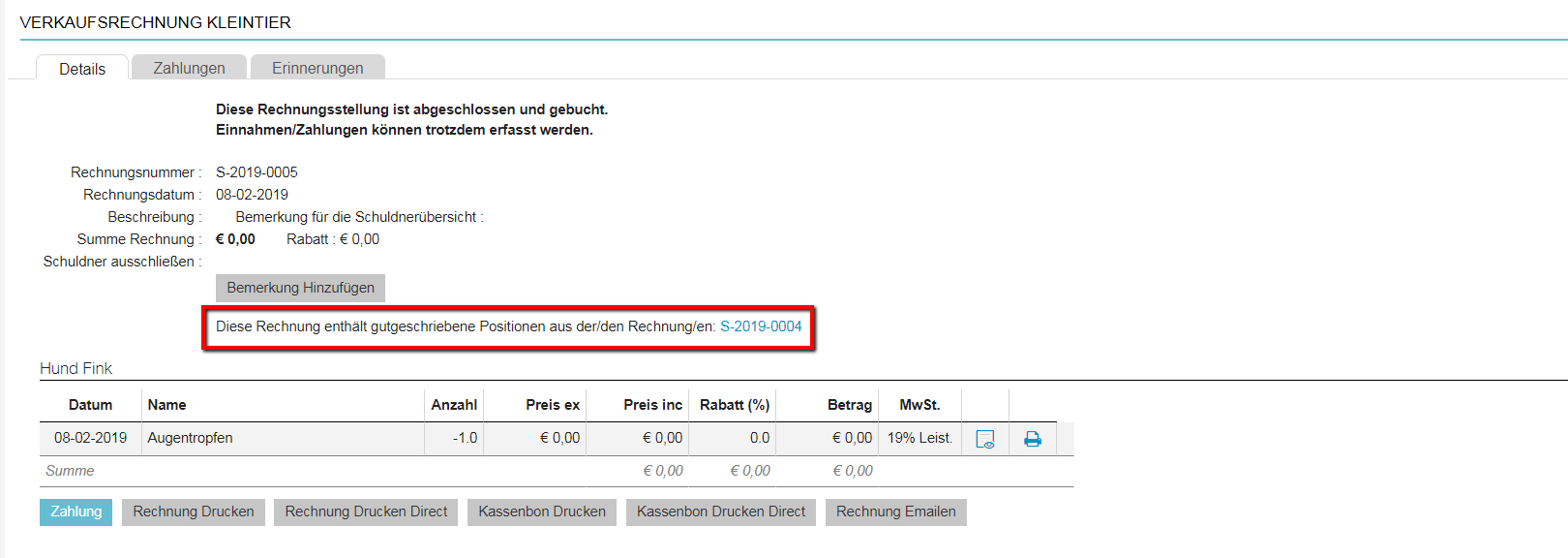
Szenario 2: Vollständige Gutschrift einer Rechnung und Neubeginn
In diesem spezifischen Szenario hat die Benutzerin vergessen, Produkte zu einer Rechnung hinzuzufügen. Die Benutzerin könnte sich einfach dafür entscheiden, eine neue Rechnung auszustellen, und diese dem Kunden zu geben. Aber dadurch hätte der Kunde zwei Rechnungen für einen einzigen Besuch, was nicht ideal ist, da wir in diesem Fall nur eine Rechnung ausstellen möchten. Andere Szenarien liegen vor, wenn Sie ein falsches Produkt zur ursprünglichen Rechnung hinzugefügt haben und neu beginnen wollen, um dem Kunden eine richtige Rechnung zu geben, oder wenn Sie den Patienten mit den nicht abgerechneten Positionen zu einem neuen Besitzer verschieben möchten. Sobald alle Produkte wieder auf nicht abgerechnet stehen, können Sie natürlich auch den Preis, Gebühren oder Chargenbezeichnungen ändern, wenn Sie diese Korrekturen durchführen müssen
- Die Benutzerin öffnet die Rechnung, die sie gutschreiben möchte, und klickt auf Rechnungsgutschrift.
- Sie stellt sicher, dass das „Kreditdatum“ der „Gutgeschrieben von“ und der „Grund für die Rechnungsgutschrift“ eingegeben sind.
- Klicken Sie unten auf Gutschrift Und Kopie.
- Im folgenden Pop-Up erklärt Animana, dass die Rechnung vollständig gutgeschrieben wird, und kopiert alle Artikel von dieser Rechnung in die Registerkarte Fakturieren. Klicken Sie zum Bestätigen auf Ja.
- Sie gelangt automatisch zur Registerkarte Fakturieren. Fügen Sie die der neuen Rechnung hinzuzufügenden Produkte über die Schaltfläche Produkte hinzufügen hinzu. Entfernen Sie alternativ die Produkte, die nicht auf der Rechnung auftauchen sollen. Denken Sie daran, dass Sie auch andere Aspekte bearbeiten können, indem Sie auf dem Bildschirm Rechnung Erstellen auf das Produkt klicken.
- Sobald sie damit fertig ist, die Produkte hinzuzufügen, klickt sie auf Rechnung erstelle und fährt so fort, wie sie es normalerweise bei der Verarbeitung von Zahlungen tun würde.
Die gutgeschriebene Rechnung und die neue Rechnung werden in der Kundendatei angezeigt.
Mehr hierüber
Kann dasselbe Produkt mehrmals gutgeschrieben werden?
Es ist möglich, dasselbe Produkt innerhalb einer ursprünglichen Rechnung erneut gutzuschreiben, jedoch nur, wenn der Gesamtbetrag der ursprünglichen Menge noch nicht gutgeschrieben wurde.
Animana speichert wie viel von der ursprünglichen Menge bereits gutgeschrieben wurde. Sie können nicht mehr als die ursprüngliche Gesamtmenge gutschreiben, selbst wenn Sie die Gutschrift mehrmals ausführen (z. B. wenn 10 Beutel mit Lebensmitteln verkauft wurden und einer nach dem anderen zurückgegeben wird).
Falls die Gesamtmenge gutgeschrieben wurde, wenn die Originalrechnung geöffnet und auf die Rechnungsgutschrift geklickt wird, anstatt alle Produkte zu sehen, die zur Gutschrift berechtigt sind, kann das Produkt, das bereits vollständig gutgeschrieben wurde, nicht erneut gutgeschrieben werden.
Was passiert, wenn ich Produkte mit einem Zuschlag gutschreibe?
Wenn die ursprüngliche Verkaufsrechnung eine Gebühr umfasst, können Sie beim Gutschriftprozess entscheiden, ob die Gebühr in der Gutschrift enthalten sein soll, indem Sie für das jeweilige Produkt das Kästchen „Inklusive Gebühr“ markieren oder die Markierung entfernen.
Bitte beachten Sie, dass dies nur dann möglich ist, wenn Sie ein Produkt mit einer Gebühr verkauft haben. Anderenfalls wird statt eines Markierungskästchens „ohne Gebühr“ angezeigt.
Alle Spalten erläutert
Hier finden Sie eine Erläuterung der verfügbaren Felder auf dem Bildschirm für die Rechnungsgutschrift.
| Datum (detailliertes Rechnungsdatum) | Das Datum der Rechnung. |
| Name: | Der Name des Produkts wie auf der Originalrechnung. |
| Stapel | Die Chargennummer, als das Produkt ursprünglich hinzugefügt wurde. |
| Verfallsdatum | Das Ablaufdatum der Chargennummer, die verwendet wurde, als das Produkt ursprünglich hinzugefügt wurde. |
| Menge | Die Menge, die zurückgegeben / erstattet oder korrigiert wird. |
| Zurück Zum Lager | Aktivieren oder deaktivieren Sie dieses Kontrollkästchen, falls Sie den Artikel wieder auf Lager haben möchten oder nicht. |
| Grund Für Die Gutschrift | Der Grund, warum der Artikel zurückgegeben / erstattet oder korrigiert wird. Kann einmalig für jede einzelne Zeile oder allgemeinen Grund, der oben hinzugefügt wurde. |
| Preis exkl. | Der ursprüngliche Preis des Produkts ohne MwSt. (einschließlich Gesamtgebühr). |
| Preis inkl. | Der ursprüngliche Preis des Produkts einschließlich MwSt. (einschließlich Gesamtgebühr). |
| Inklusive Gebühr | Gibt Ihnen die Möglichkeit, die Gebühr bei der Gutschrift einzubeziehen oder nicht. |
| Rabatt (%) | Der ursprüngliche Rabatt, der für den Verkauf dieses Produkts gilt. |
| Betrag | Ursprünglicher Gesamtbetrag des Rechnungspostens an. |
| Betrag Anpassen | Hier können Sie den ursprünglichen Preis mit einem neuen Preis überschreiben. |
