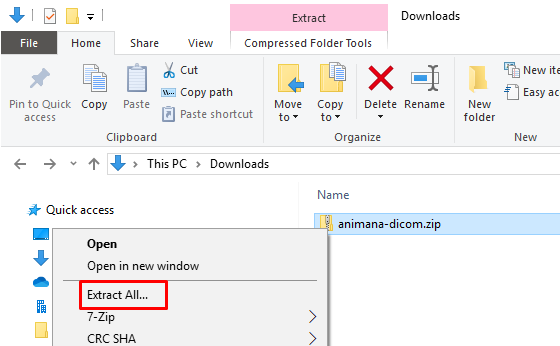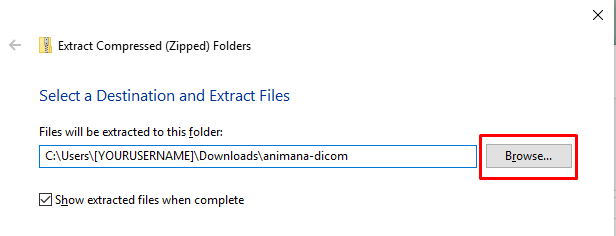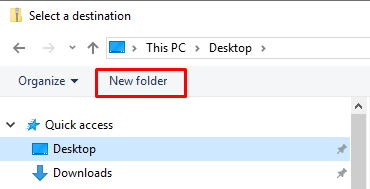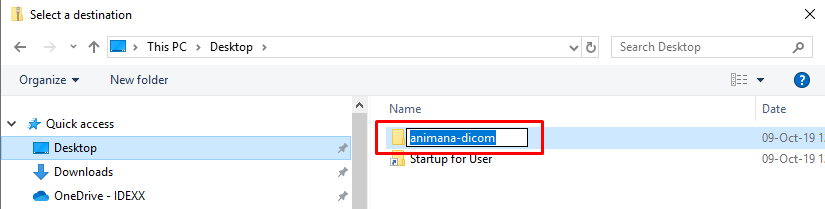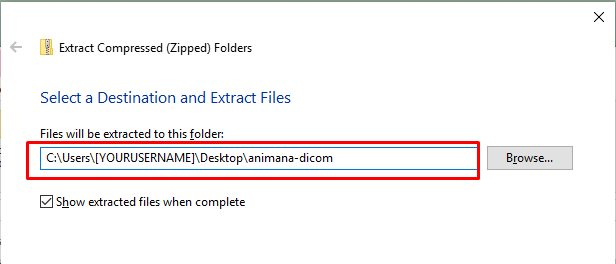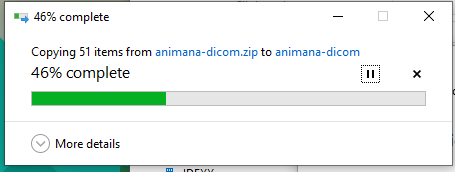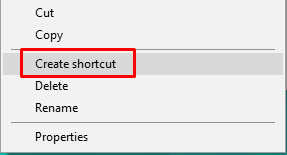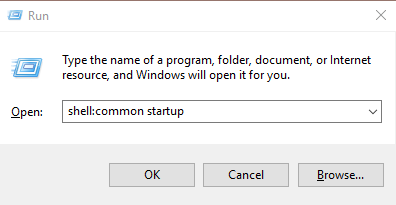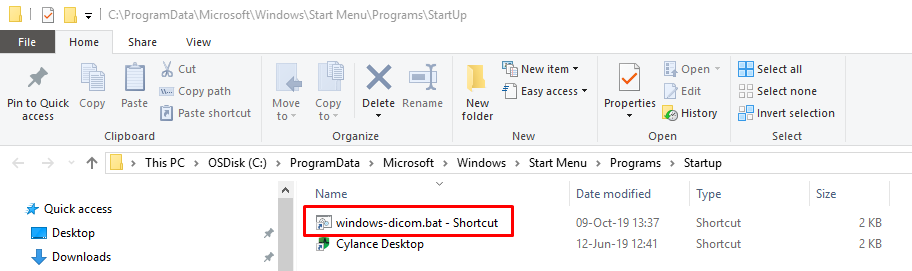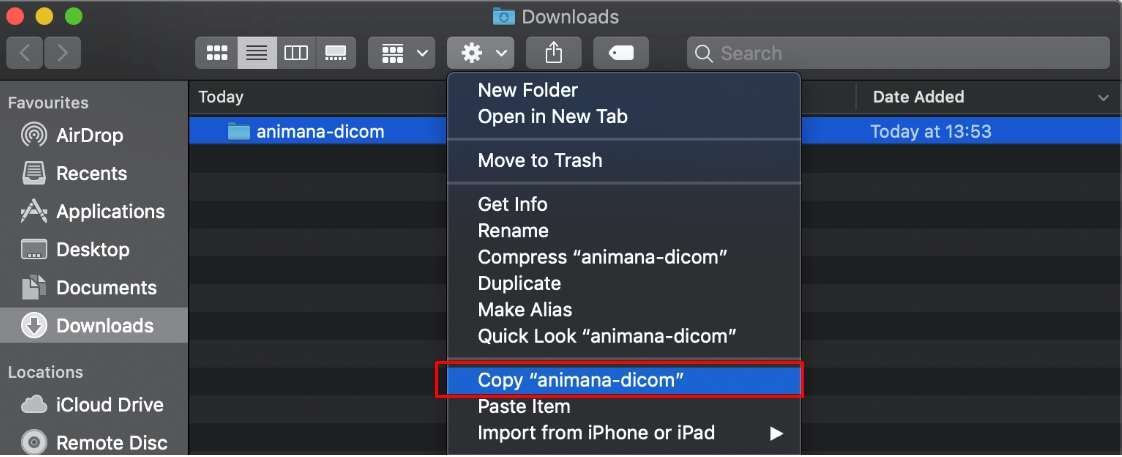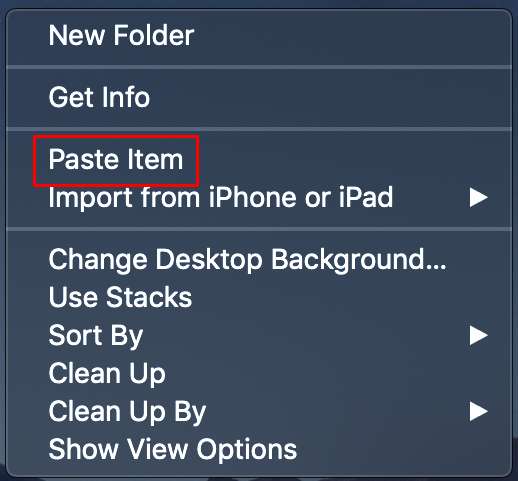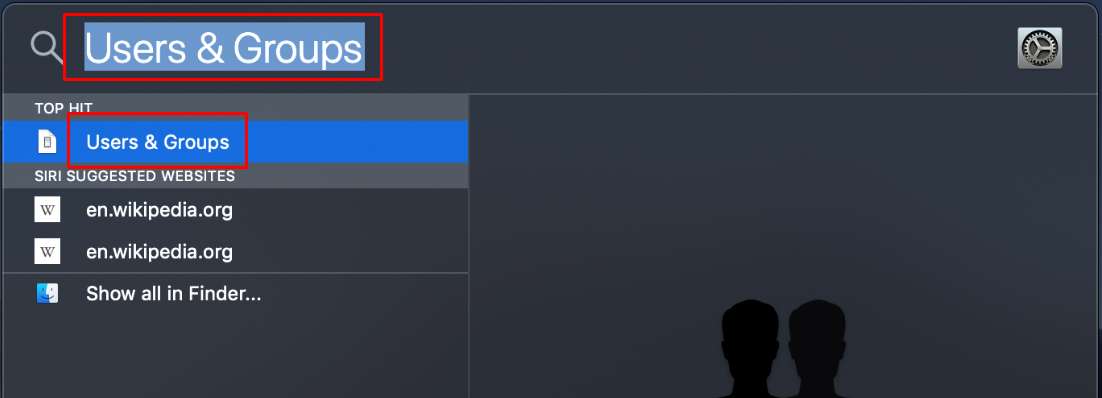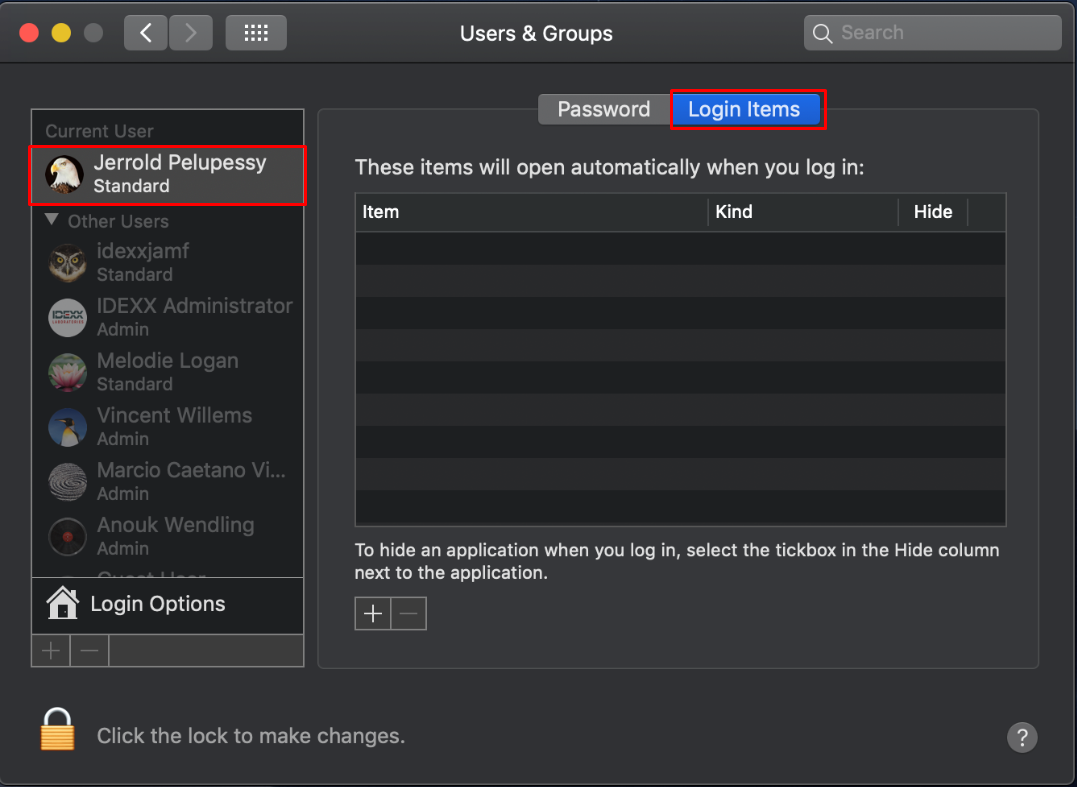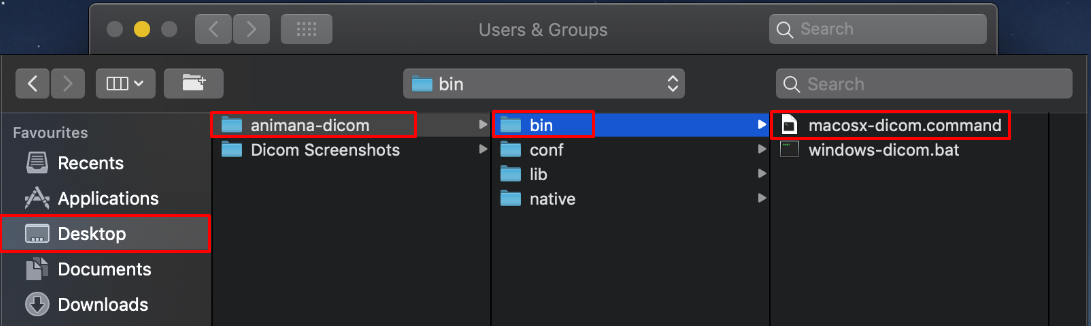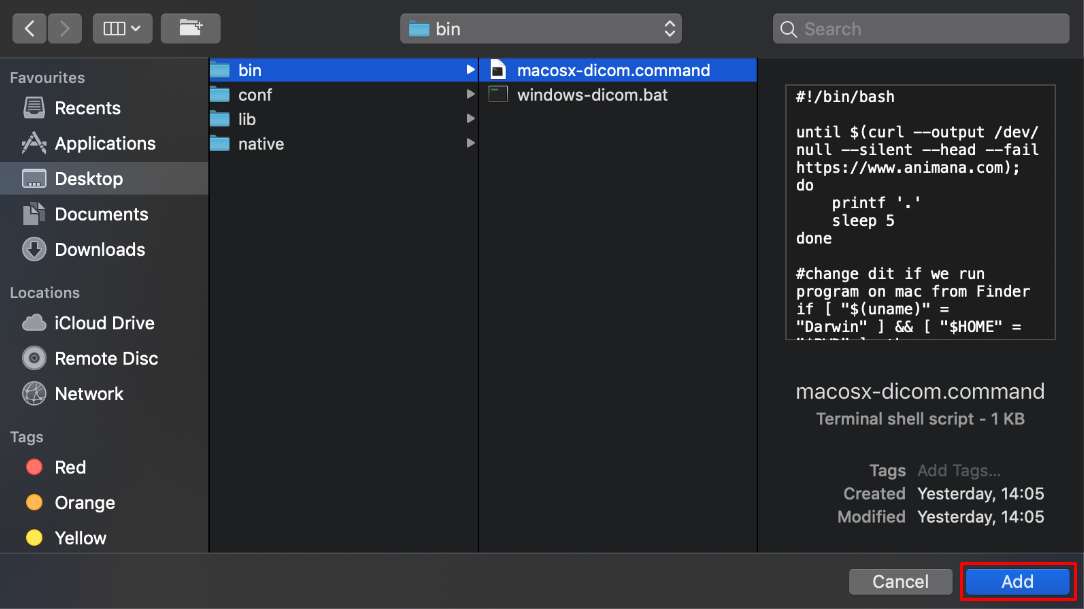Animana maakt gebruik van een aparte applicatie om DICOM bestanden automatisch te uploaden zodra deze beschikbaar zijn. Normaal gesproken dient de DICOM uploader aan het begin van de werkdag handmatig gestart te worden. Deze instructies zullen helpen met het installeren van de uploader en hoe deze automatisch opgestart kan worden zodat een handmatige start niet meer nodig is.
Voordat je begint
This is box title
- Het is van belang dat je de open-source versie van Java hebt geïnstalleerd op je computer. Indien je dat nog niet hebt gedaan dan adviseren wij om eerst deze instructies te volgen.
- Let op dat je wel beheerdersrechten op je computer moet hebben om de DICOM uploader werkend te krijgen. Mocht je deze rechten nog niet hebben dan is het verstandig om contact op te nemen met je IT beheerder.
Stappenplan
- Log in op Animana.
- Ga naar
 > Digitale Röntgen.
> Digitale Röntgen. - De volgende stappen zijn verschillend per besturingssysteem. Klik hieronder op één van de vakken om de instructies te zien die van toepassing zijn op jouw situatie.