Animana maakt gebruik van de applicatie “WebAgent” om een verbinding te maken met jouw analyse-apparatuur. Volg deze instructies om de WebAgent volledig van je computer te verwijderen.
Voordat je begint
This is box title
Je hebt beheerdersrechten op je computer nodig om door te gaan. Mocht je deze rechten niet hebben, neem dan contact op met je IT beheerder.
Stappenplan
- Klik rechts onderin je computerscherm op
 om de verborgen iconen te controleren.
om de verborgen iconen te controleren. - Zoek naar het (moeilijk te vinden) icoon van een erlenmeyer
 . Staat deze in de lijst, klik er dan op met je rechtermuisknop en klik op Afsluiten. Maak je geen zorgen als je het icoon niet ziet. Ga dan door met stap 3.
. Staat deze in de lijst, klik er dan op met je rechtermuisknop en klik op Afsluiten. Maak je geen zorgen als je het icoon niet ziet. Ga dan door met stap 3.
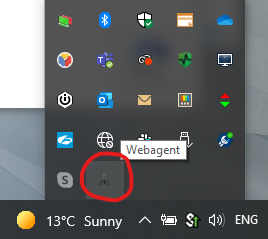
- Op het bureaublad van je computer staat als het goed is een map genaamd “animana-webagent” of iets vergelijkbaars (let op dat het tweede gedeelte van de bestandsnaam vaak wegvalt). Klik met je rechtermuisknop op deze map en klik op Verwijderen.
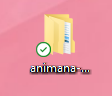 Nu moeten we nog zorgen dat de WebAgent niet langer automatisch opstart.
Nu moeten we nog zorgen dat de WebAgent niet langer automatisch opstart. - Druk tegelijkertijd Windows toets en R in op je toetsenbord om het Windows Uitvoeren dialogenvenster op te roepen.
- Geef de tekst: “shell:startup” in en klik op OK.
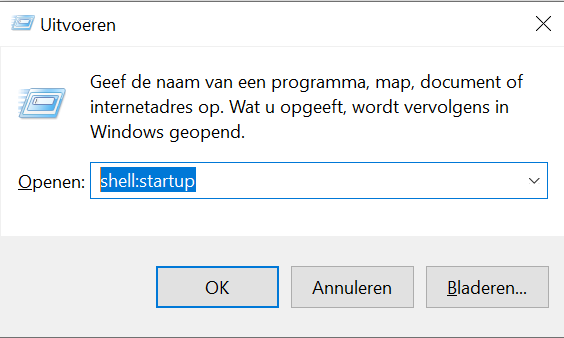
- Een nieuw venster opent. Zoek in de resultaten naar een bestand met de naam “windows-webagent” of vergelijkbaar*. Klik met je rechtermuisknop op dit bestand en selecteer Verwijderen. Je kunt het venster daarna afsluiten.
* Staat het bestand niet in deze map, ga dan door naar stap 7.
This is box titleAls je een foutmelding krijgt bij het verwijderen van deze bestanden, controleer dan of je beheerdersrechten hebt op je computer en of de WebAgent is afgesloten (stap 1 en 2 hierboven). - Herhaal dit voor de “common startup” map. Open nogmaals het Windows Uitvoeren dialogenvenster (Windows toets + R), typ “shell:common startup” en klik op OK.

- Zoek naar een bestand genaamd “windows-webagent” of vergelijkbaar*. Klik met je rechtermuisknop op dit bestand en selecteer Verwijderen. Je kunt het venster daarna afsluiten.
* Staat het bestand niet in deze map, ga dan door naar stap 9. - Zoek naar de map “Opstarten” op je computer of ga in de Verkenner naar Deze Computer > (eventueel map met jouw accountnaam) > AppData > Roaming > Microsoft > Windows > Start Menu > Programs > Opstarten en zoek naar een bestand genaamd “windows-webagent” of vergelijkbaar*. Klik met je rechtermuisknop op dit bestand en selecteer Verwijderen. Je kunt het venster daarna afsluiten.
* Staat het bestand niet in deze map, ga dan door naar stap 10. - Open tenslotte de prullenbak van je computer en verwijder alle WebAgents uit de prullenbak.
WebAgent is nu verwijderd van je computer. De volgende keer dat je je computer opstart, zal het niet worden geladen. Als je klaar bent om een nieuwe versie van de WebAgent te installeren, lees dan Hoe installeer ik de WebAgent en kan ik deze automatisch laten opstarten?
Meer hierover
Hoe kan ik zien of de WebAgent draait en welke versie het is?
Deze instructies zijn vooralsnog alleen voor Windows computers.
- Klik rechts onderaan in beeld op
 om de verborgen iconen op je computer te bekijken.
om de verborgen iconen op je computer te bekijken. - Zoek naar het (moeilijk te vinden)
 erlenmeyer icoon. Als dit icoon zichtbaar is, dan is de WebAgent geïnstalleerd en op dit moment aan het draaien.
erlenmeyer icoon. Als dit icoon zichtbaar is, dan is de WebAgent geïnstalleerd en op dit moment aan het draaien. - Dubbelklik met je linker muisknop op het icoon om de WebAgent te openen.
- Linksboven in het WebAgent scherm zie je het versienummer.
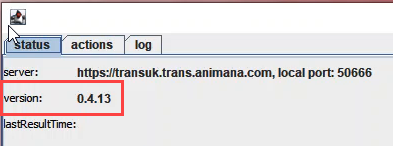
This is box title
BELANGRIJK: Als je versie 0.4.13 of lager draait, bevat deze kritische kwetsbaarheden in de beveiliging (Log4J) – gelieve dan de bovenstaande instructies te volgen om de oude versie te verwijderen en de meest recente versie te installeren.
