Dieser Artikel gibt Ihnen Aufschluss, wie Sie mit Hilfe des ‚Änderungsprotokolls‘ Änderungen in Animana nachverfolgen können. Dort können Sie kontrollieren, welcher Benutzer, zu welcher Zeit, Änderungen vorgenommen hat. Auf diese Weise können Probleme leichter eingegrenzt werden.
Bevor Sie beginnen
Die Funktion des ‚Änderungsprotokolls‘ ist allein Benutzern zugänglich, die entsprechende Berechtigungen besitzen.
Schritt-für-Schritt-Anleitung
- Navigieren Sie zu
 > Änderungsprotokoll.
> Änderungsprotokoll.
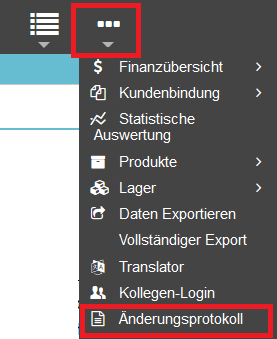
- An erster Stelle der angezeigten Seite sehen Sie die zur Verfügung stehenden Filteroptionen.
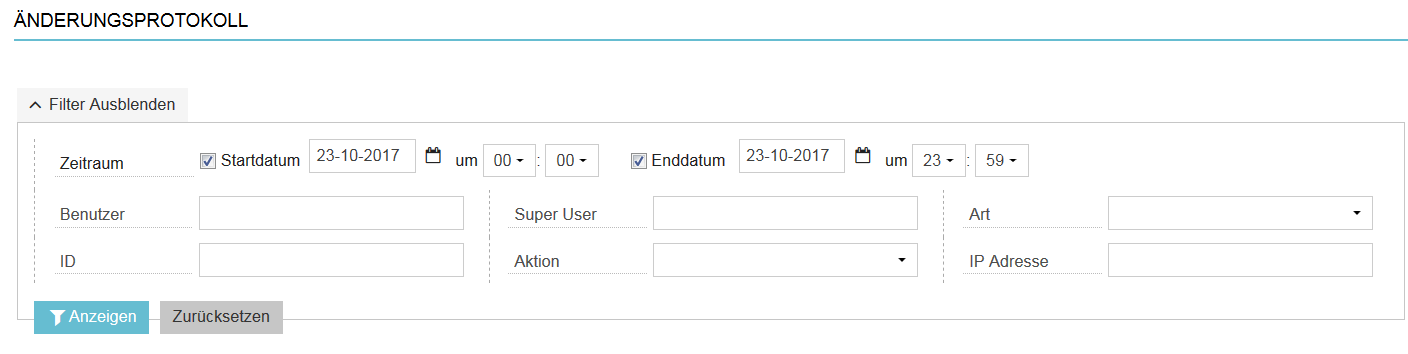
- Bitte geben Sie hier die Kriterien ein, auf die Sie filtern möchten und klicken Sie auf Anzeigen.
Wenn Sie wissen möchten, nach welchen Informationen gefiltert werden kann, dann lesen Sie bitte die Sektion Details über die Spaltenübersicht im Änderungsprotokoll. - Sobald Sie auf Anzeigen geklickt haben, werden die Informationen entsprechend der gesetzten Filteroptionen angezeigt. Die Übersicht zeigt dann das Datum und die Zeit an, zu der die Änderung im System stattgefunden hat. Ebenso wird der Benutzer, der die Änderung vorgenommen hat, der Typ der Aktivität, die Identifikationsnummer und die entsprechend ausgeführte Aktion, angezeigt.

-
Nach dem Filtern können Sie auch die gesetzten Filteroptionen via der Schaltfläche Zurücksetzen entfernen und neue Optionen eingeben.
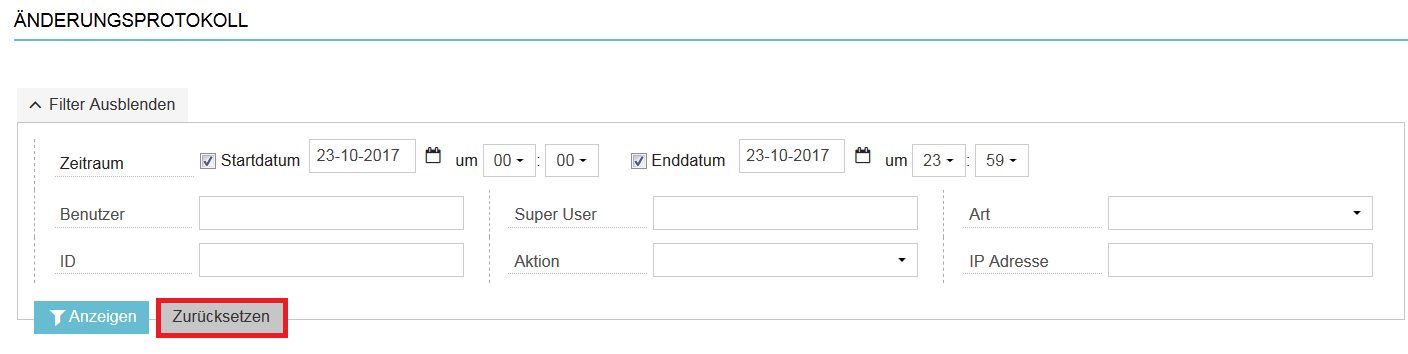
- Das Änderungsprotokoll bietet Ihnen auch die Möglichkeit, bestimmte Spalten hinzuzufügen oder zu entfernen. Das Anpassen der Spalten können Sie über das Symbol mit den drei Strichen erledigen.
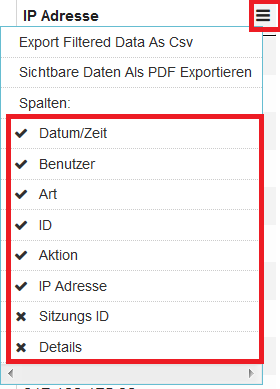
-
Das Hinzufügen oder Entfernen von Spalten hat direkten Einfluss auf die angezeigte Darstellung.
Mehr erfahren
Details über die Spaltenübersicht im Änderungsprotokoll
In der folgenden Tabelle ist eine Spaltenübersicht des Änderungsprotokolls zu sehen.
| Feldname | Was wird angezeigt | Filtermöglichkeit? |
|---|---|---|
| Tag/Zeit | Gibt an, wann die entsprechende Aktion stattgefunden hat | Ja, durch Benutzung des Filters 'Zeitraum' |
| Benutzer | Gibt an, welcher Benutzer entsprechende Aktion ausgeführt hat. | Ja, durch Benutzung des Filters Benutzer. Die verfügbaren Optionen sind: Support, System oder vollständiger Name des Benutzers. |
| Objekt | Gibt an, welches Objekt geändert worden ist. | Ja, durch Benutzung des Filters Objekt. Nach dem Klicken, können Sie auswählen aus mehreren Optionen, aus den Bereichen Patientenakte oder Aktionen die ausgeführt worden sind auf Rechnungen. Für die Angabe welcher Benutzer eingelogt oder ausgeloggt wurde, finden Sie hierzu mehr unter dem Objekt 'Sicherheit' |
| ID | Jegliche Veränderung ist gekoppelt an eine einzigartige ID, die hier angezeigt wird. | Ja, klicken Sie auf ID um nach der Benutzer ID zu filtern. |
| IP Adresse | Gibt an, welche IP Adresse für die ausgeführte Aktion verwendet worden ist. | Ja, geben Sie händisch eine IP Adresse ein, um darauf zu filtern. |
| Aktion | Gibt an, welche exakte Aktion ausgeführt worden ist. | Ja, durch benutzung des Filters Aktion, verfügbare Optionen: Erstellt, geändert, gekoppelt, Login, Logout, entkoppelt, entfernt. |
| Sitzungs ID | Eine Sitzung beginnt mit dem Einloggen eines Benutzers und endet mit dem Ausloggen aus dem System. | Nein |
| Details | Sobald Sie auf Details klicken, öffnet sich eine neue Übersicht mit dem alten und dem neuen eingegebenen Wert. | Nein |
Wie kann ich das Änderungsprotokoll im CSV-Format exportieren?
Die Details des Änderungsprotokolls können im CSV-Format exportiert werden. Klicken Sie dazu oben rechts auf das Symbol mit den waagerechten Strichen und wählen Sie auf ‚Export von gefilterten Daten als CSV.
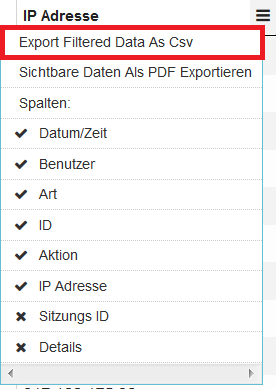
Speichern Sie die Datei und öffnen diese danach. Das CSV-Format kann unter gewissen Umständen relativ ungeordnet aussehen. Das hängt mit der komprimierten Darstellung zusammen. Der untenstehende Artikel gibt Ihnen Hilfestellung, wie Sie die Darstellung anpassen können.
