- HTML Codes und
- Formatierungen wie fett, kursiv, unterstrichen etc. zu verwenden
- Bilder einzufügen
- Tabellen einzufügen.
Übersicht Vorlagen
Gehen Sie zu Einstellungen > Allgemeine Einstellungen > Vorlagen verwalten. Die Hauptseite gibt Ihnen eine Übersicht über die verschiedenen Arten der Vorlagen, die Sie derzeit im System konfiguriert haben. Es gibt Tabs für Briefe (dieser beinhaltet auch E-Mails), Textnachrichten (SMS), Etiketten und Sonstige.
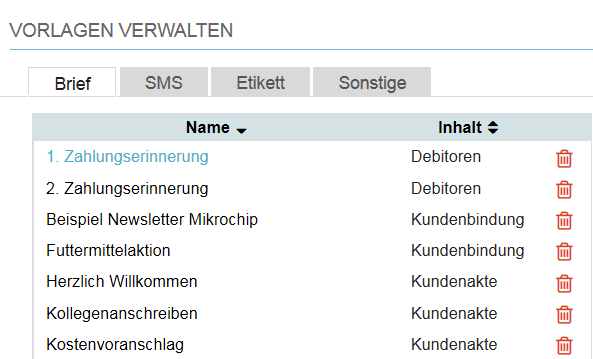
Vorlage hinzufügen
Um eine neue Briefvorlage zu erstellen, wählen Sie zunächst den entsprechenden Tab für die Vorlage, die Sie erstellen möchten. Nun klicken Sie auf das![]() in der letzten Zeile der Tabelle. Der Vorlagen-Assistent öffnet sich:
in der letzten Zeile der Tabelle. Der Vorlagen-Assistent öffnet sich:
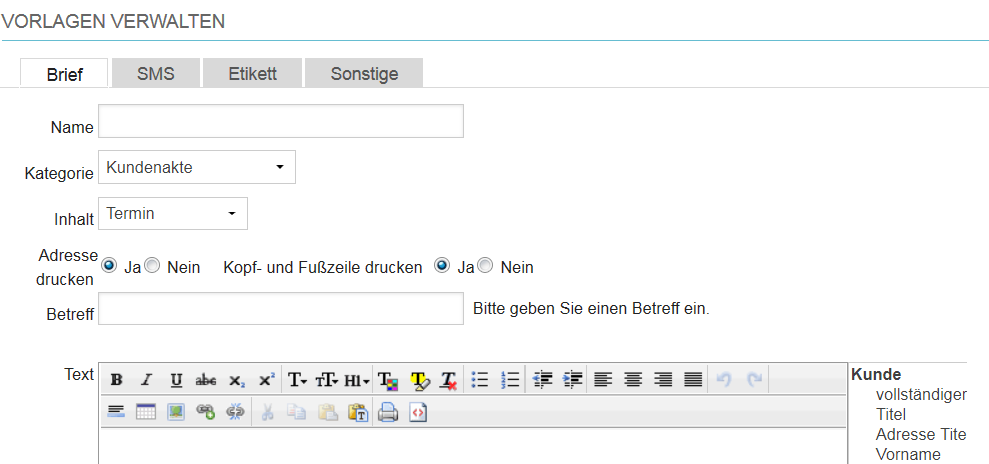
Name
Geben Sie Ihrer Vorlage einen Namen. Zum Beispiel „Termin Vorlage“.
Kategorie
Kategorie und Inhalt müssen identisch sein, um einen Brief oder Briefe zu erstellen. Zum Beispiel müssen Sie, wenn Sie „Erinnerung Brief/E-Mail“ als Kategorie auswählen, „Erinnerung“ als Inhalt setzen.
Inhalt
Inhalt ist ein Schlüsselfeld, da es entscheidet, wo die Vorlage verwendet wird. Wenn die Vorlage nicht da zu sehen ist, wo Sie es beabsichtigen, ist es wahrscheinlich, dass die falsche Kategorie gewählt wurde.
- Termin
Wird verwendet aus der Terminplanhistorie der Patientenakte. - Kundenakte
Verwendet über Kundenakte – Briefe
Verwendet über Kundenakte – E-Mails
Verwendet über Kundenakte – SMS - Patientenakte
Verwendet aus der Terminplanhistorie der Patientenakte. - Debitoren
Verwendet über Extras – Finanzübersicht – Debitoren – Brief
Verwendet über Extras – Finanzübersicht – Debitoren – E-Mail
Verwendet über Extras – Finanzübersicht – Debitoren – SMS - freier Brief
Verwendet über Worklist – Brief drucken - Kundenbindung
Verwendet über Extras – Kundenbindung – KundenbindungAnzeigenKontakte – Brief
Verwendet über Extras – Kundenbindung – KundenbindungAnzeigenKontakte – E-Mails
Verwendet über Extras – Kundenbindung – KundenbindungAnzeigenKontakte – SMS - Erinnerung
Verwendet über Worklist – Erinnerungen – Brief
Verwendet über Worklist – Erinnerungen – E-Mail
Verwendet über Worklist – Erinnerungen – SMS - Zugang
Dies wird verwendet, wenn Sie und Ihre Nutztierhalter das Portal nutzen.
Verwendet über Kundendaten – Portal - Alert
Dies kann verwendet werden, wenn Sie die Option nutzen, Ihre Kollegen zu erinnern. Beipielsweise wenn der/die Kollege/Kollegin sich die Vorschau einer Rechnung anzeigen lässt oder bei der Rechnungstellung.
Adresse drucken
Diese Einstellung wird bei E-Mail-Vorlagen ignoriert. Ist diese Option gewählt, wird die Postanschrift Ihres Kunden wie auf dem Brief unten (in blau dargestellt) angezeigt. Die Lage der Adresse kann über Einstellungen > Allgemeine Einstellungen > Allgemeine Einstellungen > Papierformat eingestellt werden.
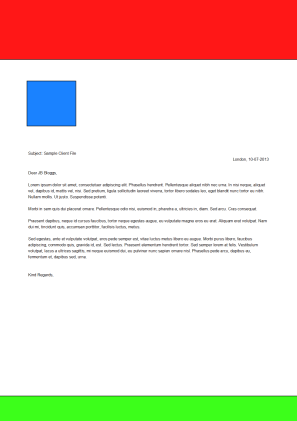
Kopf- und Fußzeile drucken
Bitte beachten Sie: diese Einstellung wird bei E-Mail-Vorlagen ignoriert.
Wählen Sie Kopf- und Fußzeile drucken, um zu ermöglichen, dass Standardbriefkopf und Fußzeile auf der Seite angezeigt werden – wie auf der oben gezeigten Ansicht in rot und grün dargestellt. Kopf- und Fußzeile werden über Einstellungen > Allgemeine Einstellungen > Verwaltung Briefkopf konfiguriert.
Betreff
Geben Sie einen Betreff für die Briefvorlage ein – dies ist besonders wichtig, wenn diese für E-Mails verwendet wird. In Briefvorlagen wird der Betreff als “ Betreff: …“ gedruckt.
Text
Geben Sie hier den Text für die Vorlage ein.
Text für Brief oder E-Mail eingeben
Bei der Einstellung von Standardtext für Briefe oder E-Mails können Sie die vollen Editor-Optionen verwenden, einschließlich verschiedener Schriftarten und -größen, Stile sowie Bildern und Links hinzufügen.

Bilder hinzufügen
Sie können Bilder in Ihre Briefe und E-Mails integrieren. Allerdings nur solche, die im Internet zu finden sind – wenn Sie Bilder nutzen möchten, die Sie auf Ihrerm PC/Tablet/Handy gespeichert haben, dann müssen Sie einen Weg finden, diese ins Internet hochzuladen. Aus diesem Grund ist es auch nicht möglich über Kopieren und Einfügen ein Bild zu Ihrem Brief hinzuzufügen. Gehen Sie foglendermaßen vor:
- Finden Sie das Bild im Internet und klicken Sie mit der rechten Maustaste darauf.
- Wählen Sie “ Grafikadresse kopieren“.
- Gehen Sie zur Briefvorlage und platzieren Sie den Kursor dort, wo Sie das Bild einfügen möchten.
- Klicken Sie auf das Bild einfügen-Symbol:
 und kopieren Sie die Grafikadresse in das Feld.
und kopieren Sie die Grafikadresse in das Feld.
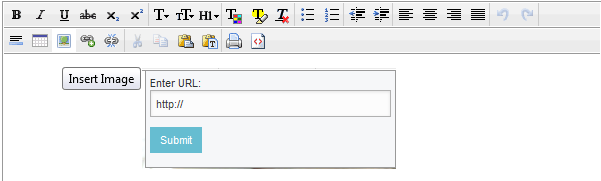
SMS-Text eingeben
Wenn Sie einen SMS-Text eingeben, wird lediglich das Feld angezeigt, in das der Text eingegeben wird. Sie können nichts formatieren. Es sind maximal 140 Zeichen in einer Nachricht möglich.
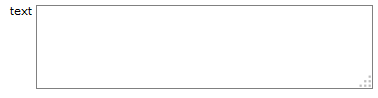
Automatische Textfelder verwenden
Animana bietet eine flexible Auswahl an automatischen Feldern, die auf der rechten Seite dargestellt sind.
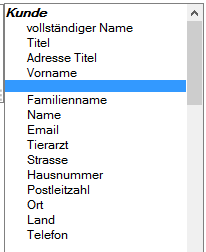
Klicken Sie einfach auf das benötigte Feld auf der rechten Seite und es wird dort eingefügt, wo sich Ihr Kursor gerade befindet. Zum Beispiel, wenn Sie einen Newsletter erstellen, wird der Ausdruck „$ {Kunde.VollständigerName}“ zum vollen Namen des Kunden erweitert werden, damit Sie einen Brief mit dem Satz „Lieber $ {Kunde.VollständigerName}“ beginnen können. Auf diese Art können Sie Ihre Nachrichten/Briefe/Etiketten auf einfache Art und Weise personalisieren.
Speichern
Um eine Vorlage zu speichern, klicken Sie Speichern (oder Abbrechen, um diese zu löschen)
Vorlage bearbeiten
Um eine Vorlage zu bearbeiten, klicken Sie einfach auf den Text der benötigten Vorlage und Sie werden die gewohnte Bearbeiten-Bildschirm sehen.
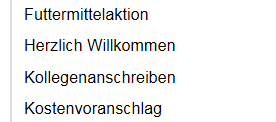
Vorlage löschen
Um eine Vorlage zu löschen, klicken Sie auf das Papierkorbsymbol![]() am Ende der entsprechenden Zeile.
am Ende der entsprechenden Zeile.
