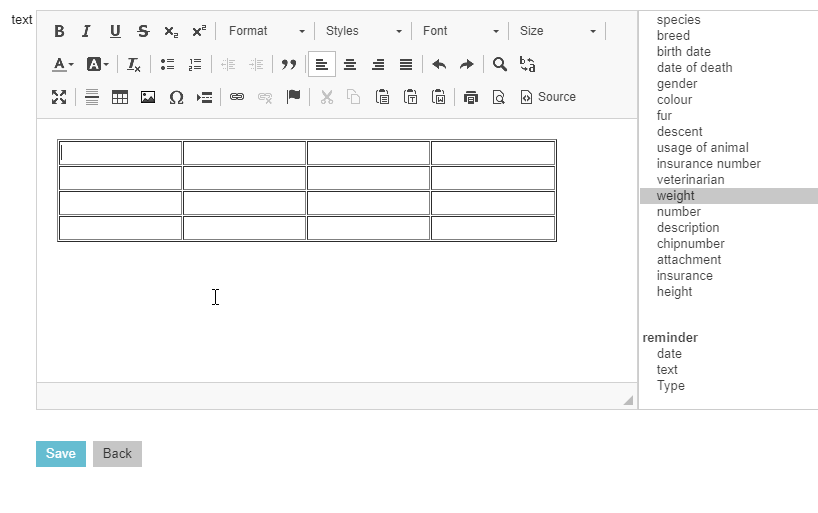Der Content Designer in Animana bietet eine große Auswahl an Stilen für Ihre Briefe und E-Mails. In diesem Artikel erhalten Sie Anweisungen dazu, wie Sie Tabellen hinzufügen können, aber auch, wie Sie die Eigenschaften finden und bearbeiten können.
Bevor Sie beginnen
Dies ist der Box-Titel
- Sie benötigen eine Berechtigung, um den Content Designer zu nutzen. Bitte kontaktieren Sie Ihren Administrator, um die Berechtigung zu erhalten – oder, wenn Sie selbst der Administrator sind – weisen Sie Ihrem Konto die korrekte Rolle zu. Mehr Informationen über das Rollenmanagement finden Sie hier.
Schritt-für-Schritt Anleitung
- Öffnen Sie einen Brief oder eine E-Mail im Content Designer (
 > Allgemeine Einstellungen > Content Designer > Zum Öffnen auf einen Brief klicken) oder fügen Sie einen neuen Brief/eine neue E-Mail hinzu.
> Allgemeine Einstellungen > Content Designer > Zum Öffnen auf einen Brief klicken) oder fügen Sie einen neuen Brief/eine neue E-Mail hinzu. - Bewegen Sie den Mauszeiger zur Position, an der Sie eine Tabelle hinzufügen wollen, und klicken Sie auf das Tabellensymbol:
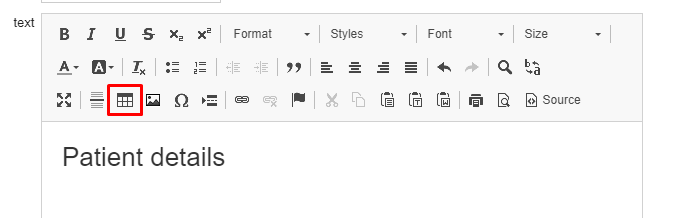
- Wählen Sie anschließend die Anzahl an Zeilen und Spalten, die die Tabelle umfassen soll:
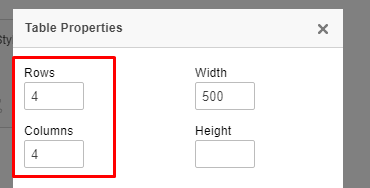
- Beachten Sie, dass es wichtig ist, stets eine 100 % Breite für die Tabelle einzustellen, wenn Sie Briefe verwenden, aber wenn Sie E-Mails erstellen, sollten Sie eine fixierte Breite von 600px benutzen:
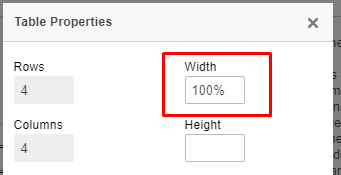
Das bedeutet, dass die Tabelle auf der vollen Breite einer Seite angezeigt wird. - Wählen Sie aus, ob die erste Zeile oder Spalte Kopfzeilen-Informationen enthält:
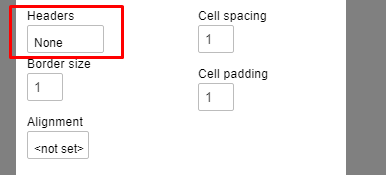
- Geben Sie an, wie stark die Randbreite den Randgrößenwert verändern soll:
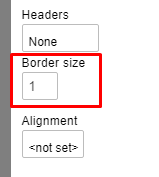
- Klicken Sie im unteren Bereich des Pop-ups auf OK.
- Die Tabelle wurde nun zum Brief/zur E-Mail hinzugefügt. Als nächstes müssen Sie die Tabelle mit Inhalten ausfüllen:
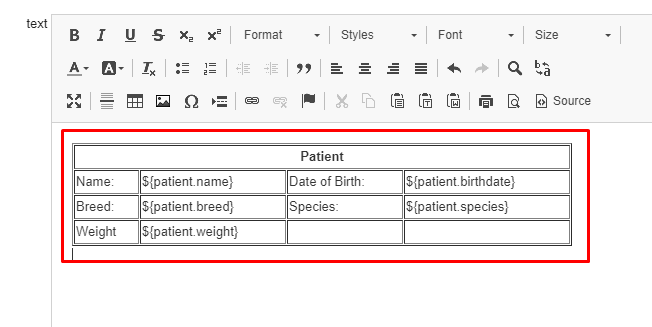
Mehr dazu
Den Abstand um den Text in einer Zelle ändern
Manchmal müssen Sie zusätzlichen Abstand um den Text in einer Zelle ergänzen. Im folgenden Beispiel können Sie sehen, dass der Text den Rand der linken Seite berührt:
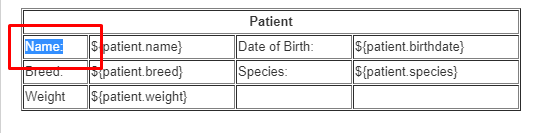
Für mehr Raum, müssen Sie den Zellenabstand einer Zelle anpassen.
- Start by right-clicking on a cell, click Table Properties:
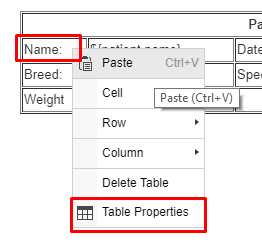
- Ändern Sie den Zellenabstand auf den gewünschten Wert:
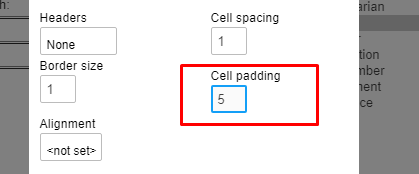
- Klicken Sie auf OK.
- Der Text in allen Zellen dieser Tabelle verfügt nun über zusätzlichen Abstand. Sehen Sie sich ein Vorher-/Nachher-Beispiel an:Vor dem Hinzufügen von Abstand:
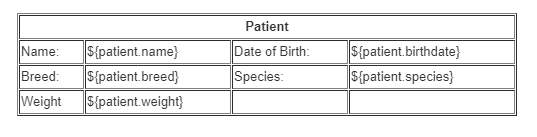
Nach dem Hinzufügen eines 5-Pixel-Abstands:
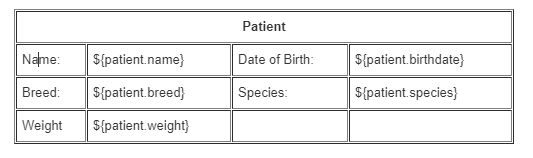
Zellen zusammenführen
Der Editor erlaubt es Ihnen auch, mehrere Zellen zusammenzuführen.
- Wählen Sie die Zellen, die zusammengeführt werden müssen, durch Markierung aus, rechtsklicken Sie die Markierung, wählen Sie „Cells“ (Zellen) aus und führen Sie die Zellen zusammen: