Oftmals möchten Sie bestimmte Dokumente, Bilder oder andere Dateien an eine Patienten- oder Herdenakte anhängen. Dies ist in Animana möglich. In diesem Artikel wird erklärt, wie man einen Anhang zu einer Patienten- oder Herdenakte hinzufügt.
Vor Sie beginnen
- Sie können bis zu 15 Dateien auf einmal hochladen, mit einer maximalen Gesamtgröße von 250 MB.
- Jeder Anhang muss einen eindeutigen Namen haben, sonst wird die Datei nicht angehängt.
- Vergewissern Sie sich, dass die entsprechende Datei oder das Bild auf Ihrem Computer gespeichert ist.
- Gut zu wissen: Anhänge erhöhen die Speichergröße Ihres Kontos und können Kosten verursachen.
Schritt-für-Schritt Anleitung
- Klicken Sie auf Anhang einfügen. Je nach Ihren Einstellungen finden Sie diese Option entweder in der Reihe der blauen Aktionsschaltflächen oder im Dropdown-Menü „Weitere Aktionen“ oben links in der Patienten- oder Herdenakte.
- Standardmäßig wird das heutige Datum eingetragen; Sie können dies bei Bedarf manuell ändern.
- Klicken Sie auf das Dropdown-Menü hinter dem Feld „Kategorie“ und wählen Sie die Kategorie aus, die am besten zu Ihrem Anhang passt.
- Klicken Sie auf Dateien auswählen.
- Suchen Sie die Dateien auf Ihrem Computer, die Sie anhängen möchten, und wählen Sie sie aus.
This is box titleTipp: Um mehrere Dateien auf einmal anzuhängen, halten Sie auf einem Windows-Computer die STRG-Taste gedrückt, während Sie auf die Dateien klicken. - Klicken Sie auf Öffnen.
- Fügen Sie eine Beschreibung hinzu, um den Inhalt des Anhangs näher zu beschreiben.
This is box titleBitte beachten Sie, dass wenn Sie mehrere Anhänge gleichzeitig hochladen, alle Anhänge die Beschreibung enthalten, die Sie hier eingeben. -
Klicken Sie auf Hinzufügen.
Die Anhänge sind nun hinzugefügt und in der Patienten- oder Herdenakte sichtbar.
Mehr dazu
Kann ich eine oder mehrere Dateien während des Anhängevorgangs löschen?
Nein, wenn Sie in Schritt 7 auf Öffnen geklickt haben, können Sie die ausgewählten Dateien dort nicht löschen. Sie können dann entweder erneut auf Dateien auswählen klicken und die entsprechenden Dateien auswählen, die Sie anhängen möchten. Kehren Sie entweder zum Patienten zurück oder verknüpfen Sie die Datei, um den Vorgang abzubrechen.
Wie ändere ich die Beschreibung meiner Anlage(n)?
Wenn Sie mehreren Dateien gleichzeitig eine Beschreibung hinzufügen (Schritt 8 oben), können Sie diese Beschreibung anschließend für einzelne Anhänge ändern. Sobald sie an eine Patienten- oder Herdenakte angehängt sind, können Sie auf einen Anhang klicken, um dessen Details zu sehen. Dort können Sie die Beschreibung für den individuell ausgewählten Anhang im Feld „Beschreibung“ ändern. Klicken Sie dann auf Aktualisieren.
Wie kann ich einen Anhang löschen?
Am schnellsten geht es, wenn Sie in der Patienten- oder Herdenakte rechts neben dem Anhang auf ![]() klicken.
klicken.
Sie können den Anhang auch erst öffnen und dann auf die Schaltfläche Löschen klicken.
Kann ich eine Anhangskategorie hinzufügen oder ändern?
Nein. Die Kategorien im Dropdown-Menü sind fest vorgegeben und können nicht bearbeitet werden.
Wie kann ich einen Anhang anzeigen?
- Bilder, die als Anhänge hinzugefügt wurden, werden durch Anklicken direkt aus der Patienten- oder Herdenakte angezeigt, wie hier gezeigt:
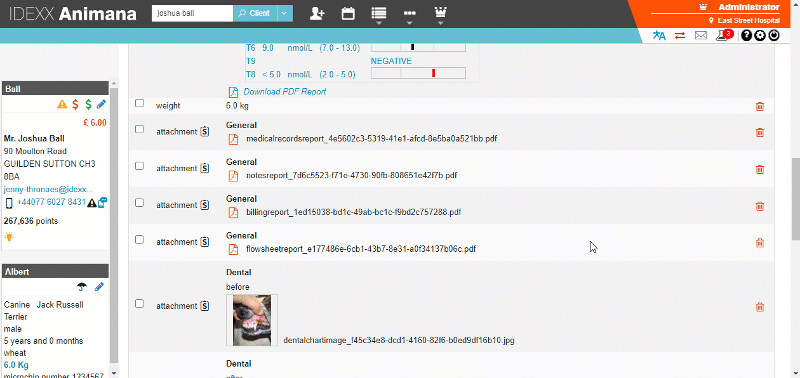
- Dateien wie .pdf- oder Word-Dokumente müssen zunächst heruntergeladen werden, bevor Sie sie anzeigen können. Dazu klicken Sie in Animana zunächst auf den Anhang und dann auf Datei öffnen.
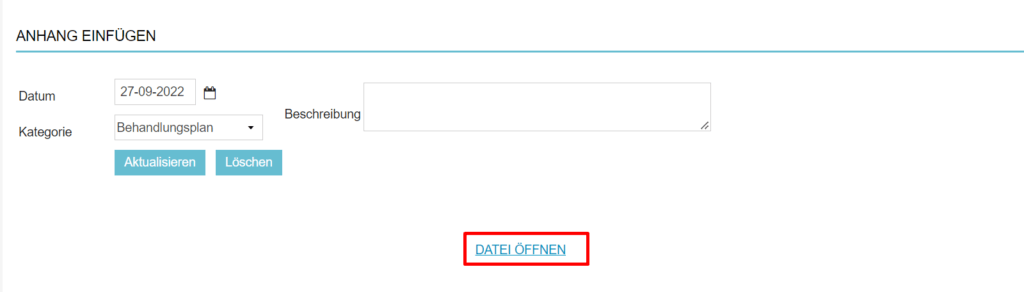
Kann ich automatisch Anhänge aus SmartFlow hinzufügen?
Ja, es ist auch möglich, Dokumente wie SmartFlow-Formulare automatisch an eine Patientenakte anzuhängen. Dazu müssen Sie sicherstellen, dass die Integration in Ihrem SmartFlow-Konto richtig eingerichtet ist. Mehr darüber können Sie hier lesen. Sobald ein SmartFlow-Dokument zu einer Patientenakte in Animana hinzugefügt wurde, können Sie es leicht an dem SmartFlow-Logo erkennen.
