Kombi–Produkte ermöglichen die Kombination von mehreren Produkten, die bei der Zugabe eines Produktes (oder einer Leistung) hinzugefügt werden soll. Diese eignen sich unter anderem bestens für Operationen – so werden mit einem Klick die damit verbundene Beratung, Anästhesie, Medikamente, Reha-und sonstige Kosten berechnet.
Übersicht Kombiprodukte

Die Übersicht der Kombiprodukte zeigt, welche Kombiprodukte aktuell angelegt wurden. Sie zeigt auch, aus wie vielen Produkten die Kombiprodukte bestehen.
Kombiprodukt neu erstellen
Kombiprodukt hinzufügen
Klicken Sie auf Kombiprodukt hinzufügen, um ein Kombiprodukt neu zu erstellen.

Name
Geben Sie einen Namen für das Kombiprodukt ein.
Code
Geben Sie einen einzigartigen Code für das Kombiprodukt ein.
Nullwerte ausblenden
Oft werden Sie nicht wollen, dass die einzelnen Posten innerhalb des Kombiproduktes in Rechnung gestellt werden oder auf der Rechnung des Kunden angezeigt werden. Dennoch müssen diese aufgeführt werden, damit das Lager korrekt geführt wird. Um ein solches Produkt aus der Rechnung auszuschließen, klicken Sie hier auf Ja.
Produkte standardmäßig enthalten
Wenn diese Option auf Ja gesetzt wird, sind standardmäßig alle Kontrollkästchen angekreuzt, wenn das Kombi–Produkt verwendet wird. Für manche Kombiprodukte ist dies wünschenswert (beispielsweise bei der Ovario–Hysterektomie der Katze). Für andere ist es besser noch keine Häkchen gesetzt zu haben, weil die Auswahl der Produkte erfolgt, wenn das Kombiprodukt verwendet wird (beispielsweise bei der Impfung von Hunden oder einer Durchfallbehandlung).
Name auf der Rechnung anzeigen
Setzen Sie diesen Punkt auf Ja wenn Sie möchten, dass der Name des Kombiproduktes auf der Rechnung angezeigt wird.
Kombiprodukt speichern
Sie müssen das Kombiprodukt speichern, bevor Sie die einzelnen Produkte hinzufügen können.
Produkte hinzufügen
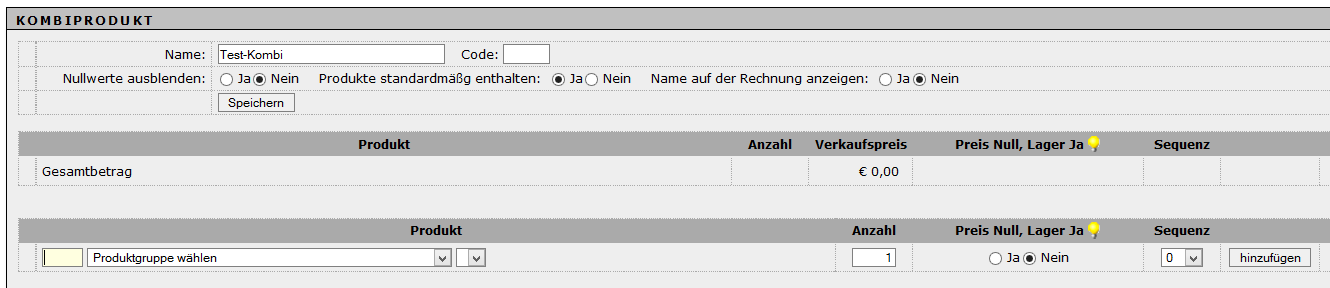
Produkt auswählen
Verwenden Sie den Produkt-Selektor in der unteren Hälfte des Bildschirms, um ein Produkt zu finden. Sie können entweder die ersten Buchstaben in das erste Feld eingeben, um nach einem bestimmten Produkt zu suchen, oder Sie können eine Produktgruppe aus der zweiten Box zu wählen. Wenn Sie das Produkt, das Sie hinzufügen möchten, gefiltert haben, wählen Sie es aus der dritten Box aus.

Anzahl
Geben Sie die Anzahl der einzelnen Produkte ein, die Sie dem Kombiprodukt hinzufügen möchten.
Preis Null, Lager Ja
Wenn Sie möchten, dass dieses Produkt zum Normalsatz in Rechnung gestellt werden, und Sie möchten, dass es auf der Rechnung erscheint, wählen Sie nein.
Sequenz
Das Feld für die Sequenz legt den Platz fest, an dem dieses Produkt in der Reihenfolge mit den anderen Produkte erscheint. Eine niedrigere Zahl bedeutet, dass es früher in der Liste erscheint.
Hinzufügen
Um das Produkt dem Kombiprodukt hinzuzufügen, klicken Sie auf hinzufügen.
Kombiprodukt löschen
Kombiprodukte können nur gelöscht werden, wenn Sie keine Produkte enthalten.
Einzelne Produkte in einem Kombiprodukt löschen
Klicken Sie das Kombiprodukt an, das Sie bearbeiten möchten, und klicken Sie dann das Symbol zum Löschen in den entsprechenden Reihen des Produkts.
Kombiprodukt löschen
Kehren Sie zur Übersichtsansicht der Kombiprodukte zurück. Nun sollten Sie das Symbol zum Löschen ( ) neben dem Kombiprodukt sehen. Klicken Sie dort, um das Kombi–Produkt zu löschen.
) neben dem Kombiprodukt sehen. Klicken Sie dort, um das Kombi–Produkt zu löschen.
