Mit dem Wartezimmerbericht erhalten Sie einen Einblick in die Erfahrungen Ihrer Kunden mit einem Bericht, der zeigt, wie lange sie in Ihrer Praxis in verschiedenen Phasen ihres Termins verbracht haben. Der folgende Artikel erklärt, wie der Bericht auszuführen ist und gibt Auskunft über die verfügbaren Informationsarten.
Bevor Sie beginnen
Dies ist der Box-Titel
- Sie benötigen die Berechtigung, um auf den Wartezeitbericht zugreifen zu können. Berechtigungen können von Praxisadministratoren in
 > Allgemeine Einstellungen > Funktionen Verwalten angepasst werden.
> Allgemeine Einstellungen > Funktionen Verwalten angepasst werden. - Sie können die Daten erst ab dem 5. November 2018 sehen.
Schritt-für-Schritt Anleitung
- Gehen Sie zu
 > Statistische Auswertung > Wartezimmerbericht.
> Statistische Auswertung > Wartezimmerbericht. - Oben können Sie die Filter auswählen, die Sie benötigen.
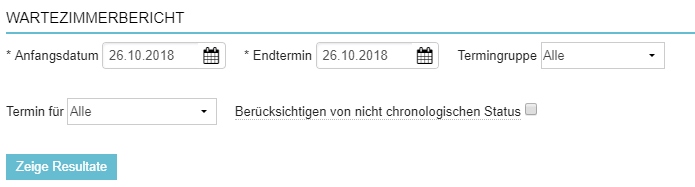
- „Anfangsdatum“ und „Endtermin“: Geben Sie einen Datumsbereich ein, für den Sie einen Wartezeitbericht erstellen möchten. Geben Sie das Datum entweder im richtigen Format (TT-MM-JJJJ) ein oder klicken Sie auf das Symbol, um den Datumswähler aufzurufen.
- „Termingruppe“: Termingruppen sind die Registerkarten in Ihrem Terminkalender. Geben Sie an, ob Sie einen Wartezeitbericht für alle im Tagebuch enthaltenen Termingruppen wünschen, oder wählen Sie einen bestimmten aus dem Dropdown-Menü.
- „Termin für“: Sie können einen Wartebericht über alle Termine für einen bestimmten Mitarbeiter erstellen, indem Sie den Namen des Mitarbeiters aus dem Dropdown-Menü auswählen.
- „Berücksichtigen von nicht chronologischen Status“: Aktivieren Sie dieses Kontrollkästchen, um Termine hinzuzufügen, deren Status manuell von einem Status in einen anderen geändert wurde, wobei der neue Status nicht der nächste in der Reihe ist. Zum Beispiel wird ein Termin manuell vom Status „Offen“ in „in Behandlung“ geändert, wodurch der Status „Anwesend“ übersprungen wird.
- Klicken Sie auf Zeige Resultate.
- Ihre Ergebnisse werden unten angezeigt:
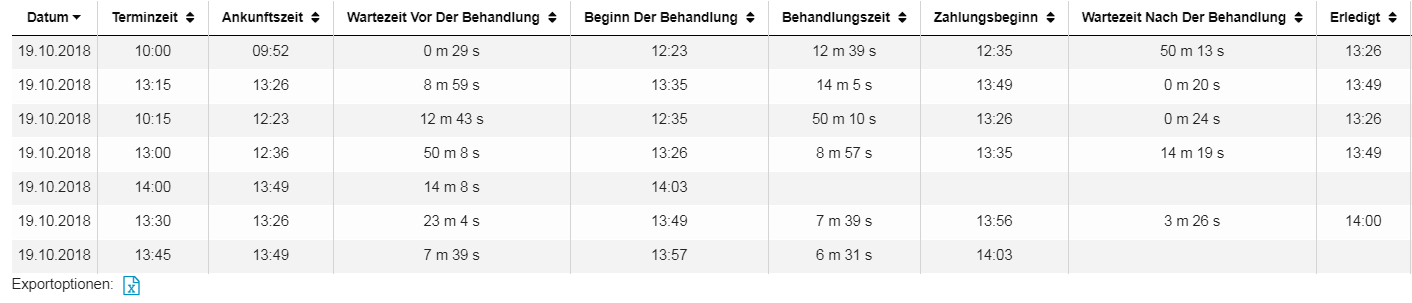
Bitte beziehen Sie sich auf den folgenden Abschnitt um zu sehen, welche Informationen in den Spalten angezeigt werden.
Falls notwendig, können diese Angaben auch durch das Klicken auf ![]() unter der Tabelle zu Excel exportiert werden.
unter der Tabelle zu Excel exportiert werden.
Mehr dazu
Erklärung aller Spalten im Bericht
| Spalten | Informationen |
|---|---|
| Datum | Das Datum des Termins im Tagebuch. |
| Terminzeit | Die Zeit des Termins im Tagebuch. |
| Ankunftszeit | Der Zeitstempel des Zeitpunkts, zu dem der Terminstatus auf „Eingetroffen“ gesetzt wurde. |
| Wartezeit vor der Behandlung | Die Dauer des Terminstatus war „Eingetroffen“, bevor er auf „In Bearbeitung“ gesetzt wurde. |
| Beginnen Der Behandlung | Der Zeitstempel des Moments, in dem der Terminstatus auf „In Bearbeitung“ gesetzt wurde. |
| Behandlungszeit | Die Dauer des Terminstatus war „In Bearbeitung“ vor der Einstellung „Zahlung“. |
| Zahlungsbeginn | Der Zeitstempel des Moments, in dem der Terminstatus auf „Zahlung“ gesetzt wurde. |
| Wartezeit nach der Behandlung | Die Dauer des Terminstatus war „Zahlung“, bevor er auf „Abgeschlossen“ gesetzt wurde. |
| Erledigt | Der Zeitstempel des Zeitpunkts, zu dem der Terminstatus auf „Abgeschlossen“ gesetzt wurde. |
| Termin für | Gibt an, ob dieser Termin für einen bestimmten Benutzer gebucht wurde. Die Informationen stammen aus dem Feld „Termin für“ in den Termindetails. |
| Terminart | Gibt den Termintyp an. Die Informationen stammen aus dem Feld „Typ“ in den Termindetails. |
| Kundenname | Gibt den Namen des Kunden an, der mit dem Termin verknüpft ist. |
| Patientenname | Gibt den Namen des Patienten an, der mit dem Termin verknüpft ist. |
| Spezies | Gibt die Spezies des Patienten an, die mit dem Termin verknüpft ist. |
