There might be instances where you would like to order a product from one of your other branches. This can be done by creating an internal order to move product(s) from one location to another.
Even when you are moving products from your stock to a mobile location (e.g. for visiting vets), you will need to move those products via an internal order to ensure that the batch numbers and expiration date for the stock will be available. This article will explain how to process a received internal order.
Before you start
- This article assumes that an internal order has already been placed; please read the article about placing internal orders to learn how to place an internal order.
Step-by-step instructions
- Browse to
 > Stock > Internal orders
> Stock > Internal orders - Open the order by clicking on it.
- Verify the received products.
- When a product has been requested with one or multiple batch numbers then here the opportunity will be given to select one of the batches:
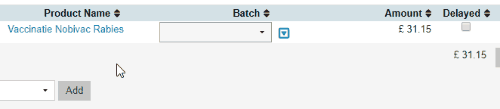 Animana also allows you to add batch numbers manually. Click on the arrow to enter the batch details:This is box titleIn this field, products with existing batch numbers will appear. If you are looking for products with batch numbers which were added manually (i.e. a user has filled in the batch number and expiration date for a product manually), please contact our Customer Support team and ask if the setting “setting internal order show manual batch number” can be enabled.
Animana also allows you to add batch numbers manually. Click on the arrow to enter the batch details:This is box titleIn this field, products with existing batch numbers will appear. If you are looking for products with batch numbers which were added manually (i.e. a user has filled in the batch number and expiration date for a product manually), please contact our Customer Support team and ask if the setting “setting internal order show manual batch number” can be enabled.
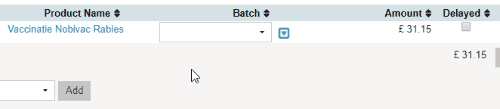
- If you have multiple batch numbers, make sure to copy the product by clicking on the copy icon on the right-hand side:

This will duplicate the product line and will be added at the bottom of the order:

Now you can add the correct amount per batch or make a choice from existing batch numbers from the drop-down menu.
- When everything has been verified, click Book and save. The order amount will be deducted from the stock of the location that has physically sent the order, along with the batch numbers and expiration details.
When you have manually added a batch number to a product, then this will be shown when you browse to ![]() > Products > Products > open the product and click on the Batch tab.
> Products > Products > open the product and click on the Batch tab.
When the product(s) or the order amount(s) are incorrect, then you will have to correct them by editing every product line before you click Book and save.
