Install Firefox
You can download Firefox for free by going to this link: https://www.mozilla.org/en-GB/firefox/new/ and click ‘Download Firefox’. Follow the installation process. After the installation is done the browser will open.
Update Firefox to the most recent version
If you already have Firefox installed, we recommend you ensure it is the latest version. Update it by clicking the menu in the top right-hand corner ![]() , click Help at the bottom and select the last option About Firefox. A pop-up appears and Firefox starts searching for updates. If there is an update available the download will start automatically.
, click Help at the bottom and select the last option About Firefox. A pop-up appears and Firefox starts searching for updates. If there is an update available the download will start automatically.
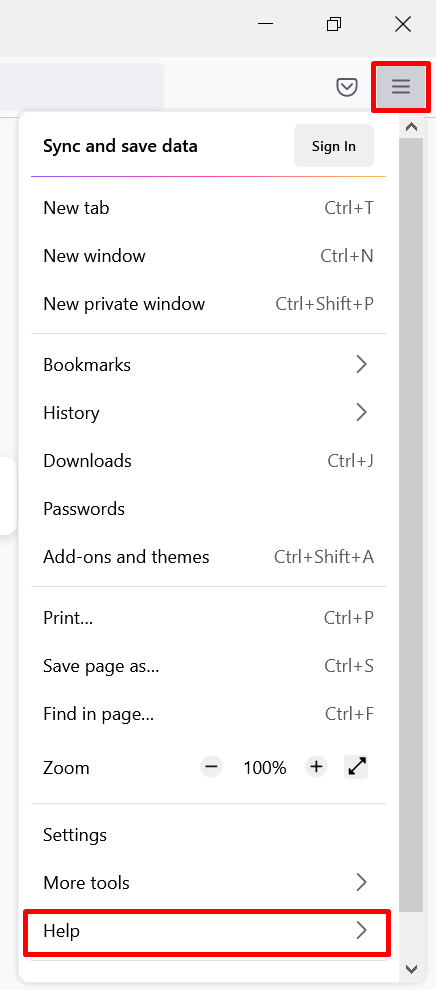
Firefox Settings
Go to the top right-hand corner of the browser window and click the icon ![]() . The Firefox menu appears. Click Settings.
. The Firefox menu appears. Click Settings.
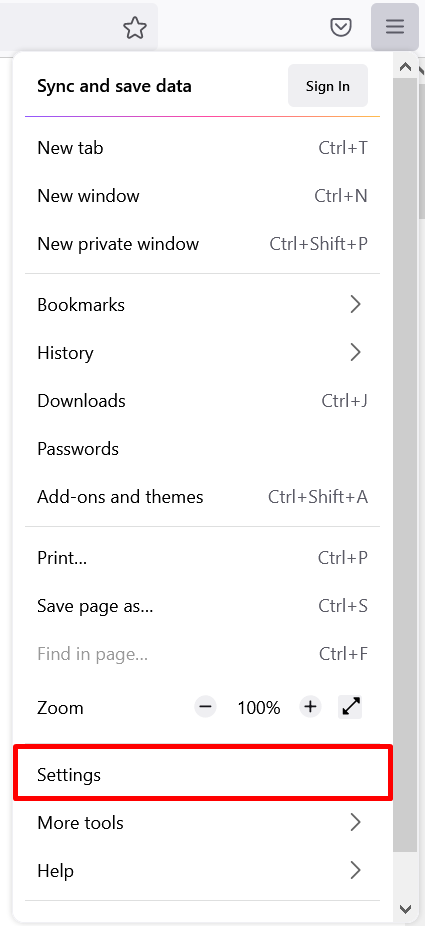
Now make sure to adjust the following settings:
Opening and printing PDF documents
Dies ist der Box-Titel
Before continuing, you need to make sure you have the newest version of Adobe Reader installed. Free download can be found here: https://get.adobe.com/reader/.
- Open the Firefox settings as described above.
- Select General on the left and scroll down to the Applications section on the right.
- Make sure that the content type Portable Document Format (PDF) has the action Use Adobe Acrobat Reader DC selected.
If it does not, click the current option, then click Use other… from the drop-down list, and then select Adobe Acrobat Reader DC.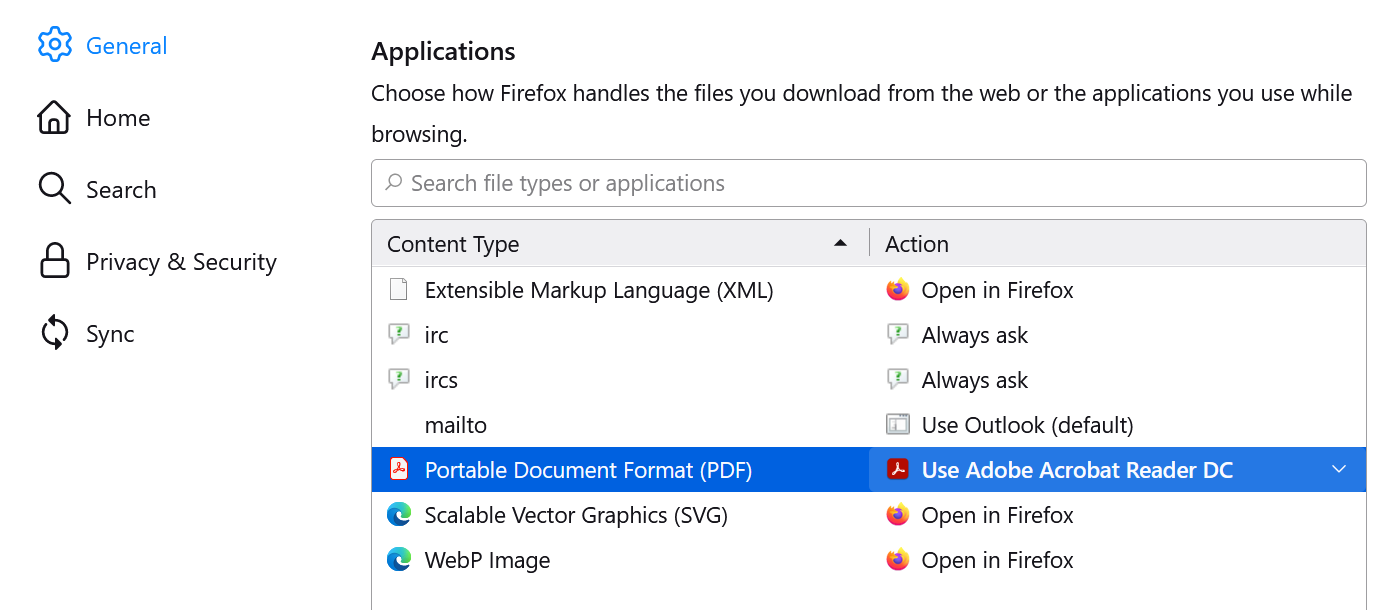
Set Animana as your homepage in Firefox
- Open the Firefox settings as described above.
- Click Home in the menu on the left.
- Click the drop-down menu by „Homepage and new windows“.
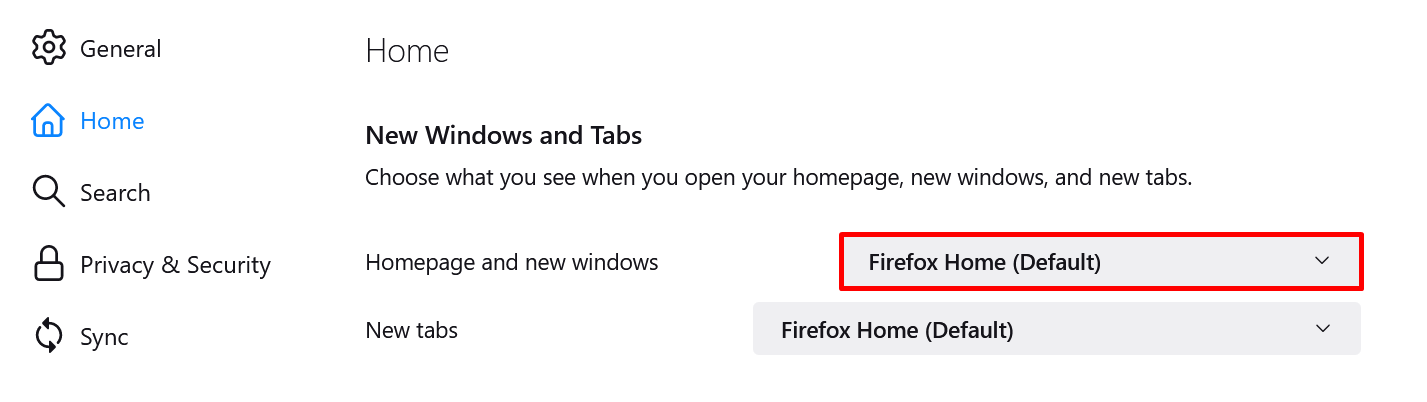
- Select Custom URLs.
- Enter https://login.animana.com/ where it says „Paste a URL“:
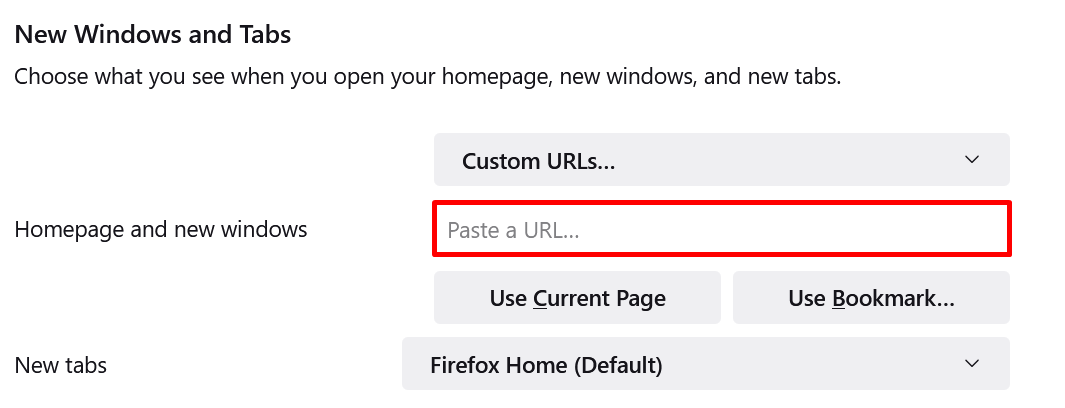
Privacy settings
- Open the Firefox settings as described above.
- Click Privacy & Security in the menu on the left.
- Select Custom.
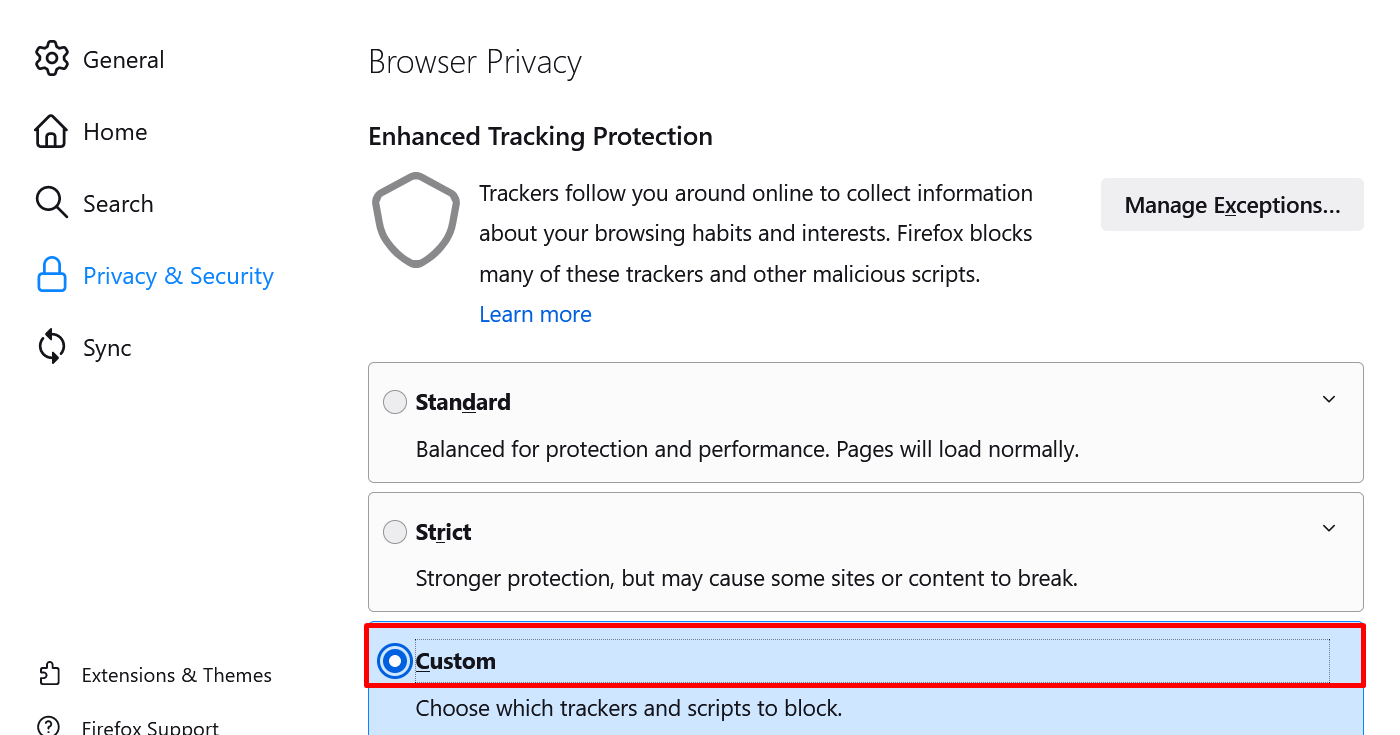
- Click the drop-down menu by „Cookies“.
- Select „Cookies from unvisited web sites“.
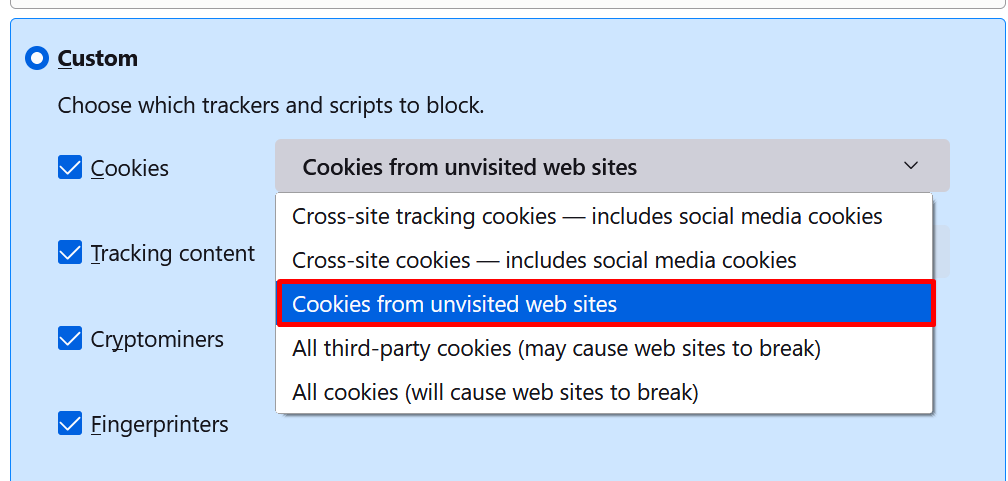
- Scroll down to the section „Cookies and Site Data“.
- Click the button Clear Data…
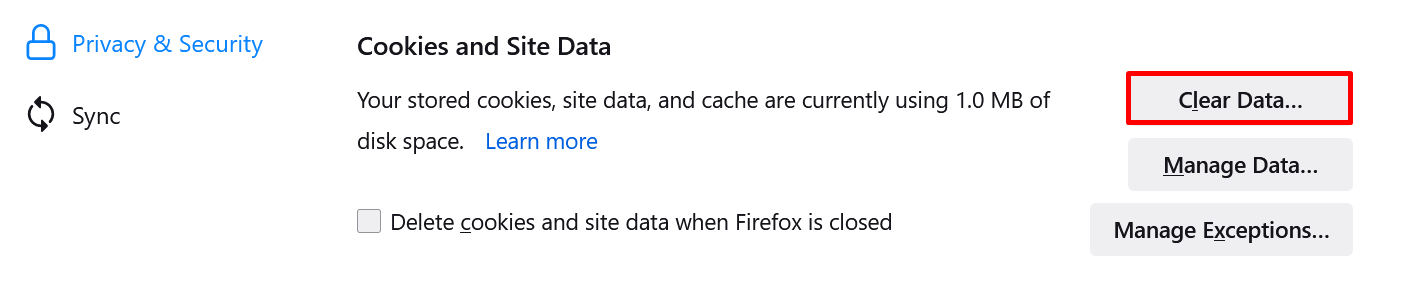
- A pop-up appears. Uncheck the option „Cookies and Site Data“.
- Click Clear.
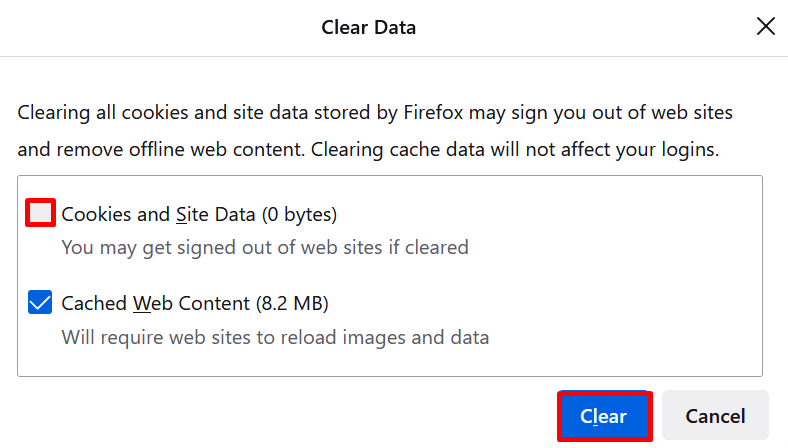
- Tick the box „Delete cookies and site data when Firefox is closed“.
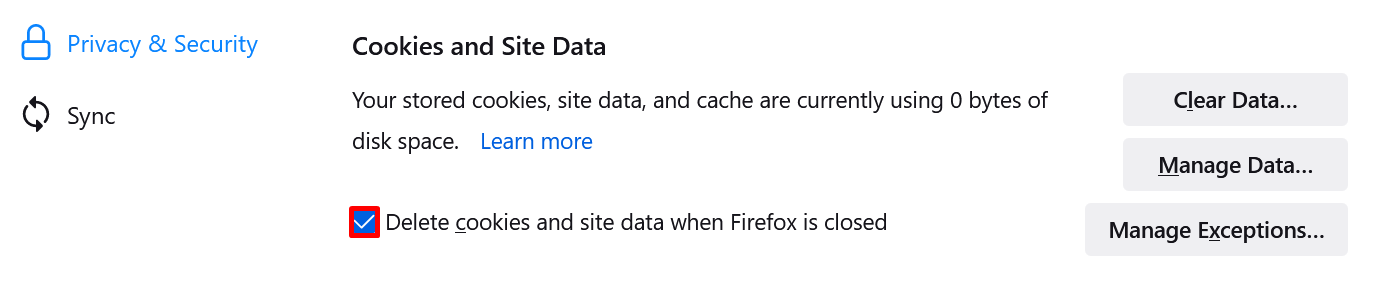
Password settings
- Open the Firefox settings as described above.
- Click Privacy & Security in the menu on the left.
- Scroll down to the section „Logins and Passwords“.
- Uncheck „Ask to save logins and passwords for web sites“.
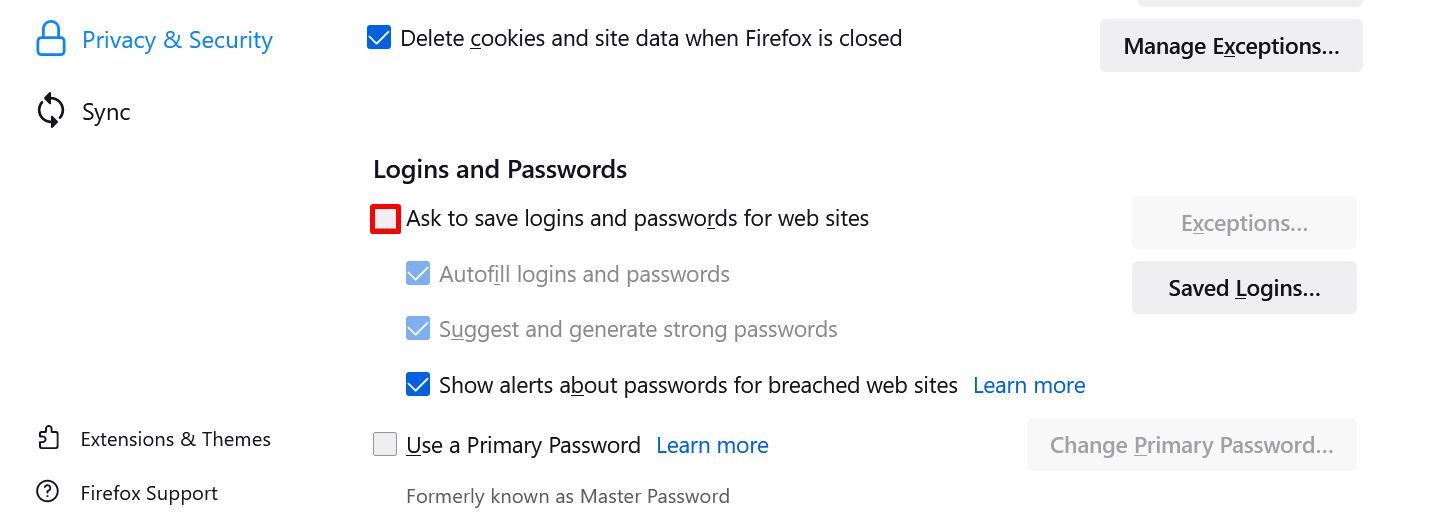
History settings
Dies ist der Box-Titel
Make sure you have the following settings if you want to prevent having a full browser cache (recommended). Also, these settings help to prevent agenda synchronisation issues.
- Open the Firefox settings as described above.
- Click Privacy & Security in the menu on the left.
- Scroll down to the section „History“.
- Select the option „Use custom settings for history“.
- Tick „Clear history when Firefox closes“.
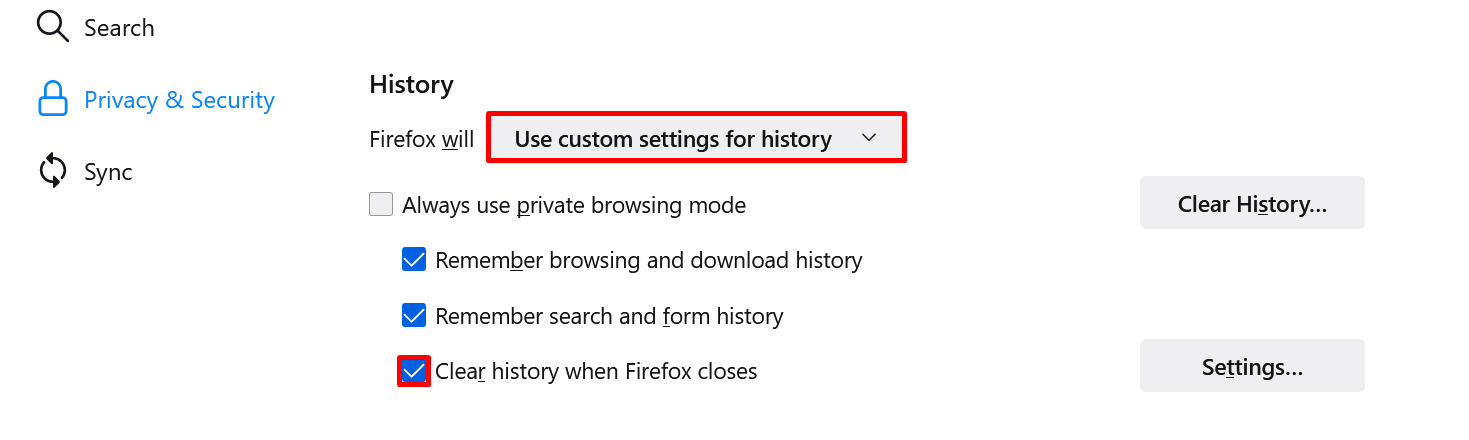
Allow pop-ups
- Open the Firefox settings as described above.
- Click Privacy & Security in the menu on the left.
- Scroll down to the section „Permissions“.
- Tick the box by „Block pop-up windows“.
- Click Exceptions…
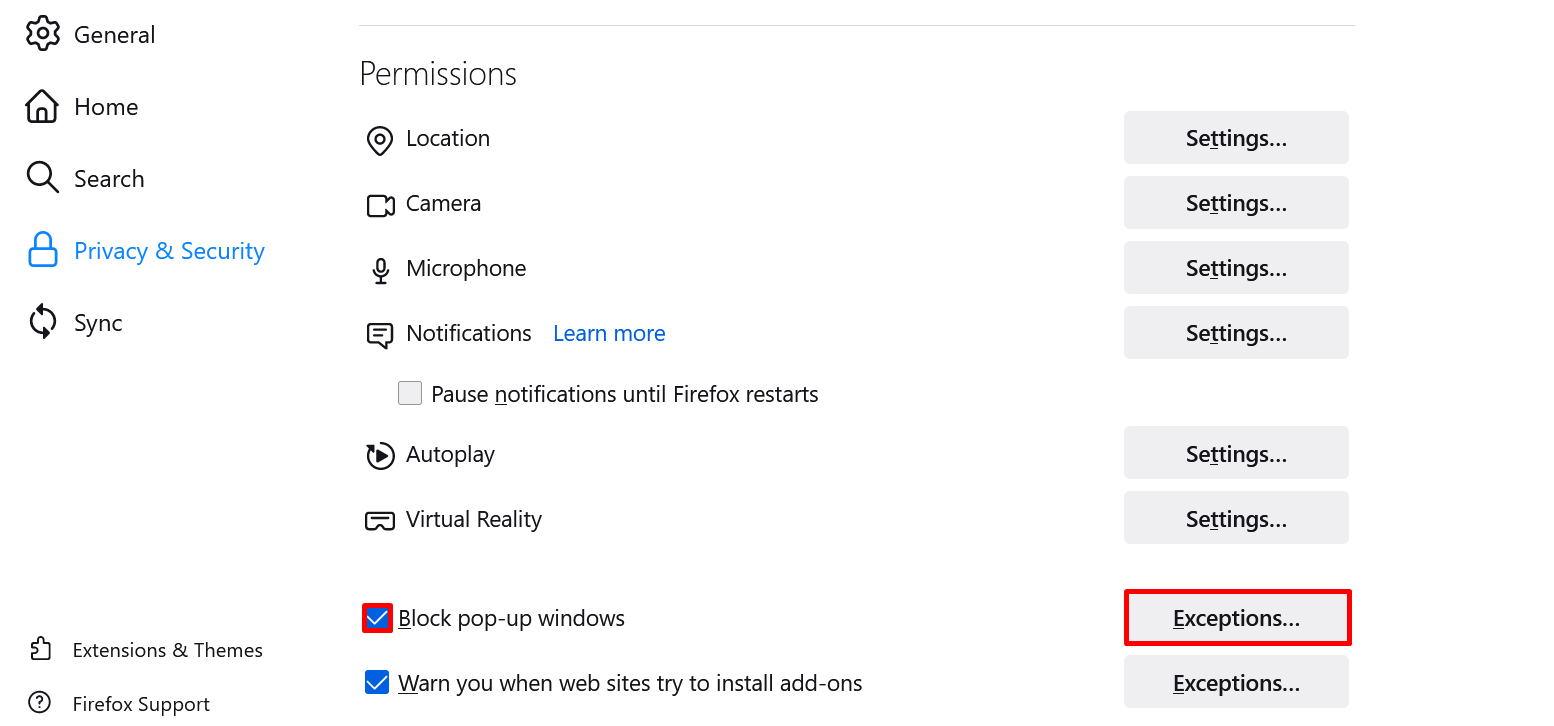
- Add „animana.com“ in the box „Address of website“.
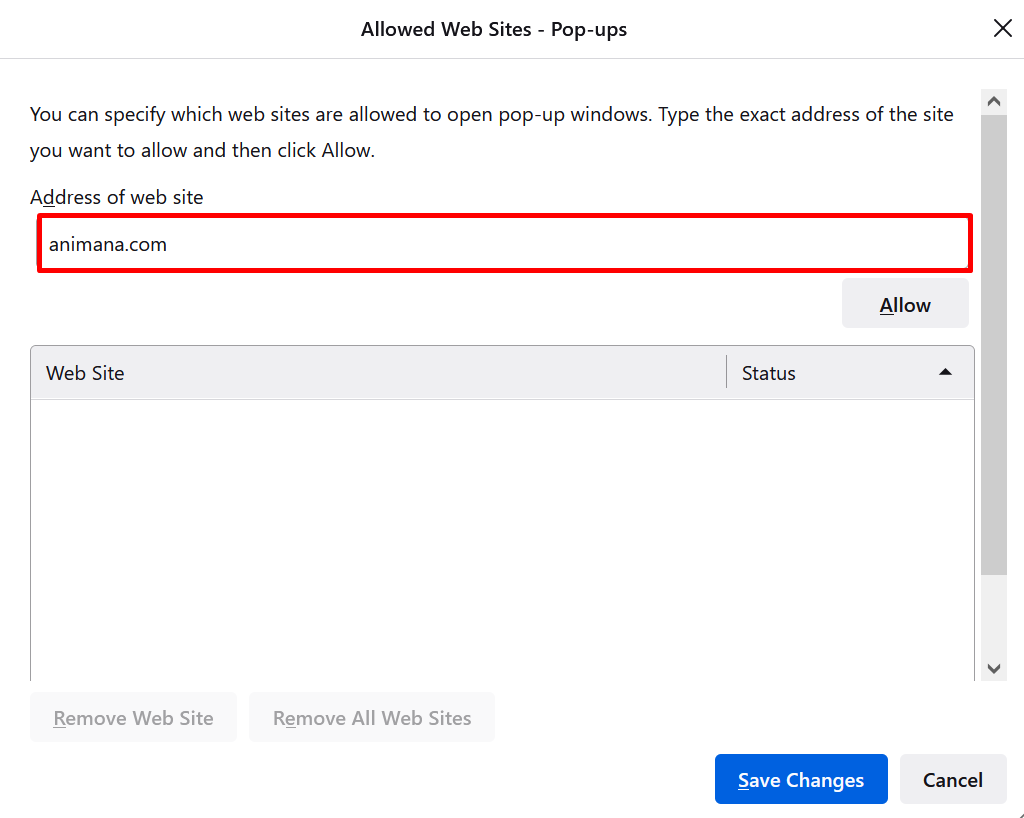
- Click Allow.

- Click Save Changes.
