Gehen Sie zu : ![]() Extras > Produkte > Produkte
Extras > Produkte > Produkte

Klicken Sie auf Produkt hinzufügen, wenn Sie ein Produkt manuell hinzufügen möchten. Oder wählen Sie die Preisliste aus, von der Sie ein Produkt hinzufügen möchten. Klicken Sie dann auf Produkt hinzufügen (grau hinterlegt in der Zeile „Produkt von der Preisliste“). Wenn Sie eine Leistung hinzufügen möchten, klicken Sie auf Leistung hinzufügen.
Ein Produkt von der Preisliste hinzufügen
Füllen Sie die folgenden drei Felder aus:
- Unter Suchen Produkt können Sie den Namen oder einen Teil des Namens des Produkts eingeben. Wenn Sie in das Suchfeld z.B. „A1“ eingeben, wird die erste Seite mit allen Produkten, die mit „A“ anfangen gezeigt. „A2“ zeigt alle Produkte auf der zweiten Seite mit dem Anfangsbuchstaben A an usw.
- Kalkulationsfaktor. In Animana haben Sie standardmäßig die Möglichkeit, Ihre Preise durch verschiedene Kalkulationsfaktoren zu verändern. Gehen Sie zu: Extras > Produkte > Kalkulationsfaktor.
- Wählen Sie die Produktgruppe aus, zu der Sie das Produkt zuordnen und klicken Sie auf Zeigen, um sich das Produkt / die Produkte anzeigen zu lassen. Wenn Sie auf Speichern klicken, erscheint eine Detailansicht des Produkts, in der Sie mehr Informationen eintragen können. Sobald Sie fertig sind, klicken Sie auf Speichern, um zur Suchliste zurück gelangen oder auf Speichern und Nächster, um unmittelbar zum nächsten Produkt auf der Liste weitergeleitet zu werden.
Bitte beachten Sie: Wenn Sie Kalkulationsfaktoren verwenden und ein Produkt aus der Preisliste hinzufügen, empfehlen wir Ihnen, das Produkt zuerst zu speichern und erst dann die Einheiten anzupassen, da sonst möglicherweise ein falscher Verkaufspreis berechnet wird.
Alle Details, die in der Preisliste verfügbar sind, werden übernommen. Andere Informationen können Sie manuell eingeben, wenn sie das Produkt gespeichert haben. Unter Produkt bearbeiten finden Sie viele verschiedenen Reiter und Felder zum Eintragen weiterer Informationen.
Ein Produkt manuell hinzufügen
Zunächst werden nur die verschiedenen „Basis-„Reiter angezeigt.

Wenn ein Produkt gespeichert wurde, werden mehr Möglichkeiten angezeigt:

Die verschiedenen Reiter werden unten erklärt:
Produkt
Produktgruppe: Wählen Sie eine entsprechende Produktgruppe. Wenn keine Produktgruppe gewählt wird, dann wird das Produkt automatisch der Gruppe Administrationskosten zugeordnet.
Name: Geben Sie den Namen des Produkts ein.
Code: Ein Produkt-Code kann hier eingegeben werden, um die Suche nach einem bestimmten Produkt zu vereinfachen. Bei einer Konvertierung von Ihrem bisherigen System, werden die Codes importiert und hier angezeigt.
Rechnungstext: Füllen Sie dieses Feld aus, wenn Sie auf der Rechnung einen anderen Namen als den Produktnamen im obigen Feld „Name“ angeben möchten. Wenn ein Produkt zu einer Rechnung hinzugefügt wird, ist dieser Rechnungstext sichtbar und kann vor dem Hinzufügen des Produkts zur Rechnung bearbeitet werden, wenn Sie die entsprechenden Rechte haben.
Einkaufspreis*: Dies ist der Einkaufspreis einer Verpackungseinheit des Produkts ohne Mehrwertsteuer. Der Einkaufspreis pro Verkaufseinheit wird unter dem Listenpreis angezeigt. Das Feld Einkaufspreis wird automatisch gefüllt, wenn Sie den Listenpreis eintragen.
automatische Aktualisierung der Verkaufspreise blockieren: Standardmäßig werden die Einkaufspreise automatisch angepasst, wenn die Preise verändert werden (Extras > Produkte > Produktpreise aktualisieren). Wenn Sie dies blockieren möchten, dann aktivieren Sie das Kontrollkästchen.
Listenpreis*: Dies ist der Preis, der aus der Preisliste des Lieferanten übernommen wird. Das ist nicht notwendigerweise der Preis, den Sie für das Produkt bezahlen, wenn Sie Rabatte bekommen. Diese werden in dem Feld Rabatt neben dem Listenpreis wiedergespiegelt und unter dem Einkaufspreis verrechnet angezeigt.
Rabatt%*: in dieses Feld können Sie den Rabatt, den Sie auf das Produkt erhalten in Prozent angeben. Der Rabatt spiegelt die Differenz zwischen dem Einkaufspreis und dem Listenpreis wieder.
MwSt: Hier wählen Sie die entsprechende Mehrwertsteuer auf das Produkt aus.
Kalkulationsfaktor Produktgruppe: Wenn Sie Produktgruppen-Kalkulationsfaktoren nutzen, dann können Sie hier die entsprechenden auswählen. Der gewählte Kalkulationsfaktor wird dann angezeigt. Für deutsche Kunden sind Kalkulationsfaktoren für Medikamente nach Arzneimittelpreisverordnung standardmäßig voreingestellt.
Wenn die Produktgruppe keinen Kalkulationsfaktor hat, können Sie einen hinzufügen, indem Sie auf „Produktgruppe hat keinen Kalkulationsfaktor“ klicken und die Felder im Pop-up Fenster entsprechend ausfüllen.
Kalkulationsfaktor abweichend von der Produktgruppe setzen: Manchmal möchten Sie vielleicht auch von den gesetzten Kalkulationsfaktoren abweichen. Hier können Sie andere Kalkulationsfaktoren setzen. Für deutsche Kunden ist automatisch die Berechnung nach Arzneimittelpreisverordnung hinterlegt. Verwenden Sie VKN-Originalpackung für das Hauptprodukt/die Originalpackung und VKN-Einzelabgabe für Ihr Unterprodukt (pro ml, pro Tablette etc.) (siehe unten unter Unterprodukte).
Verkaufspreis: Der kalkulierte Verkaufspreis basierend auf den Kalkulationsfaktoren, die Sie eingegeben haben; der erste ist ohne MwSt. (ex MwSt.), der zweite inklusive MwSt. (inc.MwSt.). Sie könne auch einen vordefinierten Zuschlag, einen festen Preisaufschlag oder einen Rabatt eintragen
Rabatt geben: Hier können Sie einen Stufenrabatt hinterlegen, z.B. wenn ein Kunde sehr große Mengen Futtermittel kauft.
Verpackungsgrößen: In diesem Abschnitt können Sie bestimmen, wie das Produkt verpackt ist und automatisch den Nettopreis der Verpackungseinheit des Produkts in den Preis der Verkaufseinheit umwandeln. Wenn Sie z.B. ein Produkt ausschließlich als Packung verkaufen, können Sie folgendes definieren:

Wenn Sie ein Produkt immer nur anwenden (also z.B. ml oder Tablette), aber nie als Originalpackung abgeben, dann sollte die Einstellung folgendermaßen aussehen:

Unter Kalkulationsfaktor abweichend von der Produktgruppe setzen: sollte dann VKN4-Einzelabgabe stehen (siehe auch unten unter „Unterprodukt“ ), das Lager wird trotzdem auf Packungsebene geführt.
Geben Sie das Produkt in der Packung und auch als Tablette/ml/Ampulle etc. ab, dann müssen Sie ein Unterprodukt erstellen (siehe unten unter „Unterprodukt“).
Die Interaktionen zwischen Einkaufspreis, Listenpreis, Verkaufspreis und Rabatt sind die folgenden:
- Einkaufspreis, Listenpreis und Rabatt können bearbeitet werden.
- wenn sich der Einkaufspreis ändert, ändert sich automatisch der Rabatt. Der Verkaufspreis ändert sich, wenn der Einkaufspreis die Basis des Kalkulationsfaktor ist und das Kontrollkästchen „automatische Aktualisierung der Verkaufspreise blockieren“ nicht aktiviert ist. Der Listenpreis bleibt unverändert.
- wenn sich der Rabatt ändert, ändert sich auch der Einkaufspreis. Der Verkaufspreis ändert sich, wenn der Einkaufspreis die Basis des Kalkulationsfaktors ist und das Kontrollkästchen „automatische Aktualisierung der Verkaufspreise blockieren“ nicht aktiviert ist. Der Listenpreis bleibt unverändert.
- wenn der Listenpreis geändert wird, verändert sich auch der Einkaufspreis. Der Verkaufspreis ändert sich, wenn das Kontrollkästchen „automatische Aktualisierung der Verkaufspreise blockieren“ nicht aktiviert ist.
- Listenpreis = Einkaufspreis wenn kein Rabatt eingestellt ist oder der Rabatt=0 ist.
- der Preis pro Verkaufseinheit wird immer den Einkaufspreis pro Verkaufseinheit wiederspiegeln, ohne Bezug zur Basis des Kalkulationsfaktors.
Wenn Sie nicht möchten, dass sich der Einkaufspreis ändert, wenn Sie den Listenpreis ändern, können Sie Kunden-Support bitten, dies zu blockieren. Dies impliziert auch, dass das Rabatt Feld nicht mehr verändert werden kann; es wird dann nur die Differenz zwischen dem Einkaufspreis und dem Listenpreis angezeigt.
Etikett
Dosierung
Wenn dieses Feld ausgefüllt wird, dann wird automatisch ein Etikett produziert. Wenn eine Standarddosierung für dieses Produkt existiert, dann kann sie hier eingetragen werden. Da die Dosierungen aber meistens gewichtsadaptiert sind, können Sie das Feld frei lassen und es in der Patientenakte direkt angeben, wenn Sie dort das Produkt hinzufügen.
Hinweis
Der Text, den Sie hier eingeben, wird immer unter der Dosierung auf dem Etikett angezeigt. Typisch sind hier Anwendungshinweise wie z.B. „Die Gabe sollte ungefähr eine Stunde vor der Fütterung erfolgen.“
Produktgruppe
Wenn Sie verschiedene Produktgruppen eingestellt haben (Extras > Produkte > Produktgruppen > Produktgruppen 1,2, oder 3), können Sie hier ein Produkt zu mehreren Produktgruppen zuordnen. Das kann hilfreich sein, wenn Sie Statistiken zu Produktgruppen erstellen möchten, z.B. könnten Sie eine Produktgruppe 1 „Harnapparat“ erstellen. Sie können dann alle Produkte, die zur Behandlung des Harnappartes eingesetzt werden, dieser Produktgruppe 1 zuordnen.
Web Shop
Diese Zeile können Sie nur ausfüllen, wenn ein Online-Shop für Sie angebunden wurde.
Gewicht
Dies ist das Gewicht des Produkts pro Bestelleinheit. Dieses Feld wird für z.B. Futtermittel genutzt. Bei der Berechnung des Auftrags werden alle Gewichte addiert, so dass eine optimale Auftragsfolge erstellt werden kann.
Kein Etikett drucken
Wenn Sie dieses Kontrollkästchen aktivieren, wird kein Etikett gedruckt werden, außer es wurde ein Etikettentext eingegeben.
Produktinformationsblatt
Geben Sie hier die URL der Online-Packungsbeilage für dieses Produkt ein, z. B. über die Website des Lieferanten oder EMA. Ein zweites Produktetikett wird dann automatisch mit einem QR-Code gedruckt, den der Kunde mit seinem Handy scannen kann und so sofort alle Produktinformationen erhält. Stellen Sie sicher, dass die URL mit http:// oder https:// beginnt.
Produktinfo
Leistung
Wenn dieses Produkt eine Leistung ist, dann aktivieren Sie dieses Kontrollkästchen.
Registrierung
Geben Sie hier die Registriernummer des Produkts ein. Die Registrierungsnummer muss eingegeben werden, um den AuA Beleg zu verwenden oder Bestellverzögerungen für dieses Produkt zu registrieren.
Bemerkungen
Der Text, den Sie hier eingeben wird in Rot angezeigt, sobald Sie ein Produkt in der Patientenakte hinzufügen.
TIPP: Sie können dieses Feld auch benutzen, um generelle Dosierungsempfehlungen zu hinterlegen, so dass Sie diese schnell parat haben, wenn Sie ein Produkt zur Patientenakte hinzufügen.
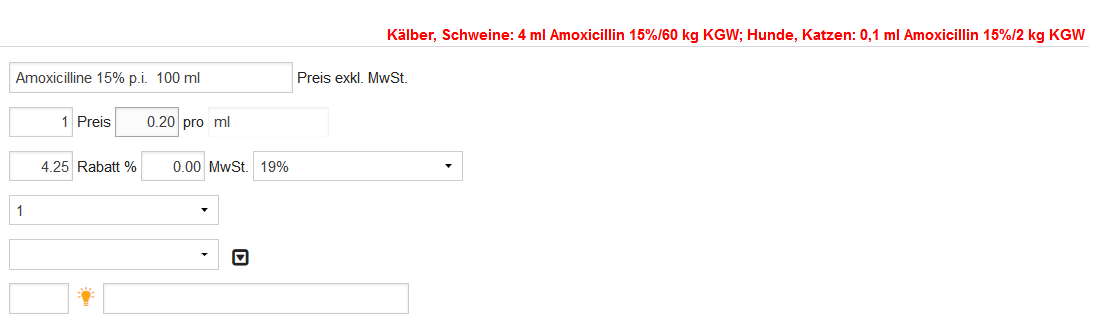
Bemerkung
Im Bemerkungsfeld können Sie weitere Informationen zu dem Produkt hinzufügen, die dann gezeigt werden, wenn Sie das Produkt der Patientenakte hinzufügen.
BTM/Humanpräparat/Euthanasie
Durch Aktivieren dieser Kontrollkästchen können Sie Ihren gesetzlichen Dokumentationspflichten nachkommen. Animana generiert dann automatisch die entsprechenden Berichte (z.B. Betäubungsmittel (BTM)-Berichte) für dieses Produkt.
Zeitaufwand
Hier können Sie eine Zeit zu einem Produkt eintragen, die es ermöglicht, eine Auswertung in Animana zu generieren wieviel Zeit Sie pro Produkt/Leistung pro Tag/Woche/ Monat gebraucht haben (Extras > Statistische Auswertung > Zeitaufwand).
Aktion
Als Aktionen können Sie Euthanasie und Kastration wählen. Bei der Auswahl von Kastration, wird automatisch das Geschlecht des Patienten in der Patientenakte auf kastriert gesetzt, sobald Sie das Produkt der Akte hinzugefügt haben. Bei der Auswahl von Euthanasie wird der Todestag dem Patienten hinzugefügt, das Tier inaktiv gesetzt und eine Kondolenzerinnerung erstellt. Zusätzlich werden andere Erinnerungen entfernt.
Brief
Sie können automatisch das Versenden von Briefen mit dem Produkt koppeln. Der Brief wird erstellt, sobald das Produkt zu einer Patientenakte hinzugefügt wird. Beispielsweise kann eine Euthanasiebescheinigung dem Produkt Euthanasie zugefügt werden oder Hinweise für den Tierbesitzer vor einer Operation dem Produkt Operation etc.
Briefe können Sie über Einstellungen > Allgemeine Einstellungen > Vorlagen verwalten erstellen.
Beachten Sie: Wenn kein Pop-up Fenster zur Druckbestätigung erscheint, müssen Sie evtl. Ihre Browsereinstellungen überprüfen, um Pop-ups zu erlauben.
Aktiv
Wenn Sie ein Produkt deaktivieren möchten, wählen Sie „Nein“. Das Produkt kann dann nicht mehr zu einer Akte hinzugefügt werden.
Darreichungsform
Die Darreichungsform eines Produkts (z. B. Tablette, Kapseln, Infusionslösung, Salbe usw.).
Wirkstoff(e) und Konzentration
Die Substanzen oder Wirkstoffe, die die chemische oder biologische Wirkung hervorrufen, und ihre Konzentration.
Erinnerung
Erinnerung in (Tage)
Wählen Sie den Zeitraum (Anzahl an Tagen nach Aufnahme in die Patientenakte) nach dem das Produkt wieder verwendet werden soll. Das kann z.B. bei Dauermedikation, Impfungen oder Check-ups der Fall sein.
Typ
Wählen Sie die Art der Erinnerung, die Sie erstellen möchten, wenn das Produkt zur Patientenakte hinzugefügt wird.
Text
Fügen Sie hier den Standardtext hinzu, mit dem an das Produkt in der Patientenakte erinnert werden soll.
Bestellinfo
Lieferant
Wählen Sie Ihren Standardlieferanten für das Produkt.
Bestellnummer
Wenn Ihr Lieferant Produktcodes/Bestellnummern verwendet, können Sie diese hier hinterlegen.
Abgabeform
Wählen Sie die Abgabeform für das Produkt
- Verabreichung durch den Tierarzt: das Produkt darf nur duch einen Tierarzt angewendet werden
- Verschreibung durch den Tierarzt: das Produkt muss durch den Tierarzt verschrieben/abgegeben werden, kann aber durch den Tierhalter angewendet werden
- Rx: das Produkt ist verschreibungspflichtig
- OTC: das Produkt ist nicht rezeptpflichtig und kann durch den Tierhalter erworben und angewendet werden
Barcode
Falls vorhanden, geben Sie hier den Barcode des Produkt ein. Wenn Sie einen Barcodescanner verwenden, müssen Sie dieses Feld mit dem korrekten Barcode ausfüllen. Das können Sie entweder indem Sie das Produkt scannen oder den Code manuell eintragen.
Lager auf Packungsebene halten
Hier bestimmen Sie, ob das Lager auf Packungsebene gehalten werden soll. Dies bedeutet, dass immer eine vollständige Packung aus dem Lagerbestand abgezogen wird, auch wenn Sie nur einen Teil davon verwenden. Dies ist z.B. nützlich bei Ampullen, die nur teilweise genutzt und dann verworfen werden. Wenn ein Produkt mit dieser Einstellung zu einer Patienten-Datei hinzugefügt wird, fragt Animana Sie immer, ob es eine neue Packung betrifft.
Nach dem Speichern der eingegebenen Informationen werden Sie die anderen Reiter sehen, die unten erläutert werden.
Lager
Dieser Reiter ist für die Lagerführung gedacht. Wenn Sie Ihr Lager nicht mir Animana führen möchten, brauchen Sie keine Felder auszufüllen.
Lagerort
Wählen Sie den Lagerort aus, wo das Produkt gelagert werden soll.
Beachten Sie, dass verschiedene Lagerorte hinzugefügt werden können, nachdem Sie auf Speichern geklickt haben.
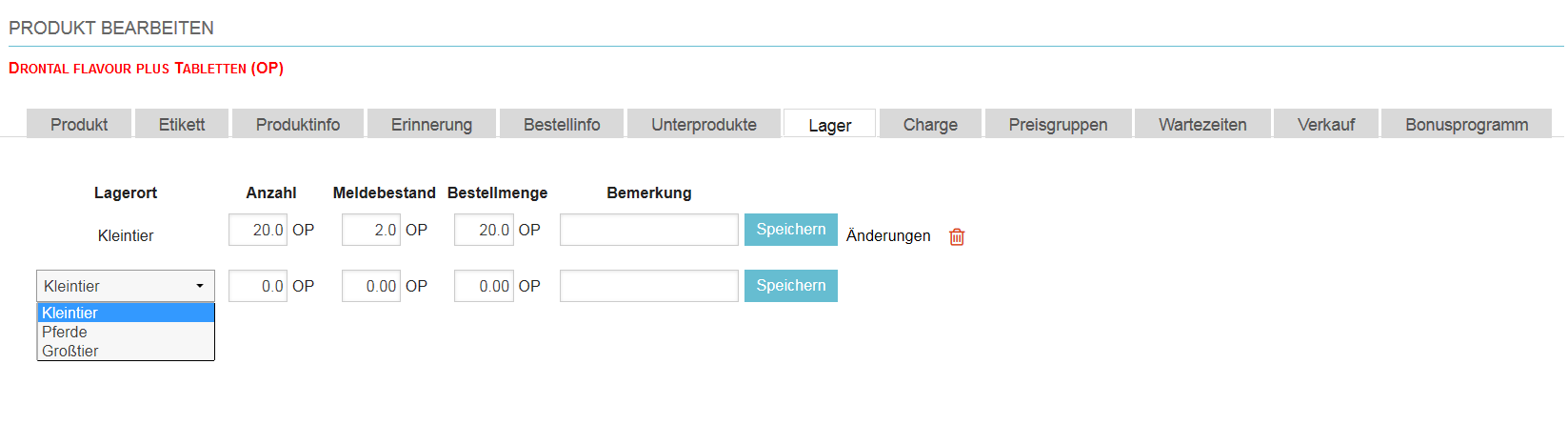
Anzahl
Die Anzahl der vorhandenen Verpackungseinheiten im Lager am gewählten Lagerort wird hier angezeigt. Anfänglich müssen Sie die Anzahl manuell eintragen, dann wird der Lagerbestand automatisch aktuell gehalten, wenn Sie über Animana bestellen und Lieferungen dokumentieren.
Meldebestand
Hier wird eingetragen, ab wann eine neue Bestellung ausgelöst werden soll.
Bestellmenge
Das ist eine feste Bestellmenge, die bei Bestellungen zu diesem Produkt automatisch veranlasst wird, sobald der Meldebestand erreicht ist oder unterschritten wird. Es ist dabei unerheblich, wie weit der Bestand unterschritten ist.
Im Screenshot oben heißt das, dass der aktuelle Lagerbestand für den Lagerstandort „Kleintier“ 20 Packungen ist, wenn der Bestand auf 2 reduziert ist, werden wieder 20 Packungen bestellt.
Bemerkung
Geben Sie hier Bemerkungen zu den Bestellungen ein, z.B. “ Mindestabnahme bei Lieferant xy 30 Packungen“. Diese Bemerkung wird in der Spalte „Bemerkungen“ im Bestellauftrag angezeigt.
Änderungen
Wenn Sie auf die Schaltfläche „Änderungen“ auf der rechten Seite klicken, öffnet sich ein Popup-Fenster, in dem Sie sehen können, wann sich der Lagerbestand dieses Produkts geändert hat, um welche Art von Änderung es sich handelt (Bestellung, Verkauf, Rückgabe) und ob es sich um einen Eingang oder Ausgang handelt.
Charge
Produktchargen können hier dokumentiert werden. Ebenso die Dauer der Haltbarkeit. Die Chargen, die manuell eingegeben werden trotzdem nicht automatisch im Lagerbestand geprüft oder abgezogen. Das wird nur bei Chargen gemacht, die über die Funktion „Lager/Bestellung Lagerware“ bestellt werden. Sie können vom Customer Support einstellen lassen, ob die Chargen nach dem LIFO-Verfahren (= Last-in-first-out, „zuletzt geliefert, zuerst raus“) oder nach dem FILO-Verfahren (First In Last Out, „zuerst geliefert, zuerst raus“) angezeigt werden. Bitte wenden Sie sich hierfür an unseren Customer Support.
Einen Überblick über alle Chargen finden Sie unter: Extras > Lager > Chargen
Bestandscharge
Unter Bestandschargen sind alle Chargen aufgelistet, die über die Lagerfunktion eingetragen werden (Chargennummern und Anzahl wird beim Bestellvorgang abgefragt).
Charge
Diese Tabelle listet alle Chargen auf, die manuell eingegeben wurden. Geben Sie eine neue Charge und Informationen dazu ein, indem Sie auf ![]() klicken. Chargen können durch Klicken auf das rote Papierkorbsymbol gelöscht weden. Manuell eingegebene Chargen müssen auch manuell entfernt werden, wenn sie nicht mehr auf Lager sind.
klicken. Chargen können durch Klicken auf das rote Papierkorbsymbol gelöscht weden. Manuell eingegebene Chargen müssen auch manuell entfernt werden, wenn sie nicht mehr auf Lager sind.
Preisgruppen
Hier kann eine produktbasierte Preisgruppe definiert werden. Das ermöglicht Ihnen einen Rabatt an bestimmte Kunden weiterzugeben auf Produktebene. Ein Preisgruppenrabatt auf Produktebene schlägt einen „normalen“ Produktrabatt.
Preisgruppen werden unter Extras Extras > Produkte > Übersicht Preisgruppen eingestellt.
- Klicken Sie auf das „Neue Preisgruppe„-Symbol, um einen Rabatt hinzuzufügen.
- Wählen Sie die Preisgruppe, die zu dem Produkt gehören soll.
- Falls notwendig, wählen Sie einen Kalkulationsfaktor für den Rabatt.
- Geben Sie den Preis für das Produkt ein (ohne Mehrwertsteuer) und klicken Sie auf Speichern
Beachten Sie: Um einem bestimmten Kunden diesen Rabatt einzuräumen, finden Sie den Kunden und gehen Sie zu Kundendaten > Rabatt > Abonnement. Dann wählen Sie die Preisgruppe, die Sie soeben erstellt haben aus. Wenn Sie keine Preisgruppe auswählen wird der Standardpreis eingesetzt.
Verkauf
Der Verkaufsreiter visualisiert Verkaufsverläufe in Diagrammform für dieses Produkt. Das ist nützlich, um zum Bespiel die Vorratshaltung für das Produkt festzulegen und zu prüfen ob evtl. ein spezielles Angebot von einem Lieferanten interessant sein könnte. Klicken Sie auf Umsatz nach Kunden, um die Auswertung zu sehen ( Sie können sich diese statistische Auswertung auch über Extras > Statistische Auswertung anzeigen lassen)
Bonusprogramm
Dieser Reiter zeigt Ihnen an, wenn Sie an einem Bonusprogramm teilnehmen. Es wird angezeigt, welchem Bonusprogramm das Produkt zugeordnet ist und welche Regelungen/Bonusstufen hinterlegt sind.
