Um eine Eingangsrechnung hinzuzufügen gehen Sie zu Extras > Finanzübersicht > Ausgaben hinzufügen. Extras finden Sie oben in der Menüleiste: Klicken Sie auf die 3 Punkte: ![]()
Neue Rechnung hinzufügen
Klicken Sie auf neue Rechnung hinzufügen. Es erscheint das Eingabefester. Geben Sie das Rechnungsdatum im Datumsauswahlfeld ein.
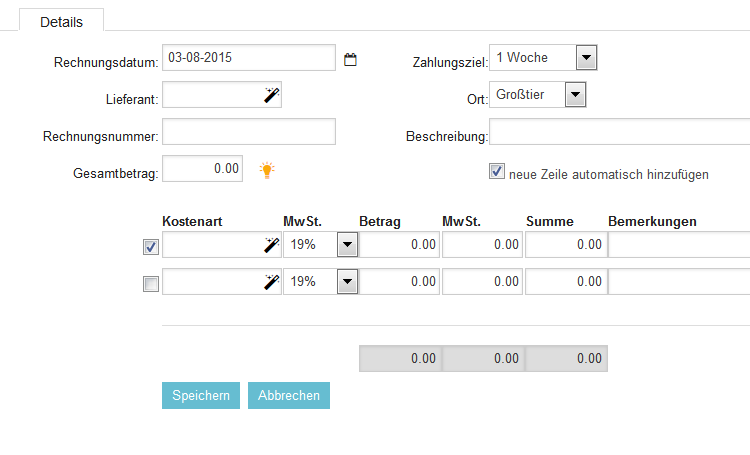
Lieferant
Dann geben Sie den Lieferanten ein (wenn dieser schon als Lieferant angelegt ist, sucht das Programm nach der Eingabe von 3 Buchstaben automatisch den passenden Lieferanten). Wenn Sie diesen Lieferanten zum ersten Mal eingeben, erscheint ein Pop-up mit der Frage, ob Sie ihn im Hauptbuch speichern wollen. Wenn Sie dies bejahen (auf Ja klicken) erscheint dieser Hauptbucheintrag automatisch, wenn Sie die nächste Ausgabe für diesen Lieferanten eingeben (gespeicherte Hauptbuchnummern können in der Kundendatei bei den Lieferanten hinterlegt werden).
TIPP: Lieferanten sind in Animana Kontakte. Um einen Lieferanten hinzuzufügen, klicken Sie auf Neuer Kunde ![]() und geben Sie den Firmennamen oder weitere Informationen – je nach Bedarf – ein und setzen Sie das Kontrollkästchen bei Lieferant auf Ja.
und geben Sie den Firmennamen oder weitere Informationen – je nach Bedarf – ein und setzen Sie das Kontrollkästchen bei Lieferant auf Ja.
Lieferanten werden wie Kunden angezeigt und haben eine Kundenakte. Sie können die Kontaktinformationen und Rechnungen dort sehen, sofern Sie als ein Benutzer mit den entsprechenden Berechtigungen in Animana eingeloggt sind (siehe unter Benutzer verwalten). Sie können Lieferanten auch über das Suchfeld und die Drop-Down Liste oben links suchen.
Rechnungsnummer
Geben Sie die Rechnungsnummer Ihrer Eingangsrechnung ein.
Gesamtbetrag
Dann geben Sie den Endbetrag Ihrer Eingangsrechnung inkl. MwSt. ein. Sie können hier das Kontrollkästchen zum automatischen Einfügen neuer Zeilen aktivieren oder deaktivieren. Wenn Sie es dauerhaft deaktivieren möchten, dann wenden Sie sich bitte an unseren Customer Support.
Kostenart
Wählen Sie die Kostenart (sie können auch die Hauptbuchnummer oder den Hauptbuchnamen suchen) und wählen Sie den MwSt.– Satz. Das Programm errechnet automatisch den Nettobetrag und den MwSt.-Betrag. Sie können diese Beträge korrigieren. Dann werden die Restbeträge automatisch in eine nächste Zeile verschoben, sobald sie mit dem Cursor an eine beliebige Stelle der Seite klicken (außer, wenn Sie auf Speichern klicken). Wenn der Gesamtbetrag oben mit der Summe unten im grauen Feld übereinstimmt, können Sie die Ausgabe speichern.
TIPP: Differenzen können durch Abrunden bei der Berechnung der Mehrwertsteuer verursacht werden. Korrigieren Sie den Mehrwertsteuerbetrag so, dass die Summen übereinstimmen.
Rechnungseingangsnummer
Die von Animana erstellte Rechungseingangsnummer wird oben auf der Seite angezeigt. Sie können diese z.B. auf der Rechnung dokumentieren. Dann können diese verwendet werden, um die entsprechenden Kosten in Animana leicht zu finden. Sie können aber auch nach Lieferanten, Lieferantenrechnungsnummer oder Betrag suchen.
