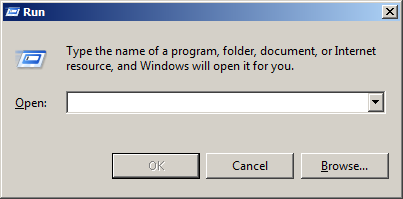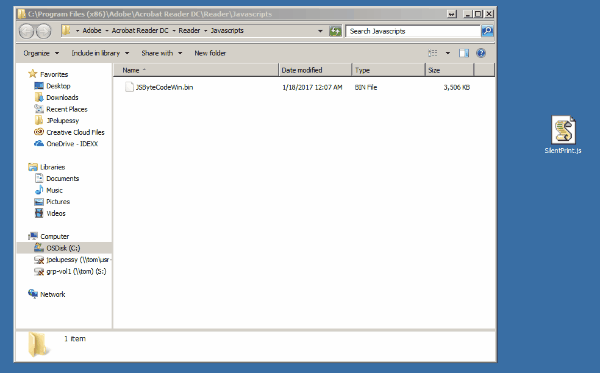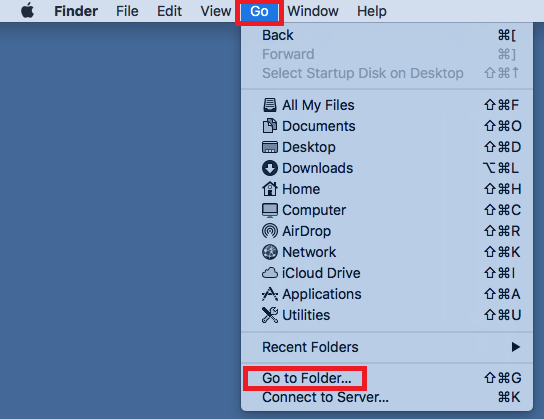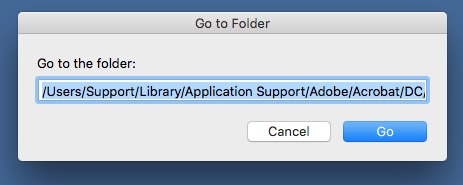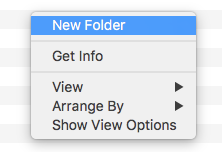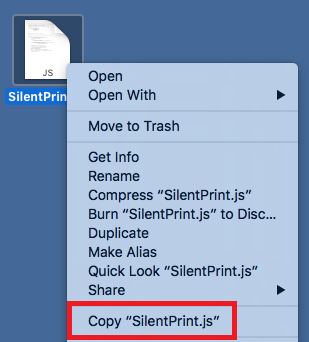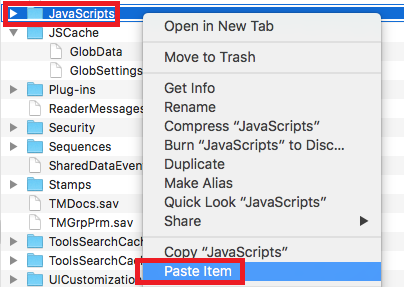Animana unterstützt das Drucken über den Adobe-Acrobat-Druck. Um den Modus „leises Drucken“ zu aktivieren (wo Ihr Etikett oder Ihre Rechnung mit einem Klick auf das Drucksymbol erstellt wird), ist es wichtig, alle Anweisungen zu befolgen. Wichtig ist hierbei, diese Schritte in der exakten vorgeschlagenen Reihenfolge zu machen (siehe die Schritte unter dem Header: Artikel Inhalt). Dies muss nur einmal für jeden Browser und Computer durchgeführt werden, auf dem Animana verwendet wird.
Anforderungen
- Mozilla Firefox Web Browser (neueste Version). Firefox ist der empfohlene und bevorzugte Webbrowser für die Animana-Nutzung. Falls Sie ihn nicht installiert haben sollten, laden Sie ihn bitte hier kostenlos herunter: https://www.mozilla.org/de/firefox/new/
- Adobe Acrobat Reader DC (neueste Version). Falls Sie den Acrobat Reader nicht haben, können Sie ihn hier kostenlos herunterladen: https://get.adobe.com/reader/.
- Bevor Sie fortfahren, vergewissern Sie sich bitte, dass beide Software-Anwendungen auf Ihrem Computer installiert sind.
1. Browser Einstellungen
- Klicken Sie auf die drei horizontalen Streifen und dann auf Optionen oder wenn Sie Mac verwenden, klicken Sie auf Einstellungen.
- Anschließend klicken Sie auf Anwendungen> Portable Document Format (PDF) > Auswählen Verwenden Sie Adobe Acrobat Reader DC (Standard) wie unten angezeigt:
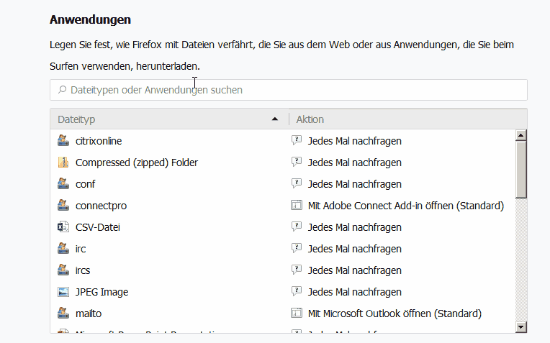
2. Computer Einstellungen
Der nächste Abschnitt unterstützt Sie dabei, einen Datei namens LeiserDruck.js zu insallieren. Diese Erweiterung wird benötigt, um die Druckerfahrung zu verbessern.
- Um diese Schritte auszuführen, benötigen Sie möglicherweise Administratorrechte. Wenn Sie auf einen Fehler stoßen, der besagt, dass Sie nicht über die entsprechenden Rechte verfügen, wenden Sie sich bitte an den IT-Administrator Ihrer Praxis.
- Wenn Sie die in den folgenden Anweisungen genannte Datei nicht herunterladen können, da Ihre Anti-Virus-Anwendung Sie daran hindert, deaktivieren Sie bitte das Anti-Virus für die Dauer der Installation. Vergessen Sie bitte nicht, es im Nachhinein wieder zu aktivieren!
Aktualisieren Sie die Einstellungen auf einem Windows- oder einem Mac-Computer? Treffen Sie eine Auswahl unten:
3. Löschen Sie die PDF-Dokumente aus ihrem temporären Dateiordner
Sobald Firefox die PDF-Dateien heruntergeladen hat, werden sie sie in Ihrem temporären Dateiordner gespeichert. Diese temporären Dateien werden gelöscht, sobald Sie Firefox von Ihrem Computer entfernt haben. Es ist nicht erforderlich, sie manuell zu löschen.