Wenn Sie mehrere Kontoϋbersichten für mehrere Kunden gleichzeitig erstellen möchten, schauen Sie sich bitte die Batch Kontoubersichte Funktionalität an. Mit dieser Funktionalität können Sie von der Offene Rechnungen aus mehrere PDF- Kontoϋbersichten erstellen.
Bevor Sie anfangen
Dies ist der Box-Titel
- Vergewissern Sie sich, dass die Funktion Kontoϋbersicht in Ihrem Animana Account vom Kundendienst aktiviert wurde.
- Um die Übersicht der offenen Rechnungen einsehen zu können, müssen Sie einer Funktion zugeordnet sein, die über eine (oder mehrere) der folgenden Berechtigungen verfügt;
- Eine Funktion, die berechtigt ist, die “Finanzübersicht – Debitoren“ einzusehen,
- Eine Funktion, die berechtigt ist, den vollen Umfang der Finanzübersicht einzusehen,
- Eine Funktion, die Administrator Berechtigungen besitzt.
- Sollten Sie keine entsprechenden Berechtigungen besitzen, kontaktieren Sie bitte für die Entsperrung Ihren Animana Administrator. Der Administrator kann Änderungen Ihrer Funktion via
 > Allgemeine Einstellungen > Funktionen verwalten für Sie vornehmen.
> Allgemeine Einstellungen > Funktionen verwalten für Sie vornehmen.
Schritt-für-Schritt Anleitung
- Gehen Sie zu
 > Finanzübersicht > Offene Rechnungen.
> Finanzübersicht > Offene Rechnungen. - Sie sehen dann eine Seite, die in etwa so aussieht:
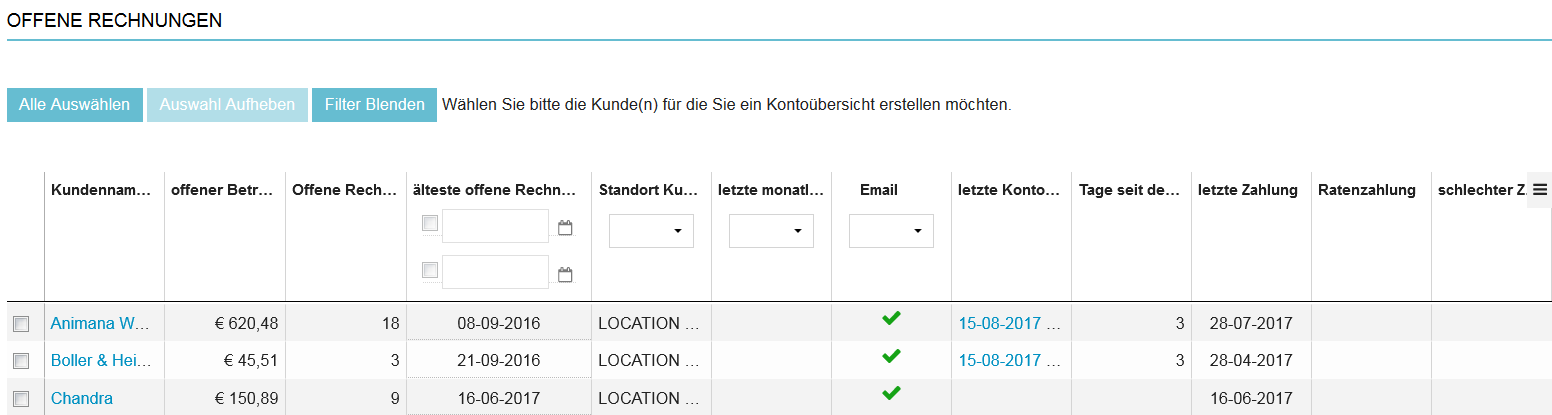
- Wählen Sie die Kunden aus, für die Sie die Kontoϋbersichten erstellen möchten, indem Sie auf der linken Seite ein Haken setzten:
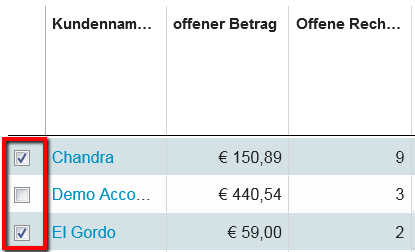
- Sobald Sie einen oder mehrere Kunden ausgewählt haben, erscheinen oben auf dieser Seite zusätzliche Optionen:

Hier können Sie einen Zeitraum auswählen und / oder ändern, ob die Zahlungen aggregiert werden sollen, und das Datum, an dem die Kontoϋbersichten an den Kunden ausgegeben wurde/werden.
- Beachten Sie auch, dass, wenn Sie Kontoϋbersichten für eine große Auswahl von Kunden erstellen möchten, Sie die Buttons Alle Auswählen oder Auswahl Aufheben auswählen können.
 Als alternative dazu; halten Sie die Taste Shift eingedrückt und markieren Sie die von Ihnen ausgewählte Kunden.
Als alternative dazu; halten Sie die Taste Shift eingedrückt und markieren Sie die von Ihnen ausgewählte Kunden. - Standardgemäss wird die Spalte des Kundennamens alphabetisch sortiert. Dies wird durch den kleinen schwarzen Pfeil signalisiert:
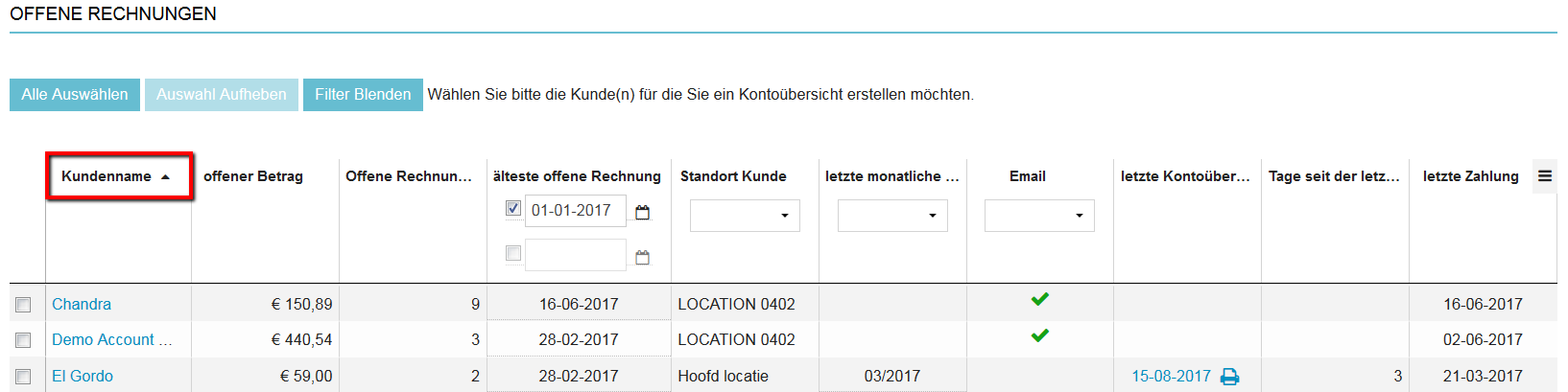
Sie können alle angegebenen Spalten durch Klicken auf die Spaltenüberschrift sortieren.
- Hier sehen Sie eine Übersicht aller angezeigten Spalten:
KundennameDer Firmen- oder Kundenname. Durch Klicken auf den Namen gelangen Sie direkt zur Kundenakte.Offener BetragDer offene Gesamtbetrag des Kunden. Dies beinhaltet alle Verkaufsrechnungen (inkl. MwSt.), minus jeglicher anderer gebuchter Zahlungsdifferenzen, minus anderer geleisteten Zahlungen aller Verkaufsrechnungen.Anzahl der offenen RechnungenDie Gesamtanzahl der offenen Rechnungen.Älteste offene RechnungDiese Spalte zeigt das Datum der ältesten offenen Rechnung.Standort KundeDiese Spalte erlaubt das Filtern nach Standort in Abhängigkeit bei welchem Standort der Kunde registriert ist.Letzte monatliche RechnungZeigt das Datum, an dem der Kunde die letzte monatliche Rechnung erhalten hat.E-MailDiese Spalte gibt Aufschluss darüber, ob eine E-Mailadresse in den Kundendaten hinterlegt ist.Übermittelter eClaim BetragGibt an, welcher Betrag via eClaim angefragt worden ist. (Sofern das eClaim-Modul aktiviert worden ist).Letzte KontoübersichtZeigt das Datum an dem die letzte Kontoübersicht für den Kunden erstellt wurde. Klicken Sie auf das Datum um die Kontoübersicht als PDF im Adobe Reader anzuzeigen.Tage seit der letzten KontoübersichtAnzahl der verstrichenen Tage seitdem die letzte Kontoübersicht erstellt worden ist.Letzte ZahlungZeigt das Datum der zuletzt geleisteten Zahlung einer Rechnung dieses Kunden.RatenzahlungDiese Spalte gibt an, ob für einen Kunden die Ratenzahlung vereinbart worden ist. Dies kann unter Kundendaten > Finanzübersicht definiert werden.Säumiger DebitorDiese Spalte gibt an, ob ein Kunde als unzuverlässiger Zahler unter Kundendaten > Finanzübersicht markiert wurde. - Das
 -Icon in der oberen rechten Ecke ermöglicht es, Spalten zu dieser Übersicht hinzuzufügen oder zu entfernen.
-Icon in der oberen rechten Ecke ermöglicht es, Spalten zu dieser Übersicht hinzuzufügen oder zu entfernen.
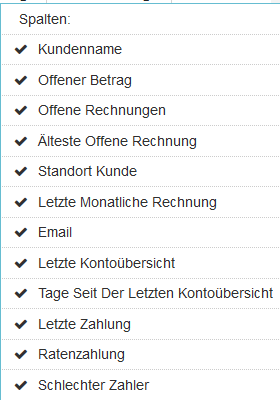
Spalten, die mit einem Haken markiert sind, werden angezeigt. Ein Kreuz gibt an, dass die Spalte nicht angezeigt wird.
- Wenn Sie die entsprechende Auswahl getroffen haben, klicken Sie auf Batch Erstellen.Dies ist der Box-TitelBeim Erstellen einer Kontoübersicht Batch werden alle Dateien zu einem einzelne ZIP-Datei komprimiert. Die ZIP-Datei enthält alle PDFs. Diese PDF’s erhalten 50 Kontoübersichten pro Datei. Zum Beispiel: Wenn Sie 200 Kontoübersichten erstellt haben, werden diese Kontoübersichten über 4 separate PDFs verteilt.
- In ein Popup-Fenster wird gefragt, ob Sie die Kontoübersichte für die ausgewählte Kunden erstellen wollen. Klicken Sie auf Ja.
- Sie sehen einen Job Fortschritt Bericht.

- Sobald die Kontoübersichten erstellt sind, werden Sie auf die Seite „Batch Kontoübersichte“ weitergeleitet. Auf dieser Seite wird eine Liste der erstellten Batches angezeigt:
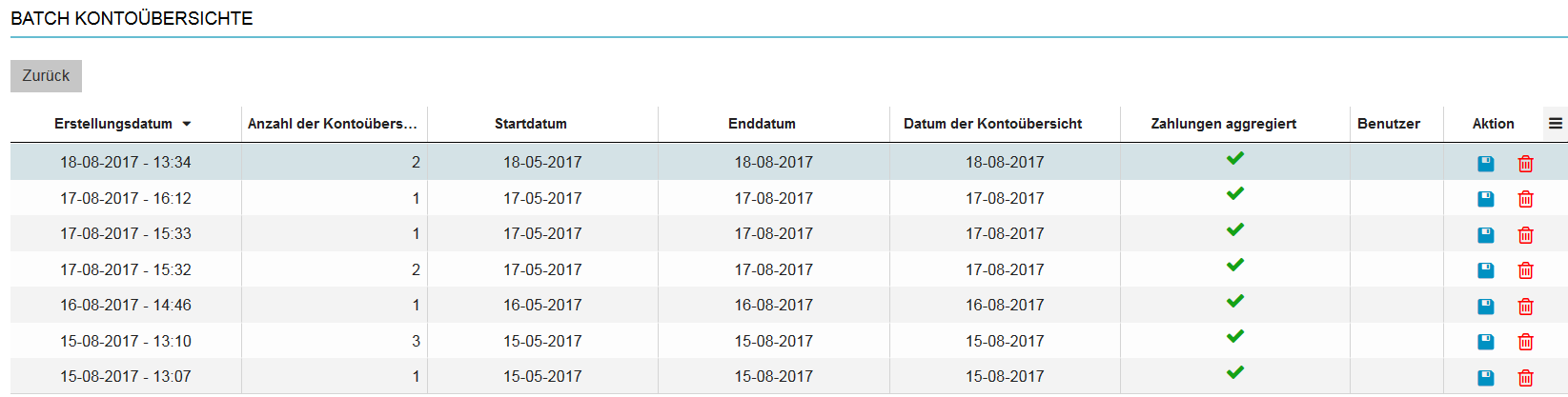
Hier sehen Sie eine Übersicht aller angezeigten Spalten:
ErstellungsdatumDas Datum, an dem die Kontoübersichte Batch erstellt wurde.StartdatumDas Startdatum für diese Batch.EnddatumZeigt das Enddatum des Zeitraums an.Datum der KontoübersichtZeigt das Datum an, an dem die Kontoübersichte an den Kunden ausgegeben wurde/werden.Aggregierte ZahlungenZeigt an, ob die Zahlungen auf die Kontoübersichte zusammengefasst sind.BenutzerZeigt an, welcher Animana Benutzer diesen Batch erstellt hat.AktionGibt die Möglichkeit, den Kontoübersichten Batch in einer ZIP-Datei zu speichern oder den Batch zu löschen. - Sobald die Kontoübersichten erstellt wurden, wird jeder ausgewählte Kunde einen Eintrag zu ihrer Kundenakte hinzugefügt:

Mehr dazu
Wie lade ich den Kontoübersichten Batch herunter?
- Um die Kontoübersichten herunterzuladen, klicken Sie auf das
 Symbol und speichern Sie die Datei auf Ihrem Computer.
Symbol und speichern Sie die Datei auf Ihrem Computer. - Eine ZIP-Datei wird auf Ihren Computer heruntergeladen, der alle Kontoübersichten enthält.
Wie rufe ich erstellte Kontoübersichten Batches auf?
- Um sich vorher erstellte Kontoübersichten anzuschauen, gehen Sie zu
 > Finanzübersicht > Offene Rechnungen > Batch Kontoübersichte.
> Finanzübersicht > Offene Rechnungen > Batch Kontoübersichte. - Hier können Sie die zuvor erstellten Kontoübersichte Batches sehen, wo Sie diese entweder herunterladen können (mit dem
 Symbol) oder löschen können (mit dem
Symbol) oder löschen können (mit dem  icon) Symbol).
icon) Symbol).
