Stock can get lost, broken, wasted or expire. These stock losses must be registered to remove them also from the stock in Animana.
In this article you will learn how to book off stock losses and how to correct batches.
Before you start
Step-by-step instructions
Before continuing, check if there is already a client in your account with the word ‘correction’ in their name.
How do I create a new contact to keep track of corrections?
Follow the steps below to create a contact to record stock losses.
- Click on
 in the menu.
in the menu. - Select “Company” in the field “Registered as”.
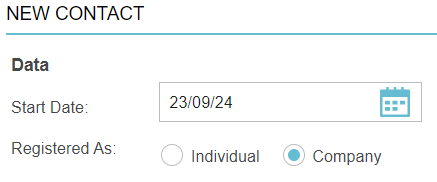
- Fill all fields marked with an *. Be aware: change the country to a different country than where the practice is located.
- Fill in a fictional VAT number in the field “Vat Number”. A zero will suffice.
- Scroll down and click Save. This will direct you to the Client File.
- Click to the tab Client data.
- Click to the tab Financial.
- Check the box “Exclude from monthly invoice run”.
- Click Save.
- If desired, several ‘patients’ can be created for each type of stock lost: broken, expired, theft, wastage, in house use. Follow the next steps to create these ‘patients’.
- Click to the tab Animals.
- Click on + New Patient.
- Give the ‘patient’ a fitting name like ‘broken’, ‘expired’, ‘stolen’ or ‘wastage’.
- Fill in a species as this is a mandatory field.
- Click Save.
- Repeat step 12 – 16 for all other ‘patients’. Tip: give each ‘patient’ a different species to aid in reporting.
How do I book stock losses?
This is exactly the same as if you were adding products to a normal patient.
- Type ‘Correction’ in the “Search” field in the menu bar to find the ‘client’ and press Enter or click
 .
. - Click the ‘Corrections’ client.
- Click the tab Animals.
- Click the ‘patient’ in question to open the Patient file.
- Click the button Product.
- Find the product in question by typing in the product name or code in the field where the cursor is flashing.
- Click the product in question in the search list.
- Fill in the correct “Quantity”.
- Select the correct “batch” en “expiration” date.
- Click Add.
Invoicing could be done periodically by your bookkeeper if needed.
More about this
Foreign adres and VAT number
By selecting a country other than the country where the practice is registered and filling in the “Vat number” for the client, the VAT will automatically be set to 0% for all products sold to this client. The invoices for this client will be separated in the VAT overview under the button ICP sale details.
Exclude from monthly invoice run
By checking the box ‘exclude from monthly invoice run’ for this ‘client’ we prevent an invoice from being accidentally created via the Monthly Accounts. After all, products entered on this ‘client’ are not turnover.
How do I correct my stock or an incorrectly processed order?
It may happen that an order has been booked incorrectly or that the stock on the shelf does not match the stock in Animana. A correction will be required to solve this.
- Type ‘Correction’ in the “Search” field in the menu bar to find the ‘client’ and press Enter or click
 .
. - Click the ‘Corrections’ client.
- Click the tab Animals.
- Click the ‘patient’ in question to open the Patient file (proceed to step 9) or create a new ‘patient’ by clicking + New Patient.
- Give the ‘patient’ a fitting name like ‘stock correction’
- Fill in a species as this is a mandatory field.
- Click Save.
- You are automatically direct to the Patient file of this ‘patient’.
- Click the button Product.
- Find the product in question by typing in the product name or code in the field where the cursor is flashing.
- Click the product in question in the search list to adjust the stock.
- Fill in the correct “Quantity”.
- Adjust the “Price” to zero.
- Adjust the fee to zero.
- Select the correct “Batch” and “Expiration”.
- Click Add.
- Check if the price totals at zero.
- Click Preview Invoice.
- Enter the reason for the stock adjustment in the field “Description”.
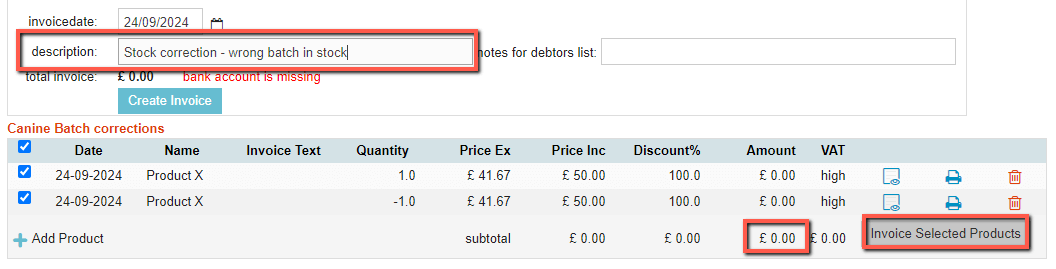
- Click the button Invoice Selected Products in the section of the ‘correction patient’.
- No payments are needed as the invoice totals at zero.
How do I remove batches without stock?
When a product is sold and the correct batch number is not available, sometimes the user will enter a batch number manually when selling the product. This is far from ideal as the manual batch is saved to the product database. This might also cause stock differences. These batches will have to manually be removed from Animana as there is no link to the quantity of the stock, therefore the automatic clearing does not work.
Follow these steps to remove manual batch numbers.
- Go to
 > Products > Products.
> Products > Products. - Search for the product in question.
- Click op the product to open it.
- Click to the tab Batch.
- Click in the section ‘Manually Added Batches’ on the
 to remove the desired batches.
to remove the desired batches. - Click OK when you are sure you are removing the correct batch.
