De volgende instellingen moeten worden toegepast op iedere pc waarop vanuit Animana geprint moet kunnen worden.
De printer moet door u of door uw systeembeheerder aangesloten en geïnstalleerd worden voordat de pc’s ingesteld kunnen worden om documenten vanuit Animana te printen. Voordat u verder gaat met de volgende stap controleert u of de printer correct geïnstalleerd is door middel van het printen van een testpagina.
Als u hulp nodig heeft bij het aansluiten en installeren van de printer, raadpleeg dan de handleiding die bij de printer geleverd is, de website van de fabrikant of neem contact op met de helpdesk van de fabrikant.
Instellen van de Printer eigenschappen
Nadat de printer aangesloten, geïnstalleerd en getest is volgt de volgende stap: het instellen van de printer eigenschappen. Dit is nodig om ervoor te zorgen dat Animana een printopdracht naar de juiste printer stuurt.
Ga naar Start > Apparaten en Printers (Devices and Printers) en klik met de rechtermuisknop op het printer icoontje om het extra menu te openen.
- Selecteer Eigenschappen van printer
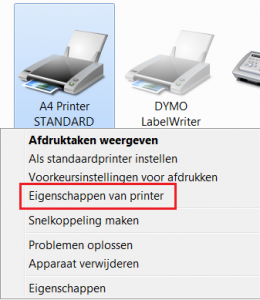
- Selecteer de TAB [Algemeen].
- Voeg ‘STANDAARD’ aan de printer naam toe. Zo weet Animana welke printer gebruikt moet worden als er een document geprint wordt.
- Klik op Toepassen.
- Klik op OK.
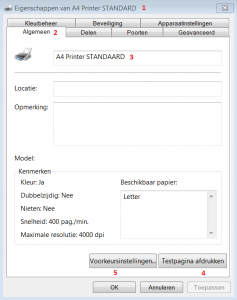
Om problemen met automatisch printen of printerselectie te voorkomen, mag er slechts 1 printer per type (kassa, label of standaard) op je computer geïnstalleerd zijn.
Instellingen voor Firefox en Chrome en automatisch printen
Documenten en etiketten die geprint worden vanuit Animana zijn pdf bestanden. Deze worden geprint via ‘one click’ printen. Lees de onderstaande documenten voor de instellingen.
Firefox:
Instellingen
(Automatisch) Printen met Adobe
Chrome:
(Automatisch) Printen met Adobe
Animana papierformaat instellingen
De volgende stap is het instellen van enkele instellingen in Animana. Log in in Animana met voldoende toestemming om instellingen te wijzigen en ga naar klik op het ![]() icoon rechtsboven in de navigatie balk > klik op Algemene Instellingen > Papierformaat om marges, lettertype en grootte, en plaatsing van adres voor vensterenvelop in te stellen.
icoon rechtsboven in de navigatie balk > klik op Algemene Instellingen > Papierformaat om marges, lettertype en grootte, en plaatsing van adres voor vensterenvelop in te stellen.
Standaardinstellingen om te printen in Animana
Als laatste moeten de standaardinstellingen worden worden gecontroleerd in het print voorbeeld, zodat deze instellingen iedere keer gebruikt worden bij automatisch printen. Dit zijn instellingen die op elke computer opgeslagen moeten worden. Het is daarom noodzakelijk dat dit proces uitgevoerd wordt op iedere computer, die gebruikt wordt om vanuit Animana te printen.
Log in in Animana en selecteer een document om te printen, b.v. een factuur.
- Selecteer de standaard printer in de lijst in het print venster.
- Selecteer Ware grootte (Actual).
- Controleer de layout in het voorbeeld, probeer eventueel de andere instellingen als het voorbeeld niet naar wens is.
- Klik print.
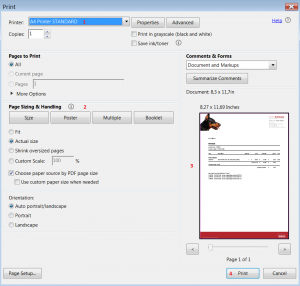
Problemen oplossen met de printer
Wat nu volgt zijn een aantal suggesties waarmee u problemen met uw printer kunt vaststellen (mogelijk) kunt verhelpen.
Print een testpagina uit Adobe (PDF)
Een document afdrukken als PDF;
- open een document in Animana, b.v. een factuur, via het vergrootglas en klik op opslaan.
- open deze opgeslagen PDF file met Adobe Reader.
- print het document vanuit Adobe Reader.
Test PDF print NIET goed
Als de PDF niet goed wordt afgedrukt zijn het de instellingen op de computer zelf die het probleem veroorzaken. De printer staat bijvoorbeeld off-line of geeft een foutmelding. In dat geval dient u contact op te nemen met uw systeembeheerder voor het oplossen van het printprobleem.
Test PDF print WEL goed
Als de PDF wel correct wordt afgedrukt vanuit Adobe Reader maar niet vanuit Animana dan kunt u contact opnemen met het support team van Animana voor het oplossen van het printprobleem.
