Het is altijd belangrijk om te weten hoeveel producten op voorraad zijn, niet alleen om te bepalen hoeveel producten er eventueel besteld moeten worden, maar ook om de totale waarde van de huidige voorraad in kaart te brengen. Dit artikel laat zien hoe je de waarde van je voorraad bepaalt.
Voordat je begint
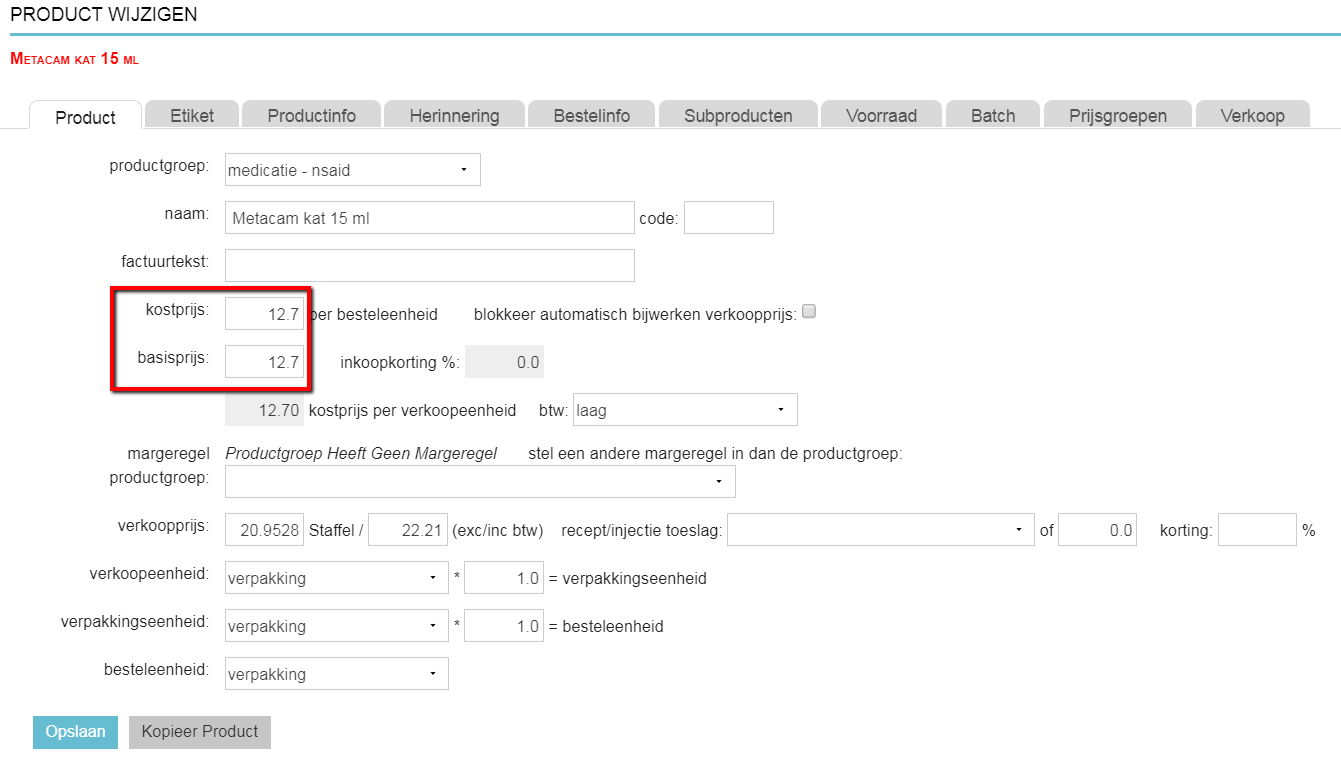
Stappenplan
- Ga naar
 > Voorraad > Bijwerken voorraadtelling.
> Voorraad > Bijwerken voorraadtelling. - Hier is een lijst te zien van alle producten en de huidige aantallen (op de locatie waarop ingelogd is).
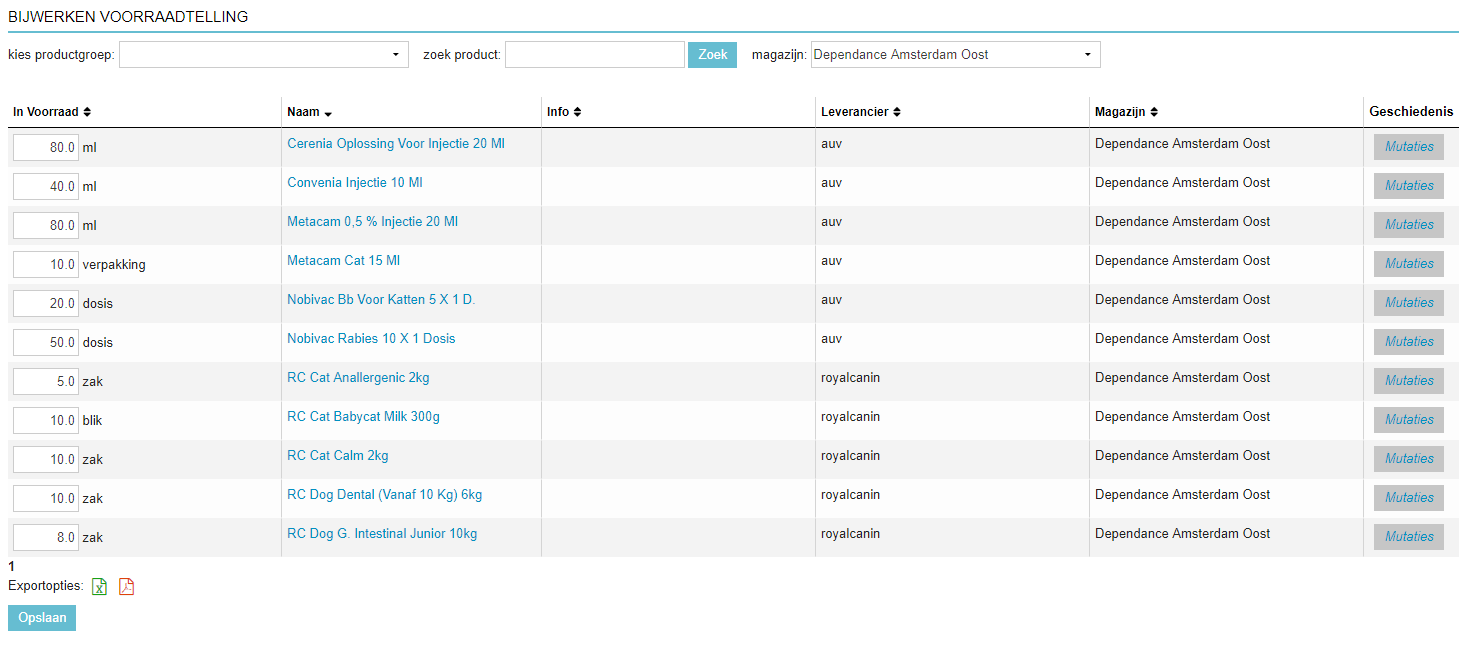
- Klik onderaan de lijst op het
 -icoon om de lijst te exporteren naar Excel.
-icoon om de lijst te exporteren naar Excel. - Open het bestand in Excel:
- Klik bovenaan op Enable editing.

- Selecteer alle producten in kolom M (“waarde basisprijs”) of kolom N (“waarde kostprijs”)
This is box titleBasisprijs is de catalogusprijs van de leverancier. Kostprijs is het bedrag waarvoor het product uiteindelijk is gekocht (dit is dus de basisprijs min eventuele korting die je bedongen hebt met de leverancier). - Zodra alle producten zijn geselecteerd in kolom M of N, klik dan op het tabblad Formules en klik vervolgens op AutoSum.
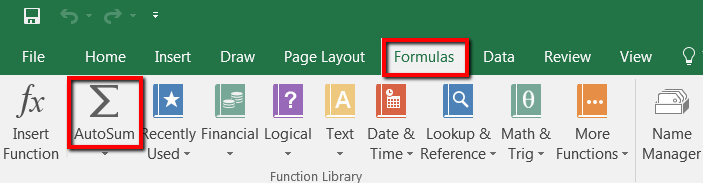
- De waarde van de voorraad zal vervolgens in de laatste cel in kolom M of N tevoorschijn komen:
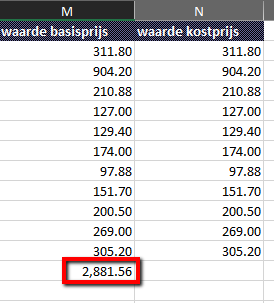
Meer hierover
Hoe kan ik de waarde van mijn voorraad bepalen als ik mijn voorraad niet beheer via Animana?
Controleer of bij de details van de producten de prijsinformatie is ingevuld in de velden “kostprijs” en “basisprijs”. Om Animana te gebruiken om de waarde van de voorraad te bepalen, zal de huidige voorraad eerst handmatig in Animana ingevoerd moeten worden.
- Ga naar
 > Voorraad > Bijwerken voorraad.
> Voorraad > Bijwerken voorraad. - Bovenaan de pagina kan gefilterd worden op productgroep. Dit maakt het makkelijker om de voorraad van een groep producten bij te werken:

- Geef aan wat de huidige voorraad is in de kolom “In voorraad”.
- Zodra wijzigingen zijn aangebracht, vergeet dan niet om aan de rechterzijde van het product op Opslaan te klikken.
 This is box title
This is box titleWaarschuwing: wijzigingen in de voorraad kunnen tijdens dit proces niet ongedaan gemaakt worden!
Indien je werkt met batchnummers en/of verloopdata in Animana, dan adviseren wij om nooit handmatige wijzigingen door te voeren. Handmatige wijzigingen zullen ervoor zorgen dat de link verbroken wordt tussen de aantallen in voorraad en de batchnummers/verloopdata.
- Als alle wijzigingen zijn doorgevoerd, ga dan naar
 > Voorraad > Bijwerken voorraadtelling.
> Voorraad > Bijwerken voorraadtelling. - Klik op het
 -icoon onderaan de pagina om de lijst te exporteren naar Excel.
-icoon onderaan de pagina om de lijst te exporteren naar Excel. - Zie verder de uitleg hierboven.
Kan ik in het scherm Bijwerken Voorraadtelling de voorraadmutaties zien?
Ja, door te klikken op de knop Mutaties rechts naast een product in de lijst open je een pop-up met de voorraadgeschiedenis, die je vertelt wanneer er een verandering was in het voorraadaantal van dit product, wat voor wijziging het was (bestelling, verkoop, retour) en of het product inkomend of uitgaand was. De huidige voorraad onderaan de lijst (kolom cumulatief) moet hetzelfde zijn als het aantal “in voorraad” in je tabel van de voorraadtelling.

