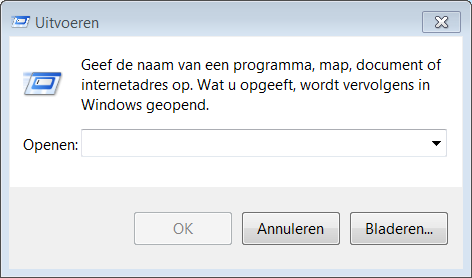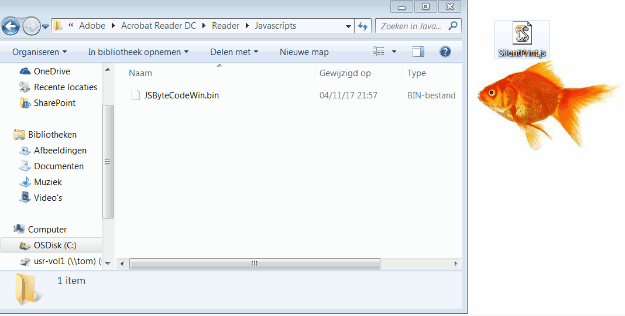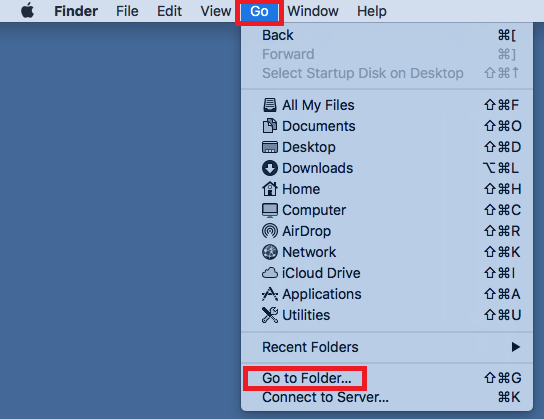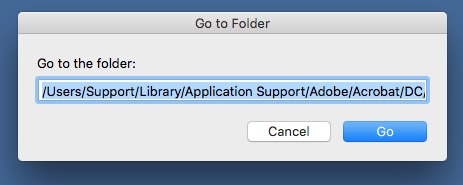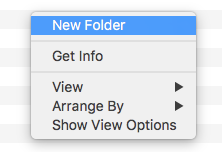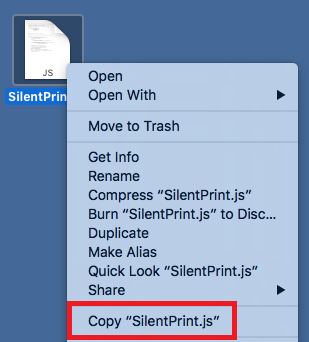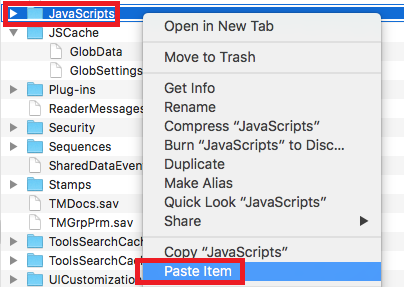Voordat je begint
Zorg ervoor dat de onderstaande programma’s op de computer zijn geïnstalleerd voordat je verder gaat.
- Google Chrome (laatste versie). Als Google Chrome nog niet is geïnstalleerd, dan kun je het gratis downloaden via deze link.
- Adobe Acrobat Reader DC (laatste versie). Als Acrobat Reader nog niet is geïnstalleerd, dan kun je het gratis downloaden via deze link. Mocht je Adobe Acrobat Reader XI / 11 gebruiken, update dan naar DC aangezien deze versie nodig is om stil te kunnen printen.
1. PDF-instellingen
Allereerst moet Acrobat Reader als standaardprogramma ingesteld worden om PDF-documenten te openen.
- Open Adobe Acrobat Reader.
- Klik op Bewerken.
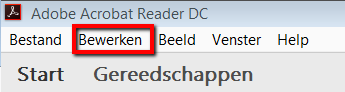
- Klik op Voorkeuren…
- Klik onder Categorieën op Algemeen.
- Scrol helemaal naar beneden en klik op de knop Instellen als standaardversie van PDF-handler.

- Als er een pop-up scherm tevoorschijn komt van het Gebruikersaccountbeheer, klik dan op Ja.
- Sluit Adobe Acrobat Reader daarna af.
2. Computerinstellingen
Hieronder leggen we uit hoe het bestand SilentPrint.js geïnstalleerd kan worden, deze is nodig om de printervaring te verbeteren.
- Om onderstaande stappen te voltooien, kan het zijn dat je beheerdersrechten nodig hebt op de computer. Mocht je de melding krijgen dat je onvoldoende rechten hebt, neem dan contact op met de systeembeheerder van je praktijk.
- Als je niet in staat bent om het onderstaande bestand te downloaden omdat je antivirusprogramma dat voorkomt, schakel dan tijdens de installatie je antivirusprogramma uit. Vergeet niet om deze na de installatie weer te activeren!
Om het printproces soepel te laten verlopen, adviseren wij het bestand SilentPrint.js op de computer te downloaden. Volg hiertoe de onderstaande instructies. Selecteer hieronder eerst je besturingssysteem (Windows of Mac) om de juiste instructies te bekijken.
Opmerking: Tijdens een printopdracht zal Adobe Acrobat Reader open blijven op de computer, maar de printopdrachten zullen automatisch worden afgesloten.
3. Google Chrome instellingen
- Open Google Chrome.
- Klik rechtsboven op de drie puntjes.
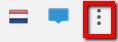
- Klik op Instellingen.
- Typ “PDF” in de zoekbalk.
- Scrol naar beneden en klik op Instellingen voor content.
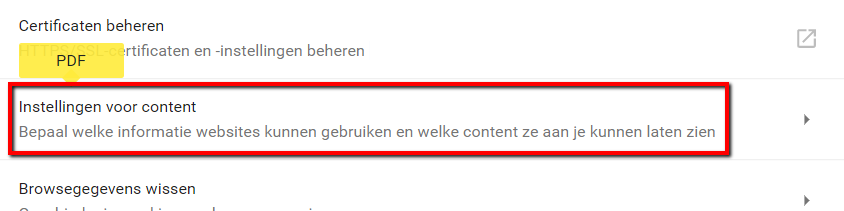
- Scrol naar beneden en klik op PDF-documenten.
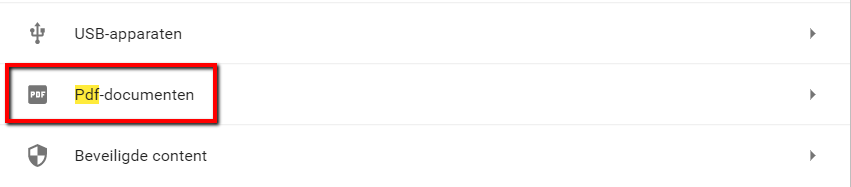
- Controleer en activeer de optie “Download PDF-bestanden in plaats van ze automatisch te openen in Chrome”. Indien geactiveerd, staat de schakelaar naar rechts en is blauw.
 De volgende stappen zullen ervoor zorgen dat Acrobat Reader gebruikt zal worden zodra er een PDF-bestand wordt geopend in Google Chrome. Voor deze stappen moet je inloggen in Animana.
De volgende stappen zullen ervoor zorgen dat Acrobat Reader gebruikt zal worden zodra er een PDF-bestand wordt geopend in Google Chrome. Voor deze stappen moet je inloggen in Animana. - Open een cliënt- of patiëntdossier en probeer een willekeurig .pdf-bestand te downloaden door op het preview-icoon te klikken.

- Een download zal automatisch starten en (links) onderaan in beeld verschijnen. Klik op de pijl en selecteer Altijd in Adobe Reader openen.
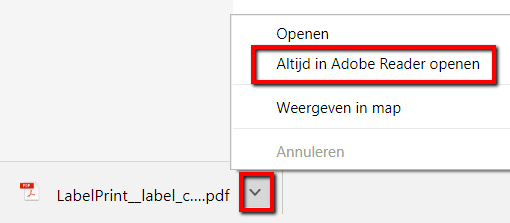
- PDF-documenten worden opgeslagen in de folder Downloads. Zorg ervoor dat je deze folder regelmatig leegt om voldoende schijfruimte beschikbaar te houden.
- Wanneer je problemen hebt met het openen van PDF-documenten in Adobe, open dan je downloadmap en controleer of de documenten die door Animana zijn gemaakt een .pdf icoon tonen. Zo niet: selecteer in het Startmenu de optie Instellingen > Apps > Standaard-apps (Default apps) > scrol naar beneden en klik op Opnieuw instellen bij “Standaardinstellingen zoals aanbevolen door Microsoft herstellen”.
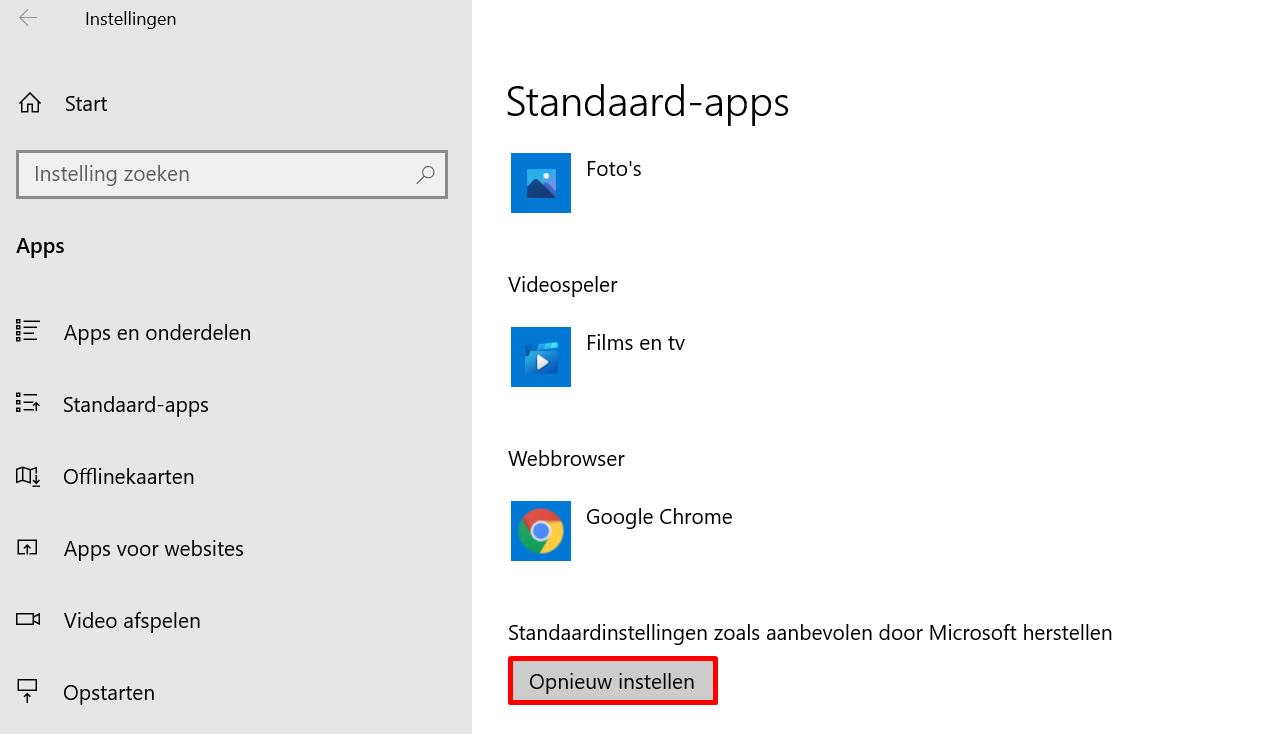

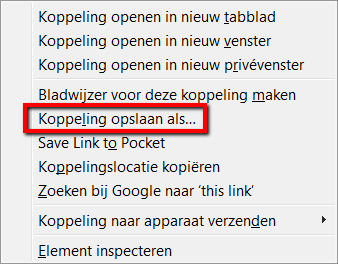
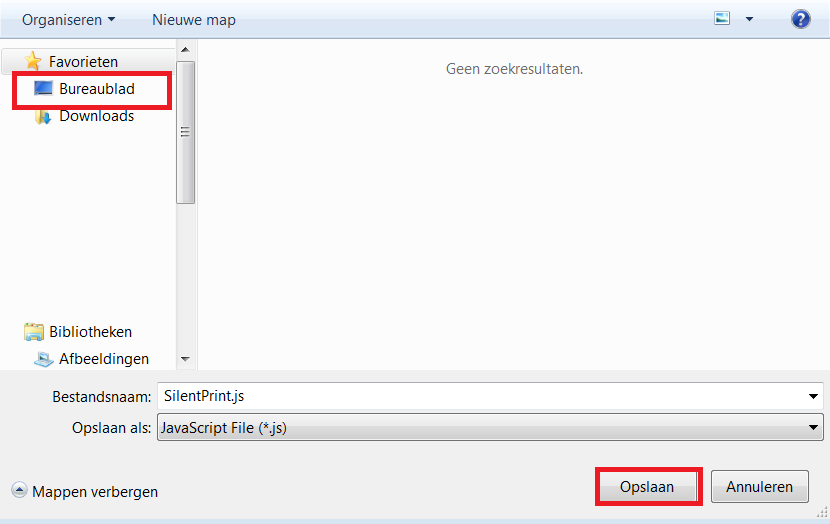
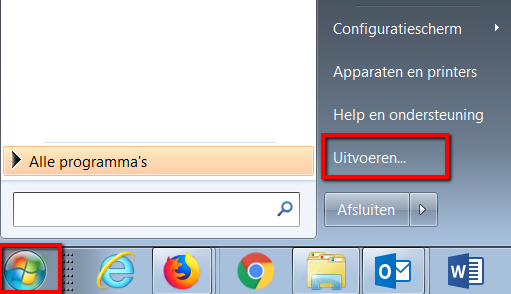 Als alternatief kun je dit scherm ook oproepen door de toetsencombinatie Windows teken + r te gebruiken.
Als alternatief kun je dit scherm ook oproepen door de toetsencombinatie Windows teken + r te gebruiken.