De Content Designer biedt een variatie aan manieren om uw brieven en e-mails vorm te geven. Dit artikel is toegespitst op het toevoegen van tabellen, maar legt ook uit hoe een tabel aangepast kan worden.
Voordat u begint
U dient de juiste toegangsrechten te hebben om gebruik te kunnen maken van de Content Designer. Neem contact op met de beheerder van uw Animana account om de juiste rechten te verkrijgen. Indien u de beheerder bent, zorg er dan voor dat de gebruikers de juiste toegang hebben. Meer informatie is hier terug te vinden.
Stappenplan
- Open een brief/e-mail in de Content Designer (
 > Algemene Instellingen > Content Designer > klik op een brief/e-mail om deze te openen) of voeg een nieuwe toe.
> Algemene Instellingen > Content Designer > klik op een brief/e-mail om deze te openen) of voeg een nieuwe toe. - Houd de muiscursor op de plek waar de tabel moet komen en klik hier eenmalig met de linker muisknop.
- Klik nu vervolgens op het tabel icoon.
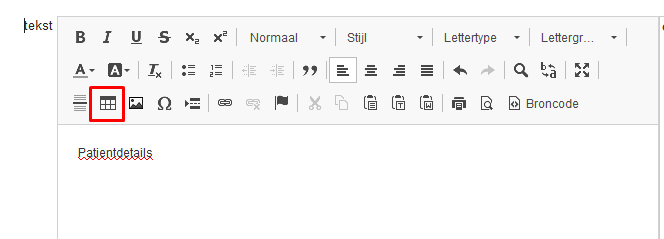
- Geef aan hoeveel rijen en kolommen deze tabel moet bevatten.
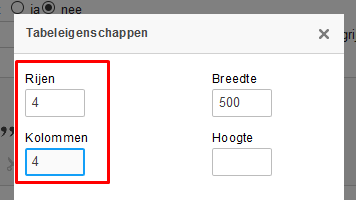
- Vul de breedte van de tabel in. Een breedte van 100% houdt in dat de betreffende tabel de volledige breedte van een pagina zal gebruiken.
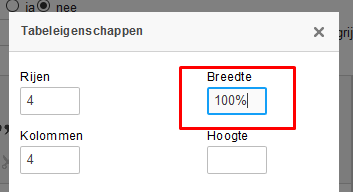 Dit is de box titelLet op: geef een tabel in een brief altijd een breedte van 100%. Voor een tabel in een e-mail adviseren wij om een vaste breedte van 600px te hanteren.
Dit is de box titelLet op: geef een tabel in een brief altijd een breedte van 100%. Voor een tabel in een e-mail adviseren wij om een vaste breedte van 600px te hanteren. - Selecteer of de eerste rij of kolom ‘koppen’ zijn. Hierdoor worden ze anders opgemaakt.
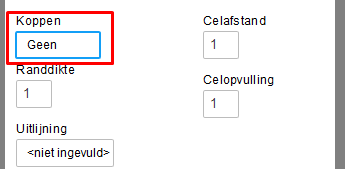
- Geef aan of de tabel een bepaalde randdikte moet hebben.
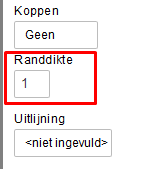
- Klik op OK om de tabel toe te voegen.
- De tabel is nu toegevoegd, nu kunnen er gegevens ingevuld worden.
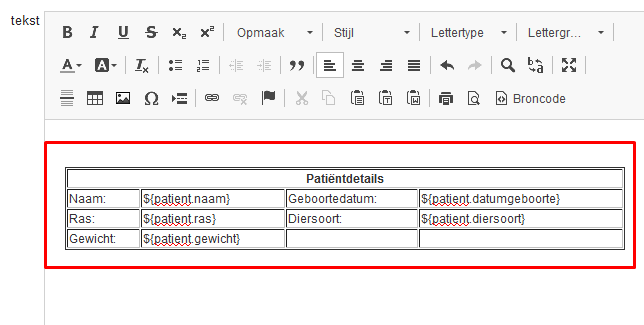
- Klik op Opslaan.
Meer hierover
Aanpassen van celopvulling
Het kan voorkomen dat er niet genoeg of geen ruimte is tussen de rand van een cel en de tekst. In het volgende voorbeeld is dat goed te zien:
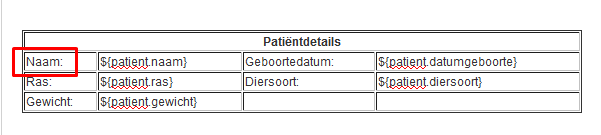
Om de tekst in de tabel meer ruimte te geven, dienen we de zogenaamde ‘celopvulling’ van de tabel aan te passen. In de volgende stappen wordt uitgelegd hoe dit kan.
- Klik met de rechtermuisknop op de tabel en klik op Tabeleigenschappen:
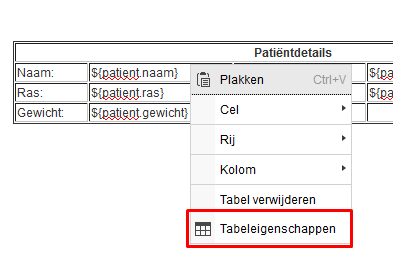
- Verander de celopvulling naar de gewenste numerieke waarde. De eenheid is pixels. Als u bijvoorbeeld “5” invult, zal er 5 pixels celopvulling worden toegepast.
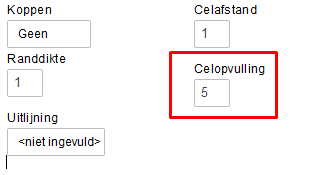
- Klik op OK.
- De tekst in alle cellen heeft nu meer ruimte gekregen.
Dit is de box titelVoorbeeld:
Voor de celopvulling:
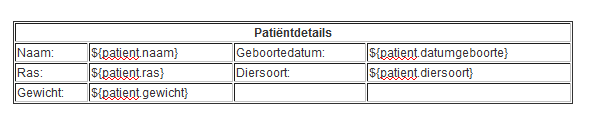 Na het toevoegen van een 5 pixel celopvulling:
Na het toevoegen van een 5 pixel celopvulling: 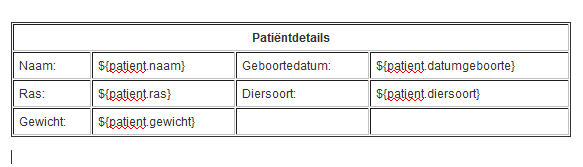
- Klik op Opslaan.
Tabelcellen samenvoegen
De editor biedt tevens de mogelijkheid om cellen uit een tabel samen te voegen. Dit kan als volgt:
- Selecteer de cellen die samengevoegd moeten worden.
- Klik vervolgens met de rechtermuisknop op de cellen.
- Selecteer de optie “Cel”.
- Selecteer de optie “Cellen samenvoegen”.
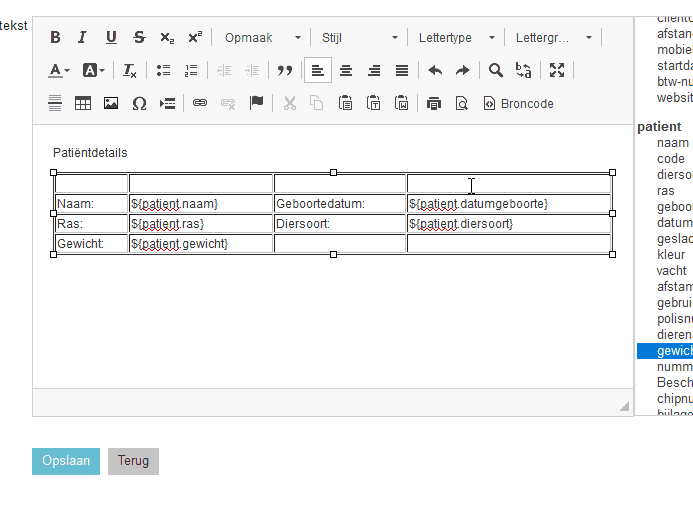
- Klik op Opslaan.
