Once you have Adobe Acrobat Reader installed, it’s also necessary to make sure that your computer knows that it must use it to open PDFs. This article explains how to set up your computer to open PDFs using Adobe Acrobat by default. At the end of this article, you will find links to articles that explain how you should subsequently adjust your browser settings to optimise printing from Animana.
Before you start
You should have the latest version of Adobe Acrobat Reader DC installed on your computer. If it is not already installed, you can download it here: https://get.adobe.com/reader/
Step-by-step instructions
- Click the Windows Start menu at the bottom left of the screen (
 ).
). - You will see a list of applications on your computer. Click Acrobat Reader DC.
- Click CTRL+K to open the preferences pane.
- On the left, click General.
- Scroll down and click the button Select As Default PDF Handler.
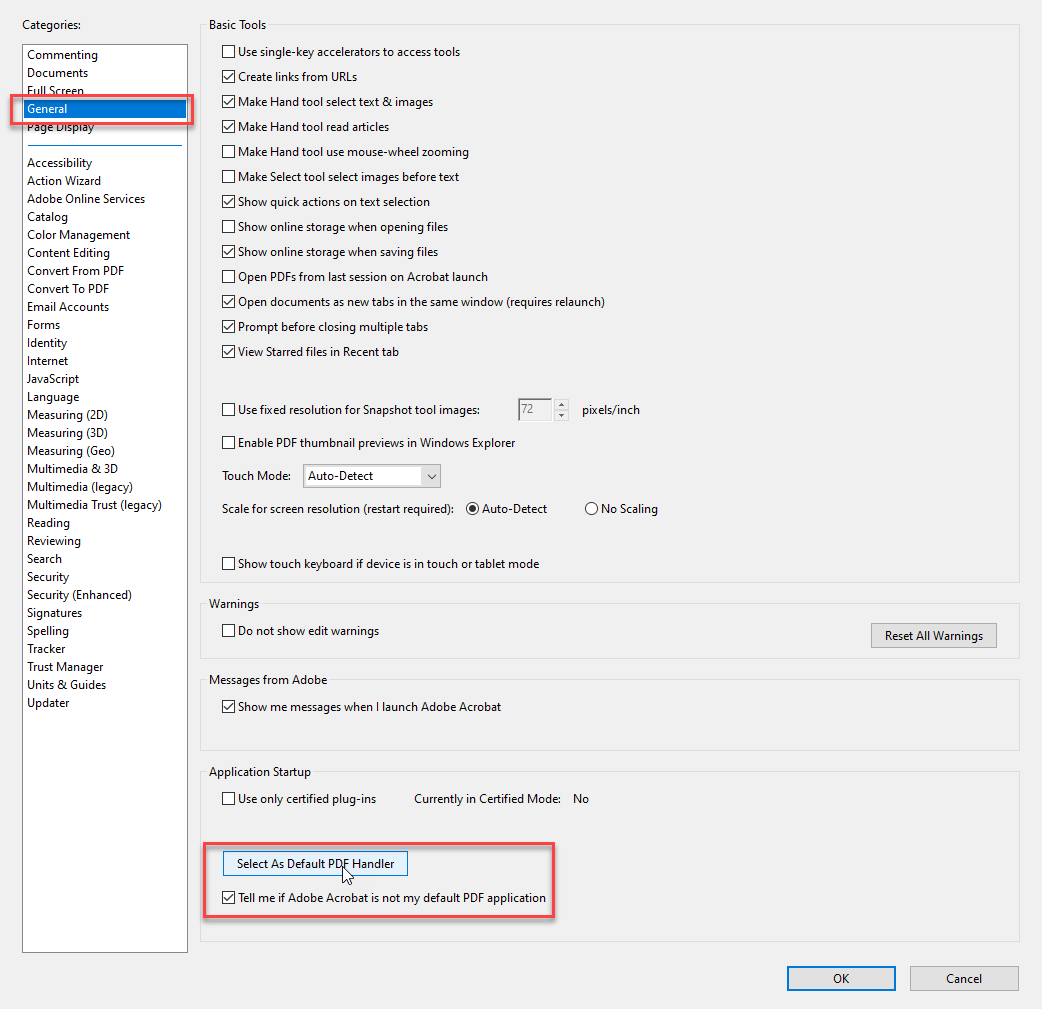
Depending on the security settings on your computer, this window might show:
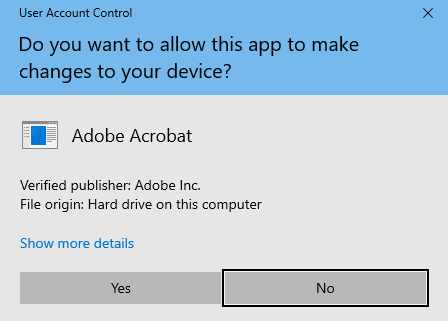
Click Yes to continue to the next step.
- Click OK.
- Find or download any PDF file on your computer.
- Right click on the PDF and click Properties.
- Verify that the Acrobat Reader is the application that is being used to open PDF files as shown below.
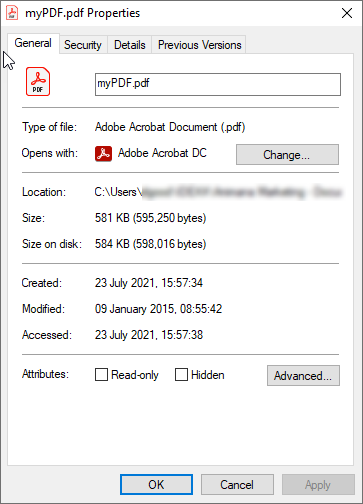
-
If a different application is shown, click Change…
Make sure to select Adobe Acrobat Reader in the next screen and click OK.
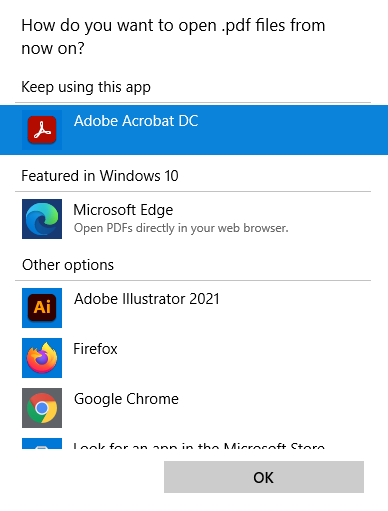
- Click the Windows Start menu at the bottom left of the screen (
 ) and click Settings or
) and click Settings or  .
. - Click Apps.
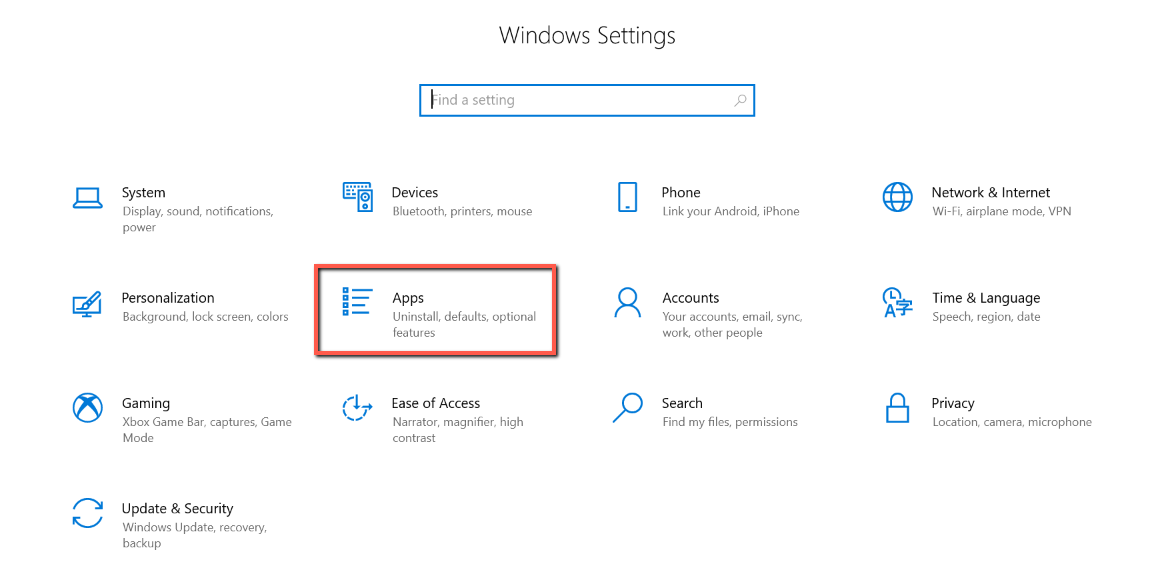
- Click Default Apps on the left.
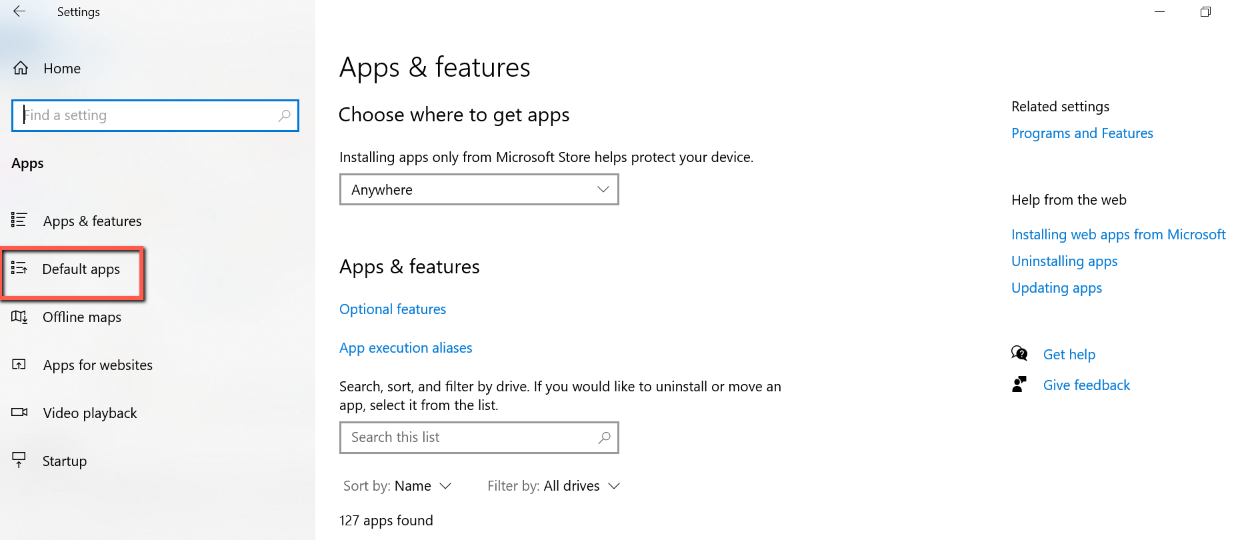
- Scroll down and click Choose default apps by file type.
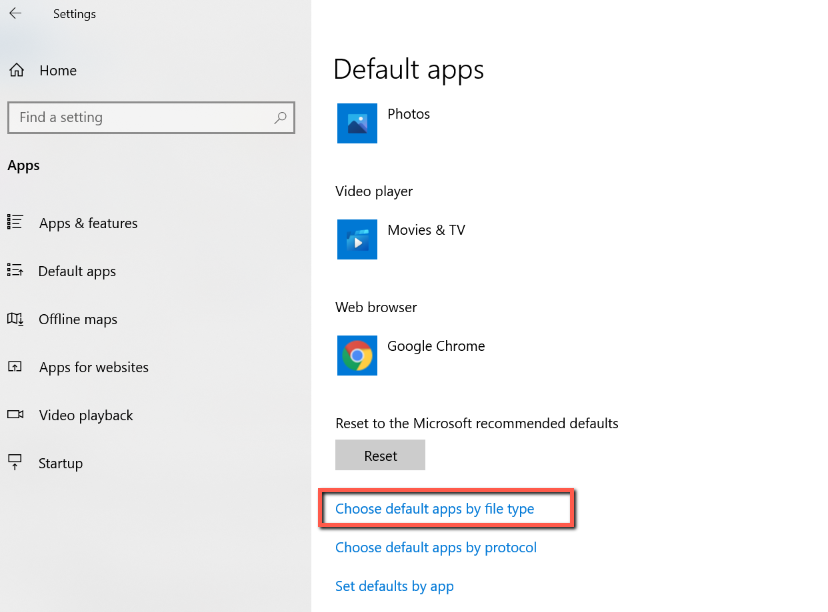
- In the list that appears in the “Name” column, search for “.pdf” and verify that Adobe Acrobat Reader is listed in the Current “Default app” column. If so, you’re done and can close this window.
If not, click on the program it says by “.pdf”.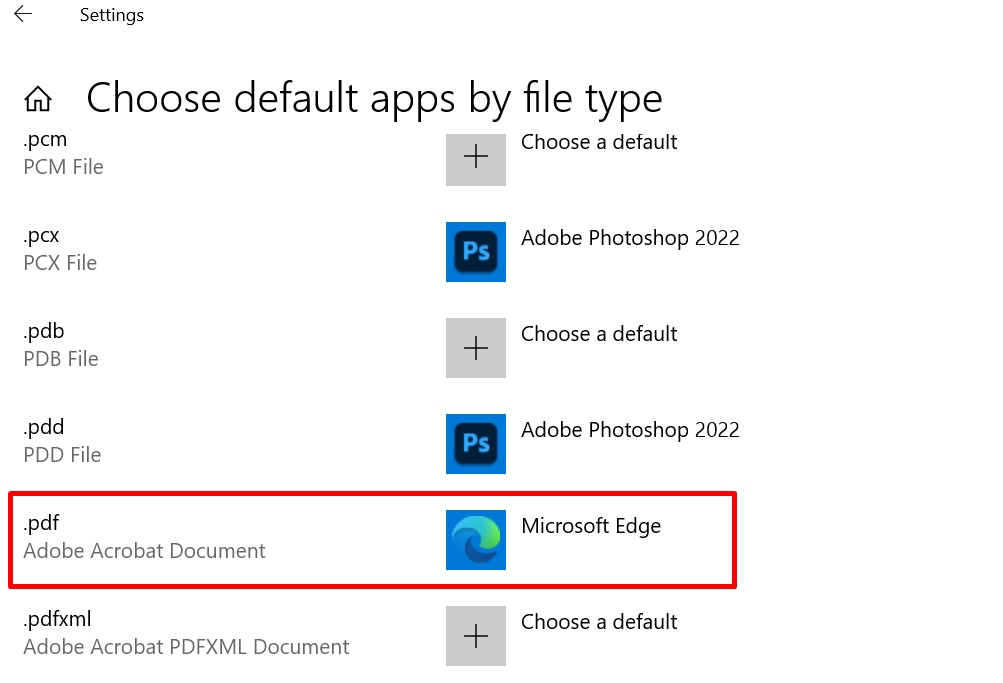
- The window “Choose an app” will appear. Click Adobe Acrobat Reader DC.
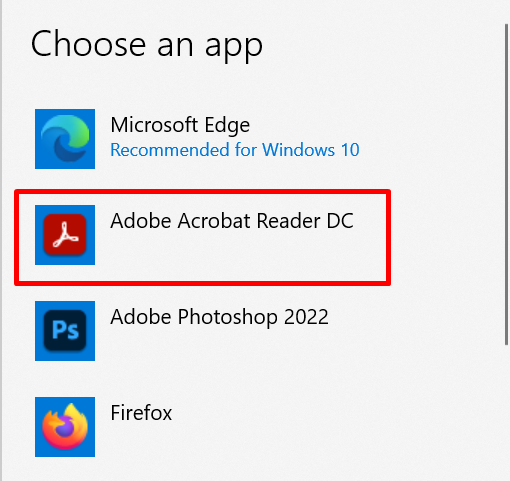
- Should you be prompted for a confirmation click Change anyway.
- Close the window.
Make sure to perform these steps on all computers that you use to print documents from Animana.
