Wanneer je Adobe hebt geïnstalleerd, is het ook van belang om te zorgen dat je computer weet dat het Adobe moet gebruiken om .pdf documenten te openen. Dit artikel legt uit hoe je je computer zo instelt dat de documenten standaard als .pdf getoond worden. Onderaan dit artikel vind je verwijzingen naar artikelen waarin uitgelegd wordt hoe je vervolgens je browserinstellingen dient aan te passen om optimaal te printen vanuit Animana.
Voordat je begint
This is box title
De laatste versie van Adobe Acrobat Reader DC moet op je computer geïnstalleerd zijn. Wanneer deze nog niet geïnstalleerd is, dan kun je die hier downloaden: https://get.adobe.com/nl/reader/
Stappenplan
- Klik op het Startmenu van Windows, links onderaan in beeld (
 ).
). - Je ziet een lijst van applicaties op je computer. Klik op Acrobat Reader DC.
- Klik op je toetsenbord op CTRL+K om het scherm met voorkeuren te openen.
- Klik in het linkermenu op Algemeen.
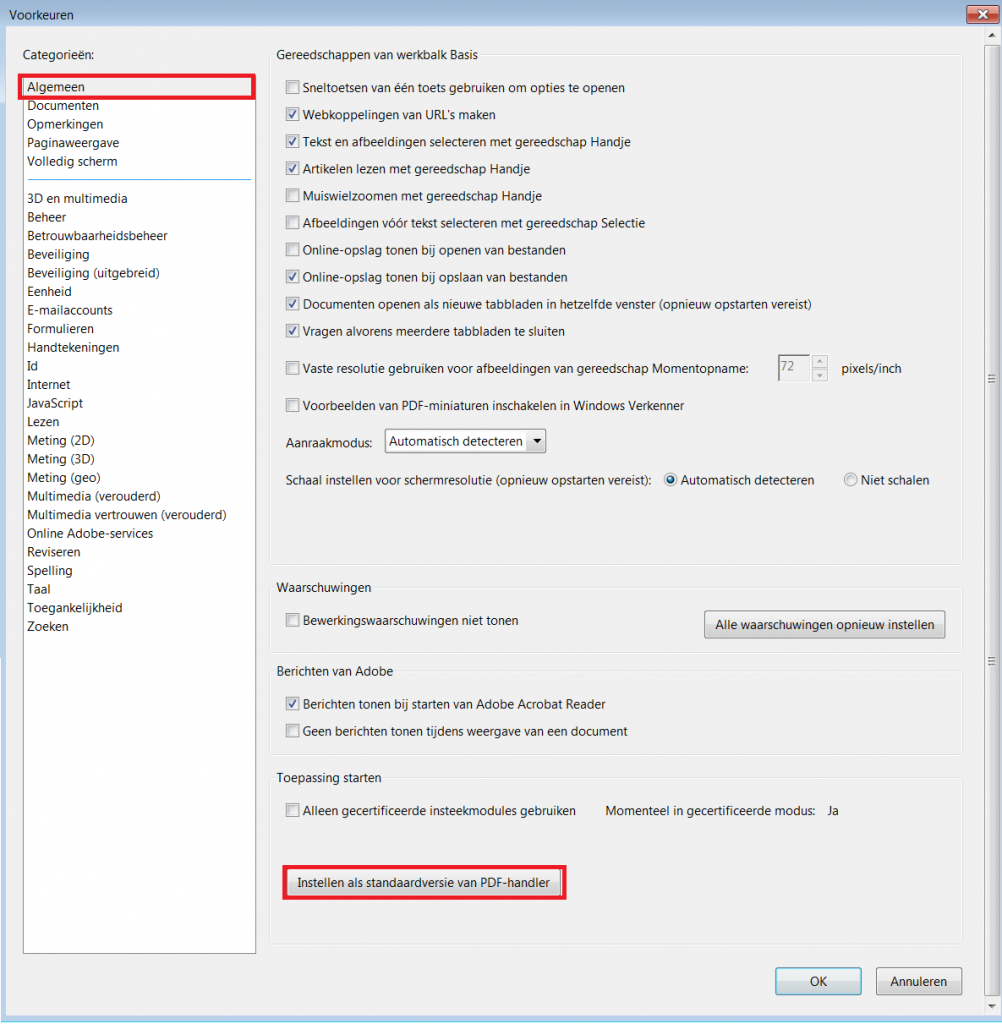
- Scrol naar beneden en klik op de knop Instellen als standaardversie van PDF-handler. Afhankelijk van de beveiligingsinstellingen van je computer, kun je de volgende melding krijgen:
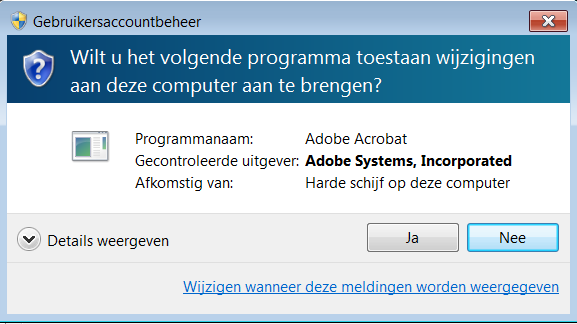 Klik dan op Ja.
Klik dan op Ja. - Klik op OK.
- Zoek nu op een willekeurig .pdf document op je computer.
- Klik met de rechtermuisknop op het document en selecteer Eigenschappen.
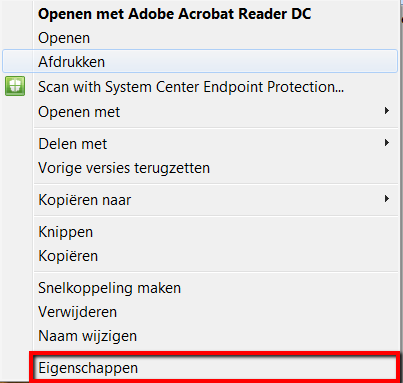
- Controleer of Adobe Acrobat Reader vermeld staat als applicatie om het document te openen:
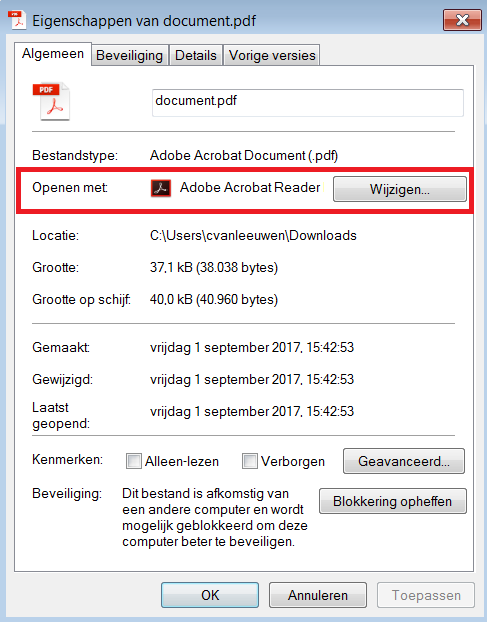 Als er een ander programma staat, klik dan op de knop Wijzigen.
Als er een ander programma staat, klik dan op de knop Wijzigen.
Selecteer in het volgende scherm Adobe Acrobat Reader en klik op OK.
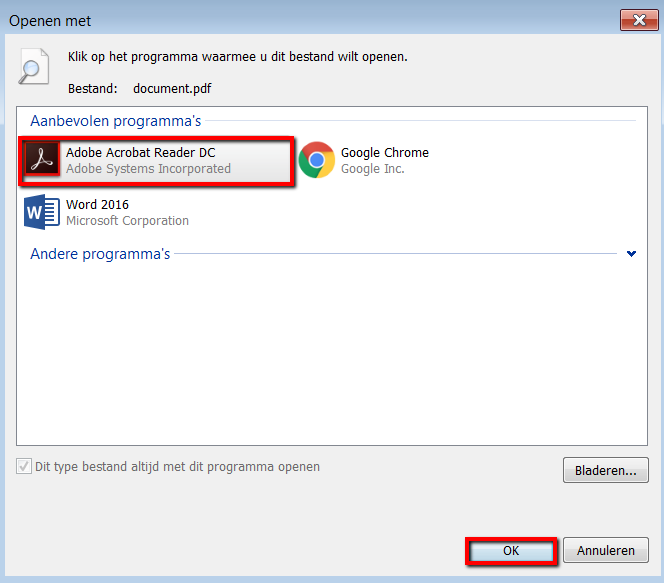
- Klik op het Startmenu van Windows, links onderaan in beeld (
 ) en klik op Instellingen of
) en klik op Instellingen of  .
. - Klik op Apps.
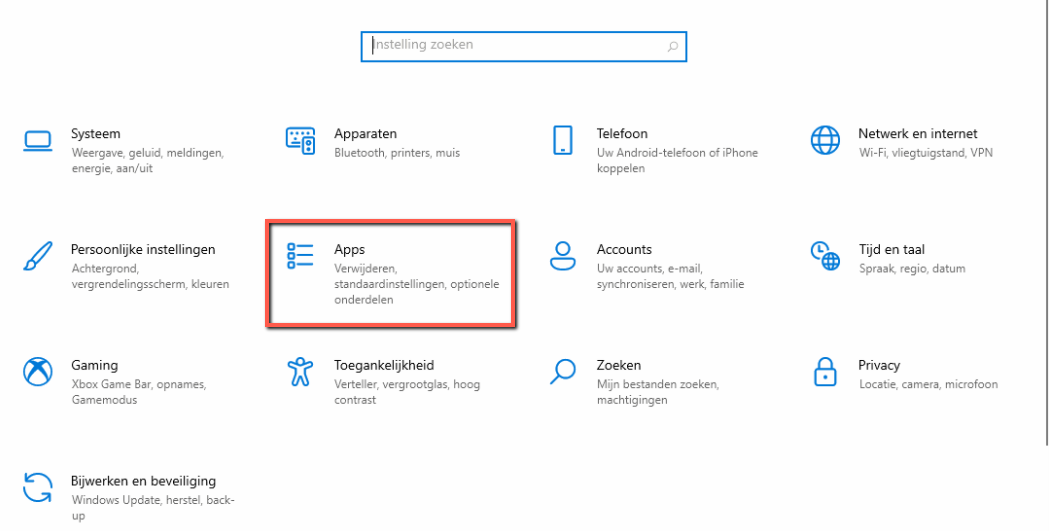
- Klik links op Standaard-apps.
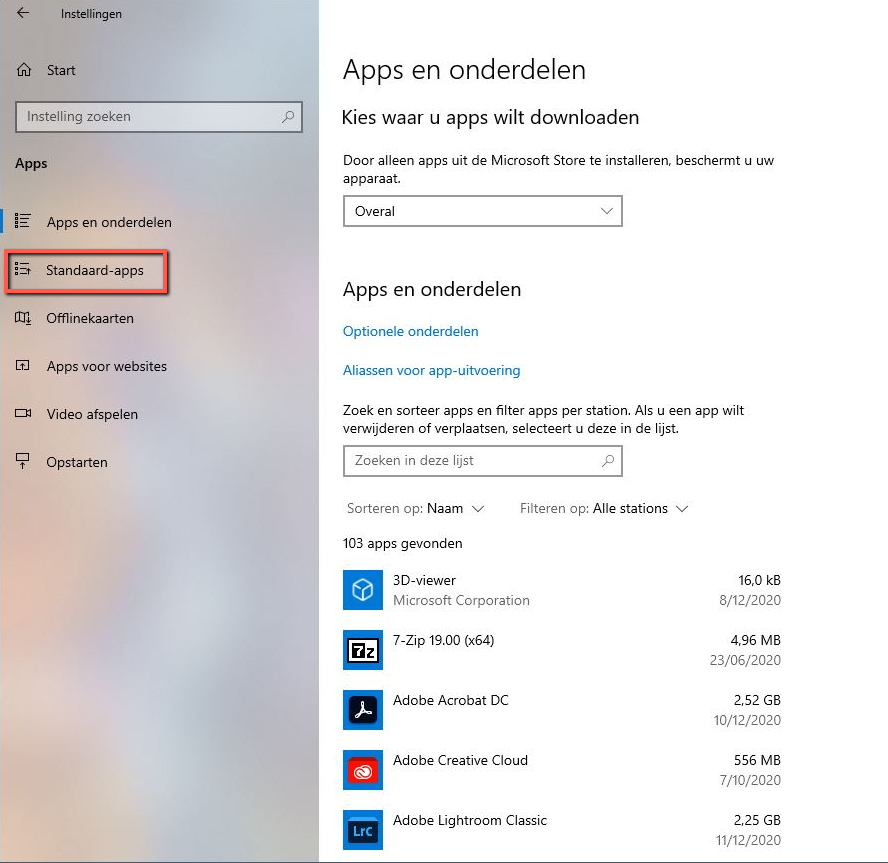
- Scroll naar beneden en klik op Standaard-Apps per bestandstype kiezen.
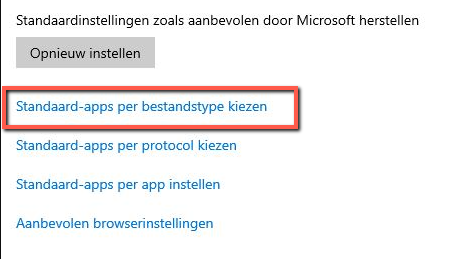
- Zoek in de lijst die verschijnt in de kolom “Naam” naar “.pdf” en controleer of Adobe Acrobat Reader staat vermeld in de kolom “Huidig standaardprogramma”. Staat deze geselecteerd, dan kun je het venster sluiten. Staat Adobe Acrobat Reader niet geselecteerd, klik dan op het programma dat er wel staat.
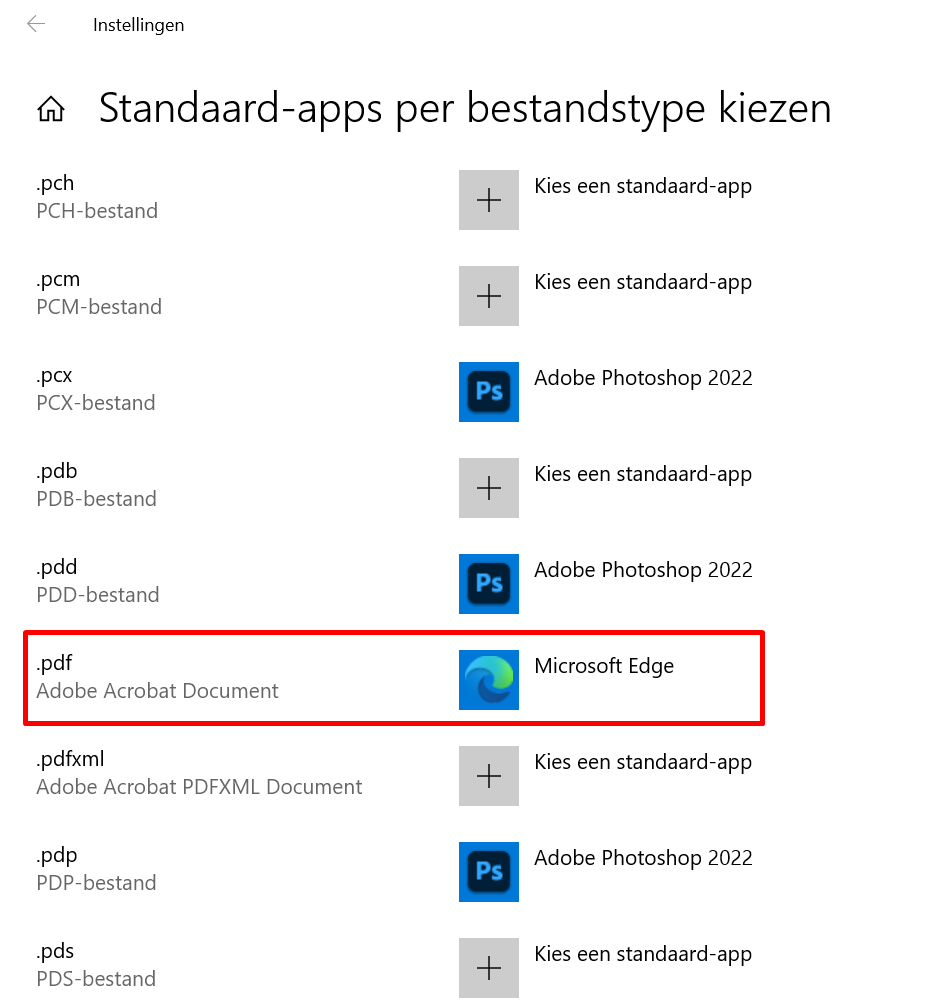
- Er verschijnt een nieuw pop-upvenster (“Kies een app”). Klik op Adobe Acrobat Reader DC.
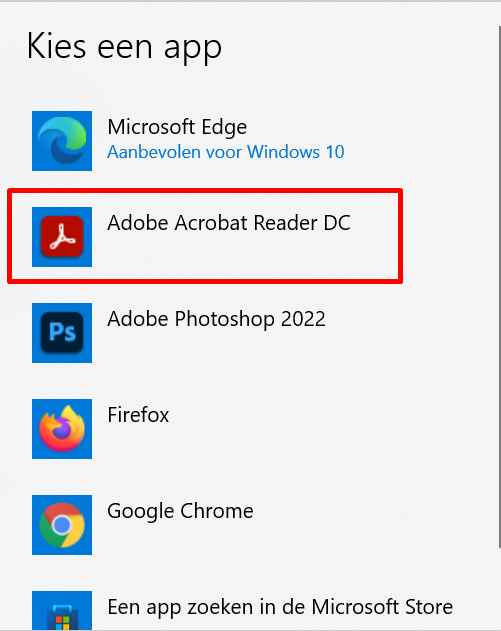
- Word je gevraagd om een bevestiging, klik dan op Toch wijzigen.
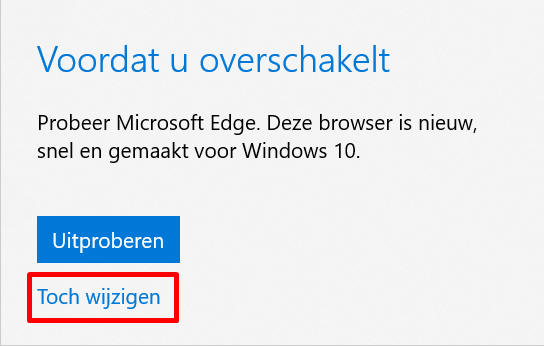
- Sluit het venster.
This is box title
Doe dit op alle computers die je gebruikt om documenten vanuit Animana te printen.
