Der Bereich Benutzereinstellungen bei IDEXX Animana ermöglicht es Ihnen, die Grundlagen Ihrer Praxis zu konfigurieren. Sie können hier die Benutzer verwalten, z.B. verschiedenen Benutzer anlegen und Rollenkonzepte definieren oder Funktionen zuweisen.
Benutzer verwalten
Einstellungen (![]() ) > Allgemeine Einstellungen > Benutzer verwalten
) > Allgemeine Einstellungen > Benutzer verwalten
Die Benutzerverwaltung bietet einen Überblick über alle Nutzer in Ihrem Animana-Konto. Um einen neuen Benutzer hinzuzufügen, klicken Sie auf Neuen Benutzer unten links auf dem Bildschirm. Beachten Sie, dass der Benutzername fortlaufend nummeriert wird und sich automatisch erhöht. Sobald Sie auf Neuer Benutzer klicken wird ein neues Fenster angezeigt, in dem Sie Benutzerdetails hinzufügen können. Weisen Sie dem neuen Benutzer ein Passwort zu und ergänzen Sie die Benutzerinformationen.
Passwörter müssen mindestens zehn (10) Zeichen lang sein, mindestens einen (1) Großbuchstaben (A-Z), mindestens ein (1) Sonderzeichen (!@#$%^&*()_+|~-\`{}[]:“;‘; <>/) und mindestens eine (1) Ziffer (0-9) enthalten.
| Code | Dies ist ein eindeutiger Code für den Benutzer und wird verwendet, um den Benutzer zu identifizieren. Wir empfehlen Ihnen, die Initialen des Benutzers zu verwenden. Diese Codes werden auch in der Kunden- und Patientenakte angezeigt. |
| Farbe | Dies ist die Farbe des Avatars dieses Benutzers. |
| Gruppe | Wählen Sie die passende Kalendergruppe für diesen Benutzer. Die Gruppe, die Sie hier auswählen, wird voreingestellt im Kalenderbuch dieses Benutzers angezeigt. Sie können eine Kalendergruppe aus der Dropdown-Liste auswählen (Diese werden definiert über Einstellungen > Allgemeine Einstellungen > Kalendergruppen). |
| Funktion | Sie müssen einem Benutzer eine bestimmte Funktion zuordnen. Die Funktion definiert, welche Art von Berechtigung ein Benutzer im System hat. Sie können den Nutzer für bestimmte Tätigkeiten blockieren (Einstellungen > Allgemeine Einstellungen > Funktionen verwalten). |
| Ort | Stellen Sie den richtigen Standort für den Nutzer ein. Wenn diser festgelegt wird, kann der Nutzer bei der Anmeldung die Seite mit der Standortauswahl überspringen. |
| Module | Diese Option ist nicht mehr in Gebrauch, lassen Sie dieses Feld bitte leer. |
| Kalenderbuch | Wenn ein Nutzer ein iPhone verwendet, ist es möglich, seinen Kalender mit dem Animana Kalender zu synchronisieren. Weisen Sie ihm hier seinen Terminplan zu. Sie können einen Terminplan aus dem Dropdown-Menü auswählen (Diese werden definiert in Einstellungen > Allgemeine Einstellungen > Kalenderbücher). Weitere Informationen, wie Sie Ihr iPhone anpassen können, finden Sie in dem folgenden Artikel: Kalender-Synchronisation auf Apple iPhone. |
Klicken Sie auf Speichern, um den neuen Benutzer zu bestätigen. Sie werden zu der Übersicht der Nutzer zurückgeleitet. Wenn Sie auf das Bleistift-Symbol hinter einem Benutzer klicken, können Sie das Passwort ändern. Wenn Sie auf einen vorhandenen Benutzer in der Liste klicken, können Sie sogar noch mehr Felder bearbeiten.
| Benutzerarten | Sie können verschiedene Benutzerarten festlegen (z.B.: Tierarzt, Tiermedizinische Fachangestellte, andere). Dies ist besonders wichtig, wenn der Benutzer ein Tierarzt ist und die Medikation der Nutztiere aufzeichnen muss. |
| Benutzeroberfläche | Hier können Sie die Benutzeroberfläche für den Nutzer festlegen. |
| Bemerkungen | Dieses Feld ist für den Administrator. Es kann benutzt werden, um eine Notiz zu diesem Benutzer zu hinterlegen, z.B. Arbeitszeiten des Nutzers oder persönliche Notizen. Dies ist nur sichtbar für den Administrator, nicht für den jeweiligen Benutzer. |
| Check IP | Wenn Sie für den Benutzerzugriff nur über bestimmte IP-Adressen zulassen möchten, aktivieren Sie diese Einstellung. Wenn diese aktiviert ist, kann der Benutzer sich nur über einen PC, dessen IP-Adresse in der Liste am unteren Ende der Seite angezeigt wird, anmelden. Unter IP-Adresse für einen Benutzer hinzufügen können Sie sehen, wie Sie eine IP-Adresse hinzufügen können, die sich noch nicht in der Liste befindet. |
| Aktiv | Standardmäßig sind Benutzer aktiv. Sie können die Benutzer auch deaktivieren, indem Sie diese als inaktiv markieren. Zum Beispiel möchten Sie vielleicht frühere Mitarbeiter deaktivieren. Durch die Markierung als inaktiv wird der Benutzer nicht gelöscht und die Benutzerhistorie bleibt erhalten. Wenn ein Benutzer deaktiviert ist, kann er sich nicht mehr als Benutzer im System einloggen. |
| Kalenderfarbe | Jedem Benutzer kann eine Standardfarbe im Kalender zugeordnet werden, welches eine einfache Unterscheidung zwischen mehreren Benutzern ermöglicht. Um eine Farbe für einen Benutzer festzulegen, klicken Sie einfach auf die vorhandene Farbe und wählen mit der Maus die neue Farbe aus. Tipp: Wählen Sie hier die gleiche Farbe wie die des Avatars aus (unter Einstellungen > Allgemeine Einstellungen > Benutzer verwalten). |
| Zeitplan | Mit der Zeitplan-Funktion können Sie den Zeitplan für den Benutzer festlegen. Nach der Eingabe eines Zeitplans können Sie die tägliche Verfügbarkeit im Kalender sehen. |
| IP-Adressen | Der Abschnitt IP-Adressen listet alle IP-Adressen auf, von denen sich ein Benutzer eingeloggt hat. Wenn bei einem Benutzer die Einstellung „Check IP“ aktiviert ist, kann der Nutzer sich nur von dieser/diesen IP-Adressen (Standorte/PC’s) einloggen, die in dieser Liste angezeigt werden. |
| ICM | Hier können Sie Informationen für externe Konten eingeben. Derzeit werden unterstützt: Medirund, Infokalf, Infovarken und Verin. |
| Vertragszeit | Hier können Sie Vertragsdetails des Mitarbeiters wie Beginn, Ende und Vertragsstunden/Wochenstunden eingeben. Änderungen müssen manuell vorgenommen werden. |
IP-Adresse für einen Benutzer hinzufügen
Wenn Sie die IP-Kontrolle (Check IP) aktiviert haben, und eine neue IP-Adresse für einen oder mehrere Benutzer hinzufügen möchten, gehen Sie zu Einstellungen > Allgemeine Einstellungen > Benutzer verwalten und klicken am unteren Ende der Benutzerliste auf hinzufügen IP-Adresse.
Sie sehen nun eine Liste aller Benutzer und deren letzten IP-Adressen von denen sie Zugang zum Animana-System hatten. Für jeden Benutzer können Sie sofort sehen, ob “Check IP” aktiviert oder deaktiviert ist. Sie können auch sehen, ob ein Benutzer aktiv ist oder nicht.
Im oberen Teil des Bildschirms können Sie nun die IP-Adresse, die Sie hinzufügen möchten, eintragen (beachten Sie, dass Ihre aktuelle IP-Adresse automatisch ausgefüllt wird). Sie können dann auswählen, ob diese IP-Adresse entweder bei allen Benutzern oder bei einem einzelnen Benutzer hinzugefügt werden soll. Wählen Sie aus dem Dropdown-Menü den entsprechenden Benutzer aus und klicken Sie auf Speichern, um die IP-Adresse hinzufügen.
Benutzergruppen verwalten
Einstellungen (![]() ) > Allgemeine Einstellungen > Benutzergruppen verwalten
) > Allgemeine Einstellungen > Benutzergruppen verwalten
Zur einfacheren Kontoverwaltung können Sie Benutzergruppen erstellen. Benutzergruppen sind eine Sammlung ähnlicher Anwender, wie z.B. Tierärzte, tiermedizinische Fachangestellte, Rezeption. Diese Gruppen können dann innerhalb des Animana-Systems verwendet werden. Wenn Sie zum Beispiel eine interne Nachricht versenden möchten, können Sie diese Nachricht an eine bestimmte Gruppe versenden anstatt an jede einzelne Person in dieser Gruppe.
Um eine Gruppe zu erstellen, klicken Sie auf das +-Symbol unter dem Namen. Geben Sie der Gruppe einen Namen und wählen Sie die Benutzer, die Sie zu dieser Gruppe aus der Liste der Benutzernamen hinzufügen möchten. Dazu markieren Sie einfach das Kontrollkästchen neben jedem Benutzer. Um die Gruppe zu speichern, klicken Sie auf Speichern.
Wenn Sie keine Liste der Benutzer sehen können, gehen Sie zu Einstellungen > Allgemeine Einstellungen > Allgemeine Einstellungen > Benutzer verwalten, um neue Benutzer hinzuzufügen.
Um eine Gruppe zu bearbeiten, klicken Sie auf die Zeile der Gruppe, die Sie bearbeiten möchten. Sie können diese nun umbenennen oder der Gruppe neue Benutzer zuweisen. Klicken Sie auf Speichern, um die Änderungen zu bestätigen.
Um eine Gruppe zu löschen, klicken Sie auf das Papierkorb-Symbol in der entsprechenden Gruppenzeile.
Funktionen verwalten
Einstellungen (![]() ) > Allgemeine Einstellungen > Funktionen verwalten
) > Allgemeine Einstellungen > Funktionen verwalten
Ein neu angelegter Benutzer verfügt zu Beginn über alle möglichen Rechte in Animana. Sollte der uneingeschränkte Vollzugriff für diese Benutzer nicht gewünscht sein, so müssen deren Rechte für die zugewiesene Funktion unter > Allgemeine Einstellungen > Funktionen Verwalten angepasst werden. Dort können Sie in der Übersicht genau überprüfen, welche Funktionen gesperrt und welche freigeschaltet sind.
Bitte lesen Sie im Folgenden mehr, wie neue Funktionen mit entsprechend angepassten Berechtigungen für Ihre Mitarbeiter in der Tierarztpraxis erstellt werden können.
Hinzufügen einer neuen Funktion
Neue Funktionen können hinzugefügt werden, indem Sie im oberen Bereich auf Funktion hinzufügen klicken. In dem Popup-Fenster geben Sie die neue Funktion unter Name ein und klicken auf Speichern. Die neue Funktion wird als eine zusätzliche Position den Standardfunktionen hinzugefügt werden. Überprüfen Sie nun die Funktion und weisen die entsprechenden Berechtigungen zu. Um eine Funktion umzubenennen, klicken Sie auf den Namen der Funktion an der Spitze der Reihe, geben Sie den neuen Namen ein und klicken Sie auf Speichern.
Bearbeiten von Funktionsberechtigungen
Jede Zeile steht für einen Bereich des Animana-System, für den Sie Zugriffsrechte festlegen können. Ein grünes und geöffnetes Schloss bedeutet, dass die Benutzer mit dieser Funktion Zugriff auf diesen Bereich haben und Änderung vornehmen dürfen. Ein rotes Schloss zeigt an, dass die Benutzer mit dieser Funktion keine Berechtigung für diesen Bereich haben. Um die Berechtigung zu verändern, klicken Sie einfach auf das Schloss-Symbol.
Für die folgenden Bereiche können Berechtigungen festgelegt werden:
| Admin | Die Möglichkeit, alle Verwaltungseinstellungen zu verändern / kreieren (wie der Admistrator). |
| Kunden-/Patientendaten löschen | Die Möglichkeit, Einträge in den Kunden- und Patientendaten zu modifizieren und zu löschen. Sobald bei einem Kunden Rechnungen oder Patienten hinzugefügt worden sind, können diese Daten nicht gelöscht werden, auch nicht, wenn Sie vollen Zugriff auf das System haben. |
| Editieren Rechnungen/Zahlungen | Berechtigung, Rechnungen und Zahlungen zu bearbeiten. Sobald eine Rechnung bezahlt worden ist, ist es nicht erlaubt, sie zu bearbeiten. |
| Verkaufsartikel/Rechnungen hinzufügen | Die Fähigkeit, Verkäufe zu verbuchen und Rechnungen zu erstellen. Hinweis: die Fähigkeit, Preise anzupassen, Zuschläge zu erheben oder Rabatte zu gewähen sind ausgeschlossen. |
| Preise angleichen/anheben/senken | Die Fähigkeit, Verkäufe zu verbuchen und Rechnungen zu erstellen, einschließlich der Fähigkeit, Preise anzupassen, Zuschläge zu erheben und Rabatte zu gewähren. |
| Kundenbindung | Berechtigung zum Erstellen und Senden von Mailings. |
| Standardtext (Brief, E-Mail, Etikett) | Berechtigung zum Hinzufügen, Bearbeiten und Löschen von Standardtexten für E-Mails, Briefe und Etiketten. |
| Erinnerungen | Berechtigung, Erinnerungen zu verwalten. |
| Statistische Auswertung | Berechtigung, Berichte der statistischen Auswertung einzusehen. Geben Sie diesen Zugriff der Person, die für die Lagerverwaltung verantwortlich ist. Hinweis: Dies gibt auch die Erlaubnis, einige Finanzberichte einzusehen. |
| Produkte | Berechtigung, Produktinformationen und Preise zu verwalten. |
| Lager | Berechtigung für die Lagerverwaltung. |
| Finanzen | Fähigkeit, finanzielle Informationen einzugeben und Zugang zu den Bilanzen und zu den Gewinn-/Verlustrechnungen. |
| Finanzen – Schuldner | Berechtigung, Schuldner einzusehen und zu verwalten. |
| Finanzen – Rechnung eintragen | Berechtigung, Rechnungen zu erstellen. |
| Finanzen – Kasse/Bank eintragen | Berechtigung,Bargeld-/Banktransaktionen zu tätigen. |
| Finanzen – Monatliche Accounts | Verwaltet den Zugriff auf die monatlichen Abrechnungen. |
| Tagesübersicht (Liste) | Berechtigung, die Tagesübersicht (Liste) einzusehen. |
| Tagesübersicht | Berechtigung zum Erstellen und Einsehen der Tagesübersicht. |
| Tagesübersicht – Einzahlung/Abhebung buchen | Berechtigung, eine Bargeldabhebung zu buchen. |
| Tagesübersicht – Zahlungsausgang buchen | Berechtigung, einen Zahlungsausgang zu buchen. |
| Kalender | Diese Berechtigung ermöglicht den Zugriff auf alle Kalenderbücher. |
| Termin löschen | Berechtigung, Termine zu löschen. |
| Terminplanung | Berechtigung zur Personaleinsatzplanung. |
Wenn Sie eine Berechtigung ändern wollen, klicken Sie einfach auf das Symbol.
Um eine Berechtigung zu löschen, blättern Sie zum Ende der Liste und klicken Sie auf das Papierkorb-Symbol unterhalb der entsprechenden Spalte.
Terminart
Einstellungen (![]() ) > Allgemeine Einstellungen > Terminart
) > Allgemeine Einstellungen > Terminart
Klicken Sie auf neue Terminart, um eine neue Terminart hinzuzufügen. Sie können mehrere Terminarten erstellen (z.B. Notfall, allgemeine Sprechstunde, Hausbesuch), die Sie für die Planung verwenden möchten. Sie können beispielsweise auch Terminarten für Urlaub und Schichten hinzufügen.
Benutzereinstellungen
Einstellungen (![]() ) > Benutzereinstellungen
) > Benutzereinstellungen
Passwort Andern
Einstellungen (![]() ) > Benutzereinstellungen > Passwort ändern
) > Benutzereinstellungen > Passwort ändern
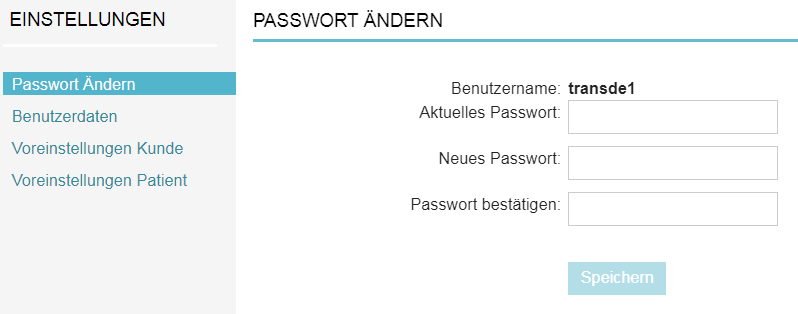
Um Ihr Benutzerpasswort zu ändern, geben Sie einmal Ihr aktuelles und zweimal Ihr neues Passwort ein.
Passwörter müssen mindestens zehn (10) Zeichen lang sein, mindestens einen (1) Großbuchstaben (A-Z), mindestens ein (1) Sonderzeichen (!@#$%^&*()_+|~-\`{}[]:“;‘; <>/) und mindestens eine (1) Ziffer (0-9) enthalten.
Hinweis: Administratoren können ebenfalls Benutzer-Passwörter ändern über Extras … > Allgemeine Einstellungen > Benutzereinstellungen.
Benutzerdaten
Einstellungen (![]() ) > Benutzereinstellungen > Benutzerdaten
) > Benutzereinstellungen > Benutzerdaten
Die Benutzer können (einige) ihrer persönlichen Daten selbst über die Benutzerdatenmaske ändern. Sie können ihren eigenen Daten wie: Code, Name, Sprache, E-Mail-Adresse, Mobiltelefonnummer, Geburtsdatum, Farbe, Kalenderbuch und Gruppe auf der Benutzeroberfläche ändern. Eine Erläuterung dieser Einstellungen finden Sie auch im Abschnitt Benutzerverwaltung.
Voreinstellungen Neuer Kunde
Einstellungen (![]() ) > Benutzereinstellungen > Voreinstellungen Neuer Kunde
) > Benutzereinstellungen > Voreinstellungen Neuer Kunde
Auf dieser Seite haben Sie die Möglichkeit, eine Standardeinstellung vorzunehmen, wenn Sie einen neuen Kunden anlegen wollen. Diese Einstellung ist hilfreich, wenn Sie regelmässig neue Kunden anlegen mit ähnlichen Daten und spart Ihnen somit Zeit. Sie können z.B. in der Adresse standardmäßig das Land und bei der Kontaktart Kunden einstellen.
Voreinstellungen Neuer Patient
Einstellungen (![]() ) > Benutzereinstellungen > Voreinstellungen Neuer Patient
) > Benutzereinstellungen > Voreinstellungen Neuer Patient
In diesem Bildschirm haben Sie die Möglichkeit, Standardeinstellungen für das Anlegen neuer Patienten zu tätigen. Diese Einstellung ist hilfreich, wenn Sie regelmässig neue Patienten mit ähnlichen Daten anlegen und spart Ihnen somit Zeit.
Einstellungen zu Patienten- und Herdenakten
Einstellungen (![]() ) > Benutzereinstellungen > Einstellungen zu Patienten- und Herdenakten
) > Benutzereinstellungen > Einstellungen zu Patienten- und Herdenakten
Lesen Sie: Wie kann ich die Standardansicht einer Patientenakte oder einer Herdenakte anpassen?
