Unter Extras > Kundenbindung gelangen Sie zu der Filtermöglichkeit Kundenbindung anzeigen – Kontakte, die ein schnelles Filtern von Kontakten und das Durchführen von Werbeaktionen ermöglicht.
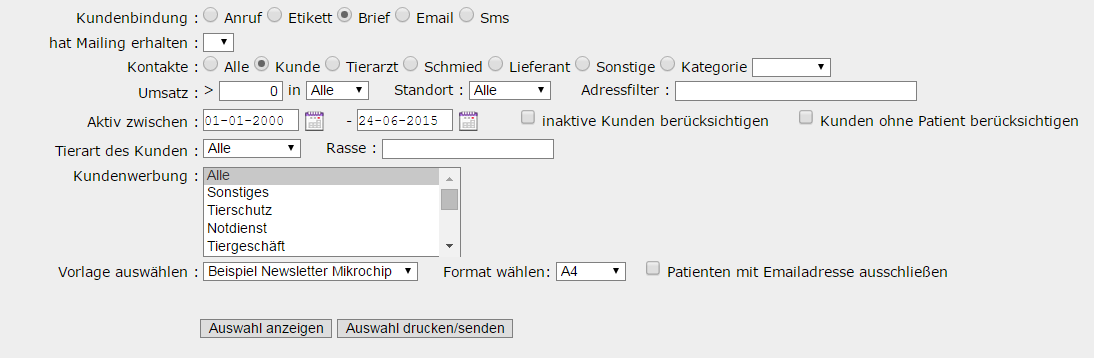
Kundenbindung
Sie können dort auswählen in welcher Form Sie dem Kunden etwas mitteilen möchten.Hier können Sie zwischen folgenden Kontaktarten auswählen:
- Anruf
- Etikett
- Brief
- SMS
TIPP: Jedes Mal, wenn Sie die Kundenbindungs-Aktion ändern, müssen Sie erneut auf Auswahl anzeigen oder Auswahl drucken/senden klicken, um sich die entsprechenden Kunden anzeigen zu lassen.
Anruf
Wenn Sie die Option Anruf auswählen, bekommen Sie ganz einfach eine Liste mit den Kunden, die Ihren gewählten Kriterien entsprechen.
Etikett
Wenn Sie eine Briefwerbungsaktion planen und Etikett auswählen, können Sie Adressetiketten in Serie drucken. Bei der Auswahl von Etikett, wird ein zusätzliches Feld angezeigt, in dem Sie das Etikettenformat wählen können. Sie können auch Kunden mit E-Mail-adresse ausschließen, falls Sie zeitgleich eine Mailingaktion starten.
![]()
Tipp: Etikettenvorlagen können Sie unter Extras > Kundenbindung > Vorlagen verwalten > Etikett oder Einstellungen (![]() ) > Allgemeine Einstellungen > Vorlagen verwalten > Etikett definieren.
) > Allgemeine Einstellungen > Vorlagen verwalten > Etikett definieren.
Briefe
Wenn Sie eine Briefwerbung an Ihre Kontakte senden möchten, wählen Sie Brief aus, es wird ein Feld mit Auswahlmöglichkeiten für die Vorlage und das Format angezeigt. Auch hier können Sie die Kunden ohne E-Mail-adresse ausschließen.
![]()
Tipp: Briefvorlagen können Sie unter Extras > Kundenbindung > Vorlagen verwalten > Brief oder Einstellungen (![]() ) > Allgemeine Einstellungen > Vorlagen verwalten > Brief definieren.
) > Allgemeine Einstellungen > Vorlagen verwalten > Brief definieren.
Wenn Sie ein E-Mail-Mailing senden möchten, klicken Sie Email an und wählen Sie danach die entsprechende Vorlage aus.
![]()
Die Feld Format auswählen und Patienten mit Emailadresse ausschließen können in diesem Fall ignoriert werden.
Tipp: Emailvorlagen können Sie unter Extras > Kundenbindung > Vorlagen verwalten > Email oder Extras > Allgemeine Einstellungen > Vorlagen verwalten > Email definieren.
SMS
Um eine Information per SMS an Ihre Kontakte zu senden, klicken Sie SMS an und wählen die entsprechende Vorlage aus.
![]()
Kontakte
Unter Kontakte können Sie filtern an wen die Information geschickt werden soll; zum Beispiel können Sie Ihre Nachricht nur an Kunden oder nur an Lieferanten senden.
![]()
Umsatz
Sie können Ihre Kontakte nach Umsatz filtern (Geld, das der Kontakt in einem bestimmten Zeitraum in Ihrer Praxis ausgegeben hat). Geben Sie eine Zahl ein (in Ihrer Landeswährung) und wählen Sie einen Zeitraum.
![]()
Filtern nach Standort
Wenn Sie mehrere Standorte (z.B. zwei Praxen oder eine Unterteilung in Kleintier und Pferd) haben, können Sie die Kontakte nach Standort filtern. Wählen Sie einfach den Standort aus (es kann immer nur nach einem Standort gefiltert werden).
Nach Adresse filtern
Wenn Sie gezielt eine bestimmte Adresse / Stadt filtern möchten, können Sie die Stadt in den Adressfilter eingeben.
![]()
Aktiv zwischen
Durch den Einsatz des Aktiv zwischen-Feldes können Sie Kontakte, die Interaktionen innerhalb eines bestimmten Zeitraumes hatten, auswählen. Häufig wird dieses Feld verwendet, um alle aktiven Kunden in den letzten 6 Monaten zu suchen. Die Daten können direkt in die Textfelder (Format: TT-MM-JJJJ) eingegeben werden oder Sie können auf das Symbol klicken, um die Datumsauswahl zu verwenden.
![]()
Kunden ohne Patienten berücksichtigen
Standardmäßig werden nur Kunden mit Patienten in die Kundenbindungs-Aktionen integriert. Wenn Sie auch Kunden ohne Patienten einschließen möchten, klicken Sie das Kontrollkästchen hier an.
Tierart des Kundens
Sie können auch Kunden mit einer bestimmten Tierart filtern, zum Beispiel könnten Sie an alle Kunden mit Hunden ein Mailing verschicken.
![]()
Kundenwerbung
Wenn Sie gezielt Kunden kontaktieren möchten, die über eine bestimmte Form der Kundenwerbung zu Ihnen gekommen sind, können Sie die entsprechende Kundenwerbung in der Drop-Down Liste auswählen.
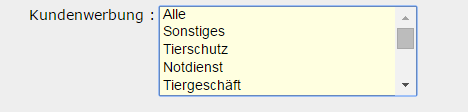
Vorlage auswählen
Sie können eine Vorlage auswählen. Das Erstellen der Vorlage wird im Kapitel Vorlagen verwalten (Extras > Allgemeine Einstellungen > Vorlagen verwalten) erklärt.

Auswahl anzeigen
Sie können sich die Auswahl anzeigen lassen, indem Sie auf Auswahl anzeigen klicken. Die Ergebnisliste erscheint unten.

Drucken/Senden
Sobald Sie Ihren Bericht generiert haben, können Sie Ihre Daten exportieren. Standardmäßig sind alle Zeilen ausgewählt – die Kontrollkästchen auf der linken Seite jeder Zeile sind aktiviert.
Sie können die gesamte Auswahl aktivieren oder deaktivieren, indem Sie das Kontrollkästchen in der linken oberen Ecke der Ergebnisse anklicken.
Sie können aber auch einzelne Kunden aktivieren oder deaktivieren, indem Sie das Kontrollkästchen der jeweiligen Zeile anklicken.

Auswahl drucken/senden
Die erste Exportmöglichkeit besteht darin, einfach auf den Auswahl drucken/senden – Button zu klicken.
![]()
Es öffnet sich ein Popup-Fenster, in dem Sie das Exportformat festlegen können.
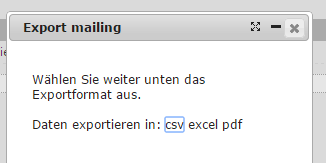
Direkter Export
Die zweite Exportmöglichkeit besteht darin, auf Daten exportieren in unten links unterhalb der Ergebnisse zu klicken. Dort kann das gewünschte Exportformat direkt ausgewählt werden.
![]()
