Wenn neue Kunden zum System hinzugefügt werden, müssen auch deren Haustiere angelegt werden. Dieser Artikel erklärt, wie Sie einen neuen Patienten in Animana hinzufügen können.
Vor Sie beginnen
Dies ist der Box-Titel
- Überprüfen Sie vor dem Hinzufügen eines neuen Patienten, ob dieser bereits im System registriert ist.
- Bevor Sie einen Patienten hinzufügen können, muss der Besitzer des Tieres bereits im System angelegt sein. Weitere Informationen dazu finden Sie in der Verwandte Artikel.
Schritt-für-Schritt Anleitung
- Suchen Sie den Kunden und klicken Sie auf die Registerkarte Patientenliste.
- Klicken Sie auf die Schaltfläche Neuer Patient.
- Es wird der allgemeine Bildschirm zum Hinzufügen eines neuen Patienten angezeigt.
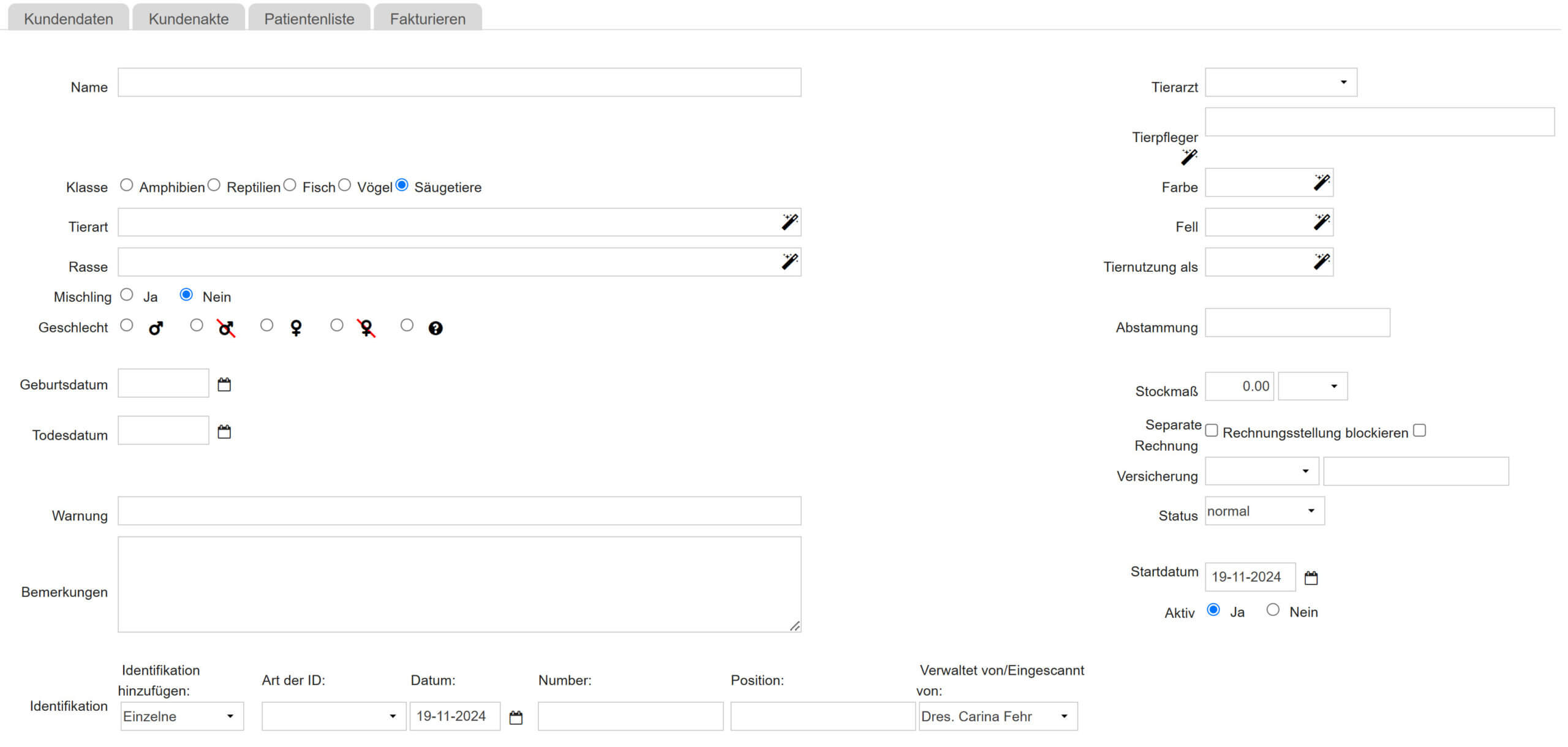
- Geben Sie die relevanten Patienteninformationen ein. Weitere Informationen finden Sie in der nachstehenden Tabelle.
Dies ist der Box-TitelHinweis: Nur die Felder „Name“ und „Tierart“ sind obligatorisch. - Klicken Sie auf Speichern.
- Wenn Sie die Option „Mehrere“ im Feld „Identifikation“ ausgewählt haben, erscheint ein zusätzlicher Bildschirm, um die folgenden Identifikationsdaten zu erfassen:
- „Art der ID“: Wählen Sie aus dem Dropdown-Menü die Art der Identifikation, die Sie eingeben. Die Optionen sind: Brandmarke, EU Heimtierausweis, Lebensnummer, Mikrochip, Ringnummer, Sonstige, Tätowierung, Zuchtbuch, Zuchtbuchnummer.
- „Datum“: Geben Sie das Datum ein, an dem die Identifikation erstellt/eingereicht wurde.
- „ID-Nummer“: Hier tragen Sie die tatsächliche Identifikationsnummer ein. Sie können hierfür einen Barcodescanner verwenden.
- „Position“: Geben Sie die Position oder den Ort der Identifikation am Körper des Tieres an.
- „Verwaltet von/Eingescannt von“: Wählen Sie den Tierarzt aus, der die Identifikation erstellt, angewendet oder gescannt hat. In diesem Feld erscheinen nur die Namen von Benutzern, deren „Benutzerart“ in der Benutzerverwaltung auf „Tierarzt“ gesetzt ist.
- Klicken Sie auf Speichern oder auf Speichern und weitere ID hinzufügen, wenn Sie mehrere Identifikationen für diesen Patienten registrieren möchten.
Mehr hierüber
Was bedeuten die einzelnen Patientendatenfelder?
| Feldname | Information | Im Patienten Rahmen? | Auf Rechnungen? |
|---|---|---|---|
| Patientennummer | Animana’s unverwechselbare Patienten- Identifikations-Nummer. Diese Nummer kann nicht editiert werden. | Ja | Nein |
| Name | Der Name des Patienten. | Ja | Ja |
| Klasse | Wählen Sie die richtige Klasse. Die von Ihnen gewählte Klasse bestimmt die Optionen unter „Tierart“ (das nächste Feld). | Nein | Nein |
| Tierart | Geben Sie mindestens zwei Zeichen ein, um eine Suche zu starten. Sie können nur aus den Suchergebnissen wählen; Sie können keine neue Tierart hinzufügen. Wenn Sie die Tierart nicht kennen, drücken Sie zweimal die Leertaste, um eine Liste der Tierarten aufzurufen, die zu der gewählten Klasse (vorheriges Feld) gehören. Welche Tierart Sie auswählen, bestimmt die Optionen unter „Rasse“ (nächstes Feld). | Ja | Ja |
| Rasse | Geben Sie mindestens zwei Zeichen ein um einen Suchauftrag zu starten und wählen Sie aus den Resultaten. Falls Sie den Rassennamen nicht wissen, drücken Sie zwei Mal auf die Leertaste um eine Liste der Rassen die zu der ausgewählten Tiersorte (vorheriges Feld) gehören, auf zu rufen. Sie können auch selbst eine Rasse für den Patienten eingeben (Diese wird allerdings nicht in die offizielle Liste aufgenommen) Es sollten alle Rassen in der Standartliste stehen. Wenn Sie die Rasse nicht gleich finden können, kontrollieren Sie dann bitte Ihre Rechtschreibung. | Ja | Nein |
| Mischling | Wählen Sie “ja” wenn das Tier ein Mischling ist, normalerweise ist “nein” angegeben. | Ja Mischling | Nein |
| Geschlecht | Wähle das korrekte Geschlecht aus der Liste. | Ja | Nein |
| Geburtstag | Geben Sie das Geburtsdatum des Patienten ein, entweder mit der Tastatur oder durch auf die Kalender-Ikone zu klicken und das Datum aus zu wählen. | Ja (Heutiges Alter wird gezeigt) | Nein |
| Geschätztes Datum | Wenn Sie das Feld für das Geburtsdatum verlassen, wird dieses Feld angezeigt. Kreuzen Sie dieses Feld an, wenn das oben eingegebene Geburtsdatum eine Schätzung ist. | Ja (Geschätztes Symbol wird angezeigt) | Nein |
| Todesdatum | Wenn der Patient verstorben ist, geben Sie hier das Sterbedatum an. Wenn Sie hier ein Datum eingeben, wird der Patient automatisch auf "inaktiv" gesetzt, Erinnerungen werden gelöscht und eine Kondolenzerinnerung wird der Patientenakte hinzugefügt. Wenn Sie zukünftige Termine geplant haben, werden Sie gefragt, ob Sie diese löschen oder behalten möchten. | Ja (Symbol für Verstorbene wird angezeigt) | Nein |
| Achtung | Geben Sie hier Informationen ein wovon Sie wollen dass diese deutlich sichtbar sind im Patientenkader auf der linken Seite. Benutzen Sie dies für wichtige Informationen und Warnungen , zum Beispiel Allergien. | Ja | Nein |
| Bemerkungen | Hier können Sie zusätzliche Informationen über den Patienten auf schreiben, zum Beispiel die Reisegeschichte. | Ja (Gezeigt als Ikone mit Ausrufzeichen; halten Sie die Maus darüber um Informationen zu sehen ) | Nein |
| Identifikation | Fügen Sie eine einzelne Identifikation hinzu, indem Sie im Dropdown-Menü unter “Art der ID “ die Art der Identifikation auswählen, die Sie hinzufügen möchten. Im Feld “Datum” geben Sie das Datum ein, an dem die Identifikation erstellt/verabreicht wurde. “Nummer” bezieht sich auf die tatsächliche Identifikationsnummer. “Position” wird verwendet, um die Position der Identifikation am Körper des Tieres anzugeben. Im Feld “Verwaltet von/Eingescannt von” wählen Sie den Tierarzt aus, der die Identifikation erstellt, verabreicht oder gescannt hat. In diesem Feld werden nur Benutzer angezeigt, deren „Benutzerart“ in der Benutzerverwaltung auf „Tierarzt“ gesetzt ist. Klicken Sie bei einem bestehenden Patienten auf „Hinzufügen“, um eine Identifikation hinzuzufügen, oder auf „Alle Details“, um alle Identifikationsdetails anzuzeigen und zu bearbeiten. | Ja | Ja (Nur die Mikrochipnummer wird gezeigt) |
| Abonnement | Fügen Sie ein Abonnement hinzu indem Sie auf die + Ikone zu klicken. | Nein | Nein |
| Tierarzt | Wählen Sie einen Vorzugs-Tierarzt aus der Liste. Wenn Sie nun einen neuen Termin für diesen Patienten vereinbaren, wird der angegebene bevorzugte Tierarzt ausgewählt. | Nein | Nein |
| Tierpfleger | Pferde oder Herden haben manchmal einen Pfleger – jemand anderes als der Besitzer, der für die Tiere sorgt. Wenn das so ist , wählen Sie dann den Pfleger aus dem Dropdownmenü. Wenn der Tierpfleger nicht aufgeführt ist, speichern Sie die Patientendaten und suchen Sie nach der Akte des Tierpflegers. Klicken Sie auf „Rechnung monatlich“ (Kundendaten > Registerkarte Finanzübersicht). Der Tierpfleger wird oben in der Patientenakte angezeigt. | Nein | Nein |
| Farbe | Geben Sie mindestens zwei Zeichen ein um einen Suchauftrag zu starten und wählen Sie aus den Resultaten. Falls Sie den Farbennamen nicht kennen, drücken Sie zwei Mal auf die Leertaste um eine Liste mit Farben auf zu rufen. Auch können Sie selbst eine Farbe eingeben (diese wird allerdings nicht in die Standartliste aufgenommen). Es sollten alle Farben in der Standartliste stehen, wenn Sie die gewünschte Farbe nicht finden können, bitte kontrollieren Sie ihre Rechtschreibung. | Ja | Nein |
| Fell | Geben Sie mindestens zwei Zeichen ein um einen Suchauftrag zu starten und wählen Sie aus den Resultaten. Falls Sie den Namen des Felles nicht wissen, drücken Sie zwei Mal auf die Leertaste um eine Liste von Fell-Typen auf zu rufen. Auch ist es möglich um selbst einen Namen ein zu geben (dieser wird allerdings nicht in die Standartliste aufgenommen). Alle Fell -Typen sollten in der Standartliste stehen, wenn Sie den gewünschten Fell-Type nicht finden können, bitte kontrollieren Sie ihre Rechtschreibung. | Nein | Nein |
| Nutzung des Tieres | Geben Sie mindestens zwei Zeichen ein um einen Suchauftrag zu starten und wählen Sie aus den Resultaten. Drücken Sie zwei Mal auf die Leertaste um eine Liste von Nutzungen auf zu rufen und zu wählen. Auch ist es möglich um selbst eine Nutzung ein zu geben (diese wird allerdings nicht in die Standartliste aufgenommen). Alle Nutzungen sollten in der Standartliste stehen, wenn Sie die gewünschte Nutzung nicht finden können, bitte kontrollieren Sie ihre Rechtschreibung. | Nein | Nein |
| Abstammung | In diesem Feld können Sie die Namen der Elterntiere notieren. Dies ist wichtig bei Tieren mit Stammbaum, so wie Hunden und Pferden. | Ja | Nein |
| Stockmaß | Geben Sie die Größe des Tieres ein. Wählen Sie dahinter cm oder m im Dropdownmenü. | Nein | Nein |
| Separate Rechnung | Markieren Sie diese Option, wenn Sie für diesen Patienten standardmäßig eine separate Rechnung ausstellen möchten. Dies gilt nur für Kunden mit mehreren Tieren. Wenn der Kunde an einem Tag für mehrere Tiere eine Konsultation hat, werden normalerweise alle Rechnungspositionen von allen Tieren auf eine Rechnung geschrieben. Durch diese Wahl werden die Rechnungspositionen für diesen Patienten auf eine separate Rechnung geschrieben. Dies ist zu empfehlen bei versicherten Tieren. | Nein | Nein |
| Rechnungsstellung blockieren | Klicken Sie diese Wahl an wenn Sie nicht wollen dass dieser Patient automatisch mit in die Monatsabrechnung kommt. | Nein | Nein |
| Versicherung | Wählen Sie eine Versicherungsgesellschaft und geben Sie die Versicherungs Nummer ein. | Ja (Wird als Regenschirm-Ikone gezeigt, halten Sie die Maus darüber um die Information zu sehen) | Ja |
| Status | Standardmäßig ist der Status "normal". Weitere Optionen sind: Besitzerwechsel, Euthanasie, Unbekannt, Unfalltod, Vergiftet, Verkauft, Vermisst, natürlicher Tod, normal, verschoben. Sie können den Status manuell ändern, indem Sie eine andere Option aus dem Dropdown-Menü wählen. Im Falle der Euthanasie mit einem Produkt mit der Aktion "Euthanasie" wird der Status automatisch auf "Euthanasie" geändert. | Ja | Nein |
| Startdatum | Das Datum an dem der Patient in das System ist eingeführt. | Nein | Nein |
| Aktiv | Standardmäßig ist "ja" ausgewählt, um anzuzeigen, dass dieses Tier aktiv ist. Wählen Sie "nein", wenn Sie den Patienten deaktivieren möchten. Wenn Sie ein Todesdatum eingeben oder ein Produkt mit der Aktion "Euthanasie" hinzufügen, wird das Tier automatisch deaktiviert. Inaktive Patienten erhalten keine Mailings und Erinnerungsschreiben. | Nein | Nein |
| Schaltfläche Patientenbild Hinzufügen | Klicken Sie auf die Schaltfläche, um ein Bild von diesem Patienten hinzuzufügen. | Ja | Nein |
| Patient Verschieben | Klicken Sie auf die Schaltfläche, um diesen Patienten einem neuen Besitzer zuzuordnen. Befolgen Sie die einfachen Anweisungen, um den Patienten mit dem neuen Besitzer zu verbinden. | Ja (Gezeigt als Bemerkung) | Nein |
