When setup correctly, Animana’s powerful reminder functionality will automatically add a reminder to the patient file when you sell a product. For example, selling an annual vaccination will automatically create a reminder with a due date in one year’s time.
However, there will be times when you need to add a reminder to the patient file, when you’ve not sold a product. For example, when you register a new patient and need to remind them when their next vaccination is due. You want to ensure the correct details are logged and the reminder is automatically processed with all your other (automated) reminders. There are two ways to do this. You can either manually add a reminder to the patient file or you can use a combi-product to do this for you. If you’re nervous that you or your users might forget to add all necessary information when manually adding a reminder to a patient you can create a product that they can book to a patient that will create a reminder with the correct reminder settings. This will ensure that this reminder will automatically be sent with your other (e.g. automatic product) reminders. By grouping these products into a combi product, it makes them easier for your users to find and apply to a patient. This article will explain how to use a combi-product to add a reminder to the patient file.
Before you start
- This article assumes that you’re currently using automated reminders. For any reminder to be sent out in the automatic reminder process, it must have a “reminder group” and a “reminder notification” selected. In order to proceed, you will need to have set up your reminder groups and notifications. If you aren’t currently using automated reminders please follow our Learning Path: Automated Reminders on how to set this up.
- You need permission to be able to manage combi products. Permissions can be adjusted by practice administrators in
 > General Settings > Role Management.
> General Settings > Role Management.
Step-by-step instructions
Steps 1 and 2 below only need to be done once during setup. Step 3 then illustrates how to book a reminder product to a patient.
Step 1: Create products with reminders
First, you need to create individual products for adding reminders. Create a product for each reminder period (for example: 1 month or 3, 6, 9 and12 months).
- Go to
 > Products > Products.
> Products > Products. - Click Add Product.

Note: if you do not have access to this menu option, contact your practice administrator.
- Select a product group in the dropdown list that you want to create a reminder for.
- Enter a name to reflect this reminder, i.e. something like “Manual vaccination reminder 30 days”.
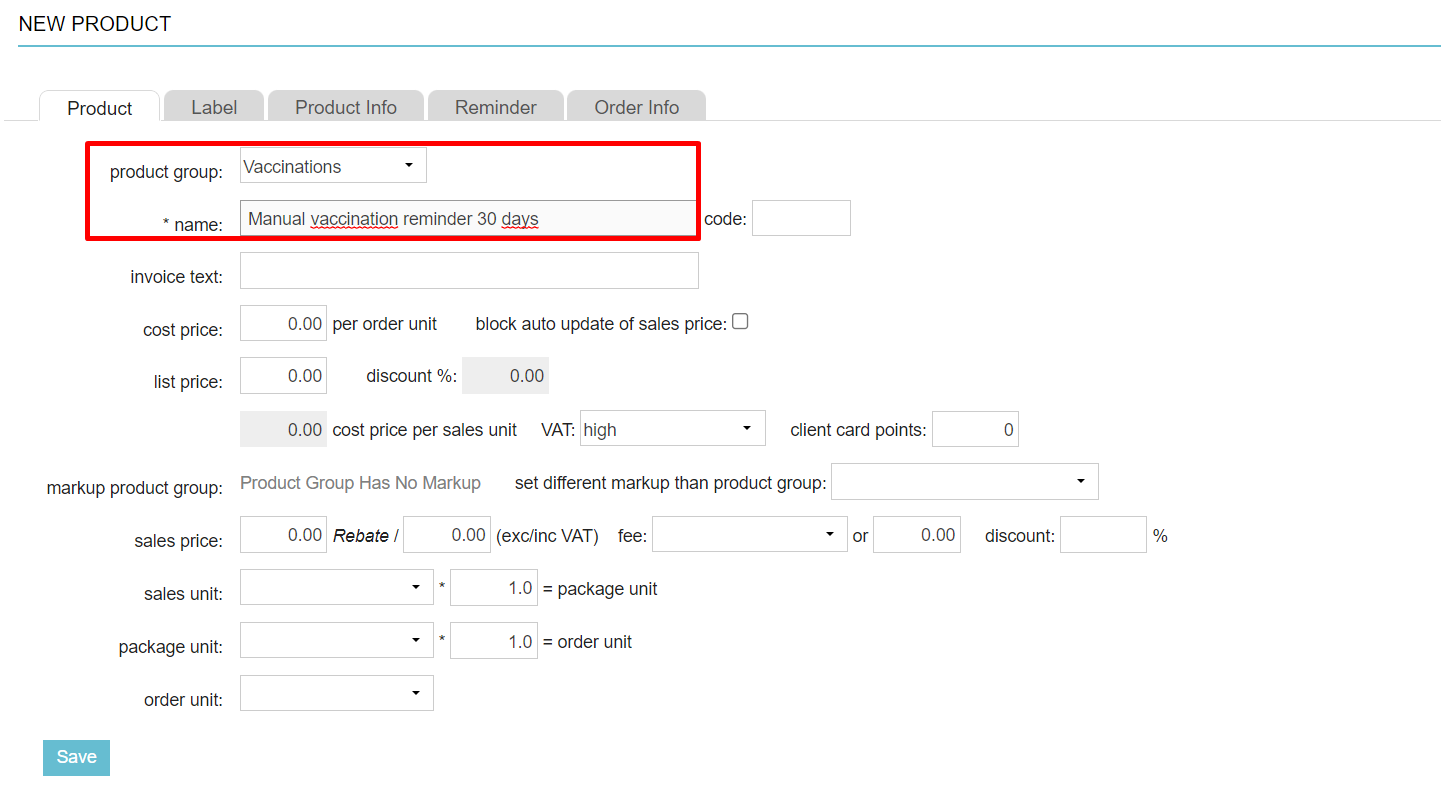
- Scroll down and click Save.
- Click the tab Reminder.
- Click New.
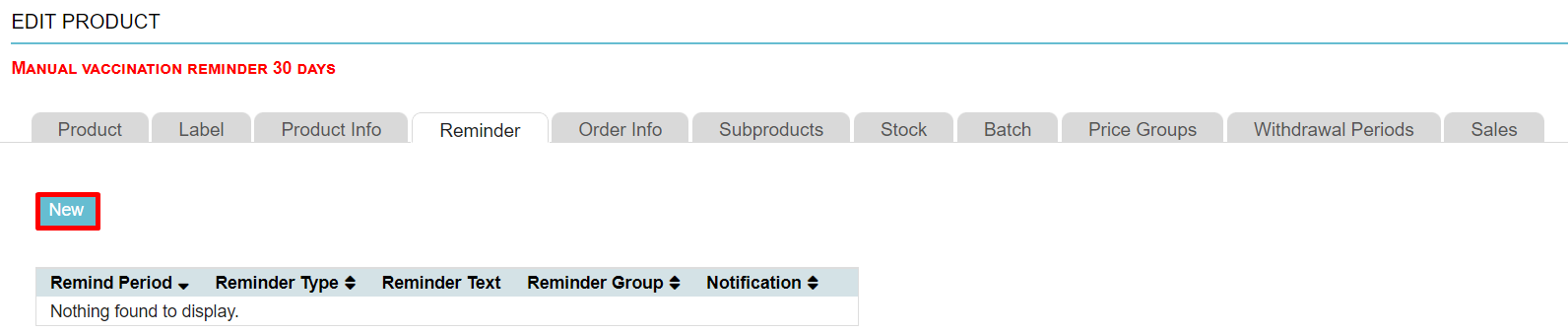
- Add the number of days after which the product is due again in the field “remind period (days)”. In this example, the product is due again in 30 days. This means that a reminder will be created in the patient file for 30 days after this product has been added to a patient.
- Select the type of reminder from the dropdown list “reminder type”. The reminder type is visible in the patient file.
- Optional: Add the text that you want to be displayed with the reminder in the patient file in the field “reminder text”. Make sure to enter information here if this field is used in your reminder templates, such as texts and emails.
- Select a “reminder group” from the dropdown list. This is mandatory for including this reminder in the automatic reminders.
- Select a “notification” from the dropdown list. This is mandatory for including this reminder in the automatic reminders.
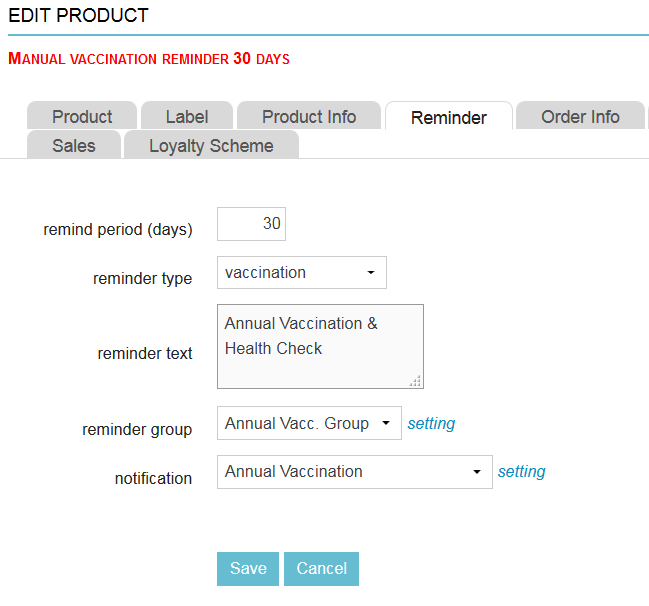
- Click Save.
- Next, go to Product Info tab.
- Set “hide in patient file” to yes. This will ensure that this product will not be displayed in the patient file or on an invoice.
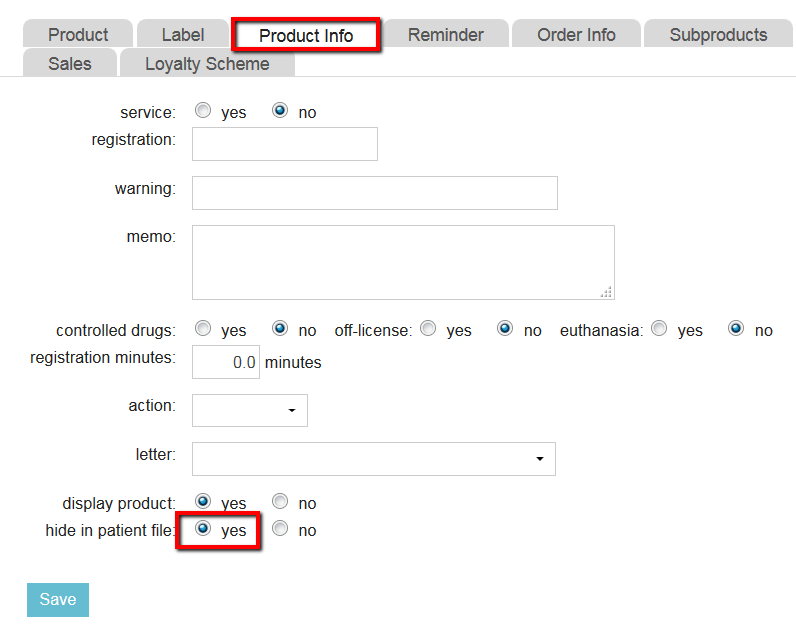
-
Click Save.
-
Repeat steps 1-16 for the different reminder periods you want to create, e.g. 2 months, 3 months, etc.
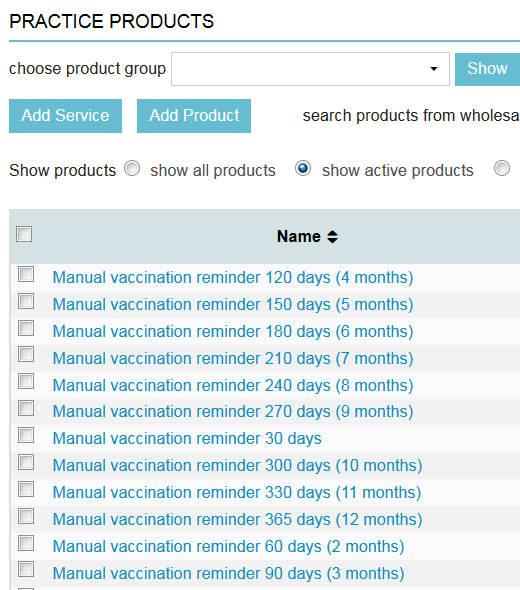
Step 2: Create a combi product for adding a manual reminder
- Click Refresh or F5 to refresh the product database.
- Go to
 > Products > Combi Products.
> Products > Combi Products. - Click Add Combi Product.
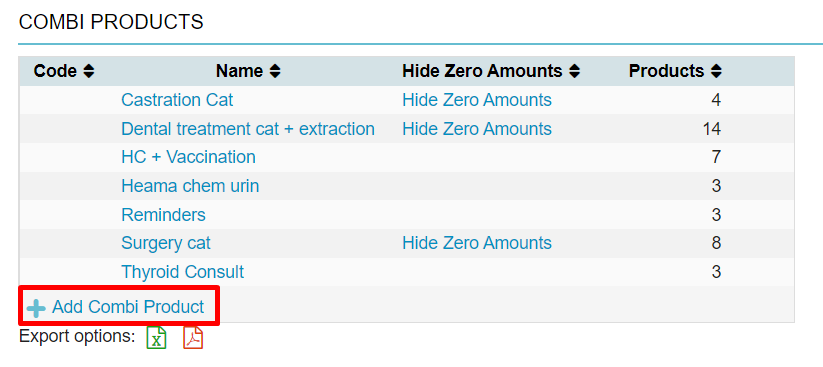
- Enter a name to reflect this combi product reminder, i.e. something like “Manual vaccination reminder”.
- Set “hide zero amounts” to yes.
- Set “items default checked” to no.
- Set “show name on invoice” to no.
- Click Save.

- Add all the products you created in step I. Select yes behind each product for “non chargeable product”. It should look something like this:
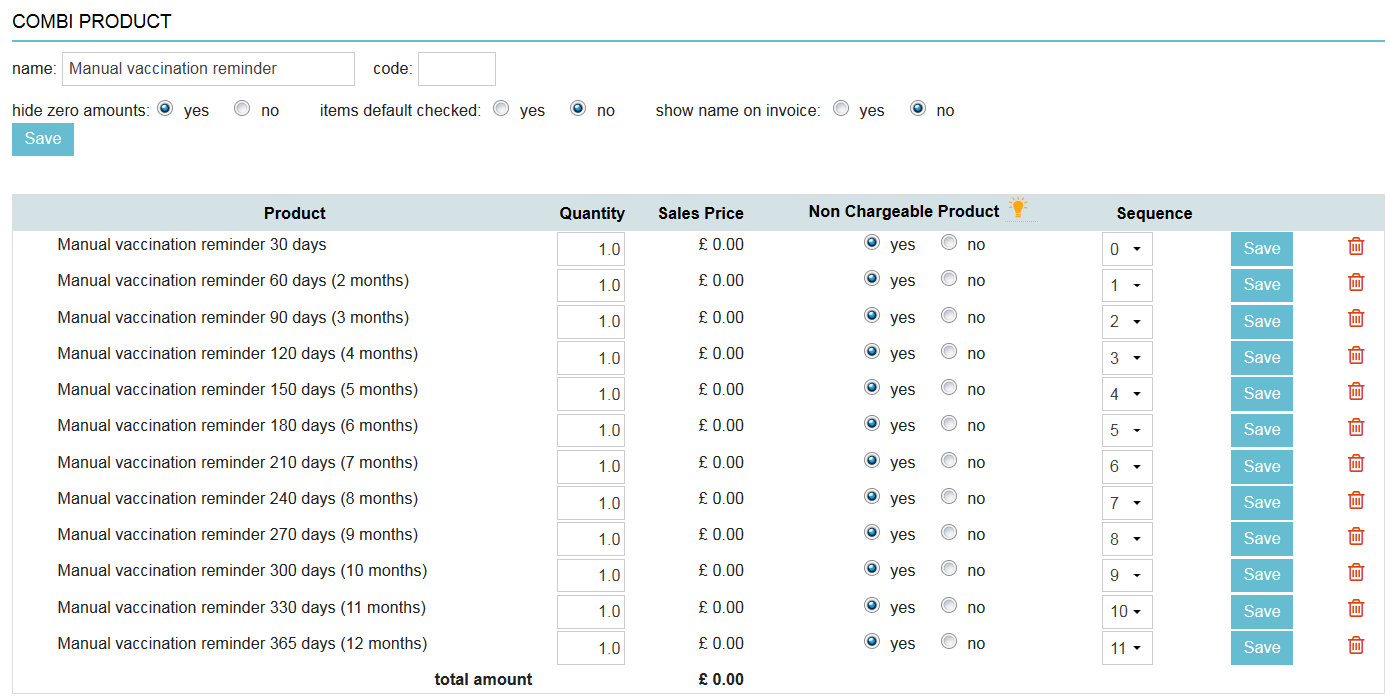
- Click Save (at the top).
Step 3: Use your combi product to add a manual reminder
- Click Refresh or F5 to refresh the product database.
- Go to the patient file that you want to add a reminder to.
- At the top, click the Product button.
- Click Choose product group to open the drop-down menu. Then select Combi products.
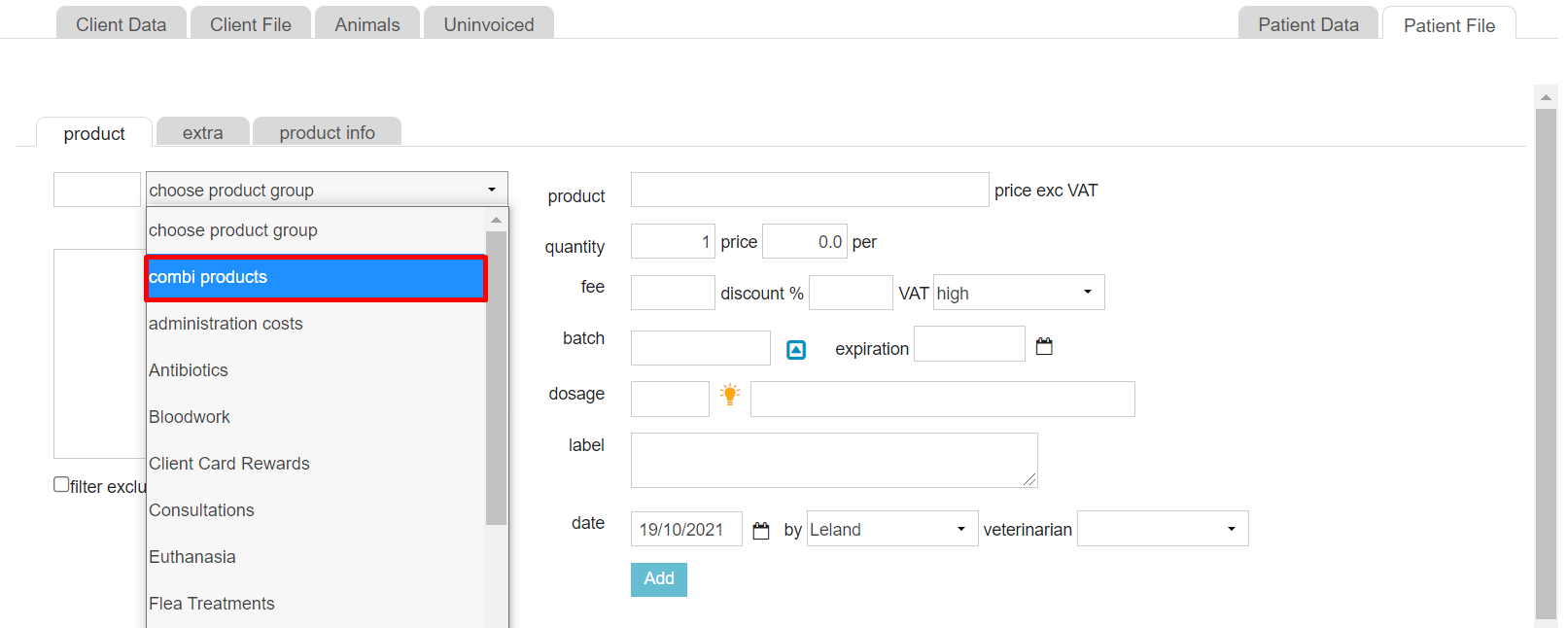
- Select your combi product in the list of results. Combi products are displayed with the code “c:” in front of their name.
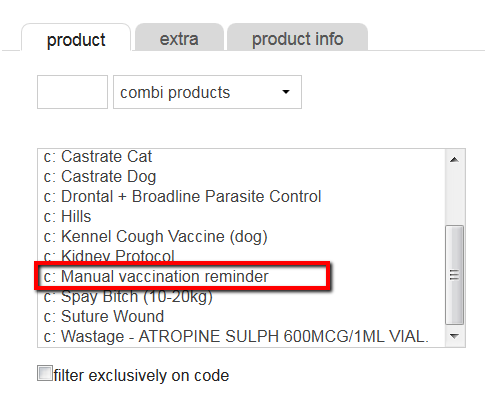
- Select the reminder you want to add by ticking the box in front of it.
As an example, if you are registering a new client and their animal’s annual vaccination is due in 6 months time, then you would book the “Manual vaccination reminder 180 days (6 months)”. This will add a vaccination reminder to the patient file that is due in 180 days. As this has been set up correctly, this reminder will be included in your annual vaccination automated reminder process and the client will be reminded automatically at the correct time leading up to the annual vaccination due date.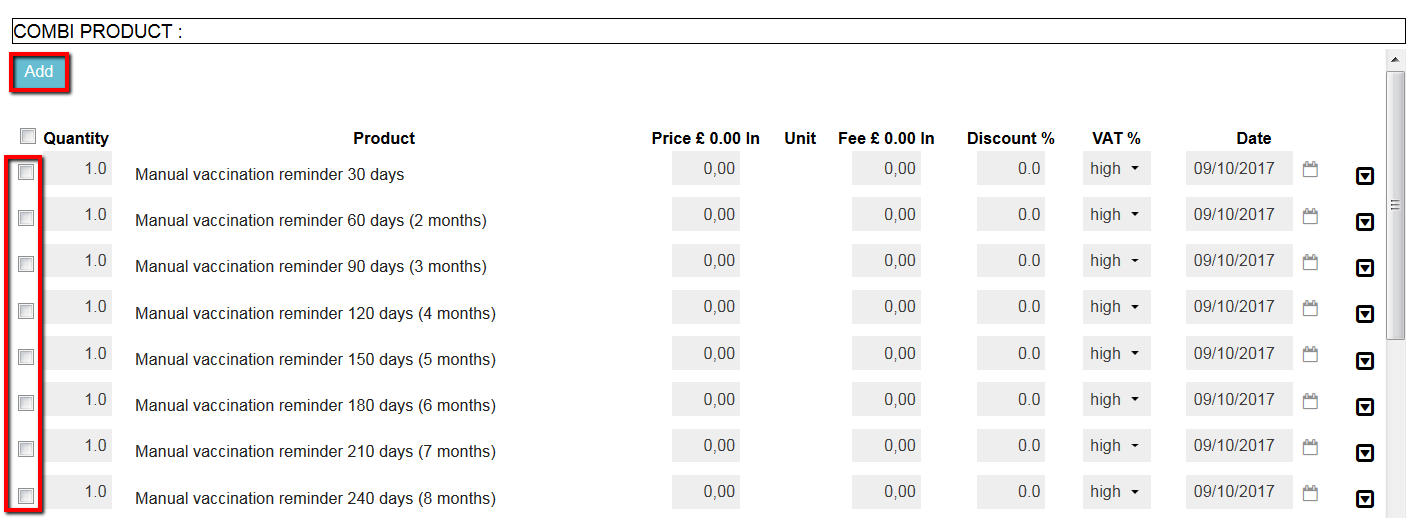
- Click Add at the bottom-left corner of this page.
- The product is added as an uninvoiced item at the bottom of the page. When you click the Patient File tab at the top right, you will see the selected reminder is visible at the top of the patient file.
As soon as you create an invoice, the product will no longer be visible in the patient file, it will not be printed on the invoice either.
