Animana tracks payments throughout the day. Thus, at the end of the day, it expects a specific amount recorded on the card machine and in the cash drawer, based on the registered transactions in Animana. This article will guide you in solving negative card differences in your day overview.
Should you make a correction to a transaction, do not forget to adjust the time of cash count in the day overview to a minute or so later than the time the correction was executed.
Before you start
- If you do not know how to do a cash count, read the following article first: How do I do a day-end cash count (Day Overview)?
- Should you have a different error in your day overview, please read the following article: How do I correct errors in the day overview?
Reasons and solutions for negative card differences
When you have done a cash count and there is a negative card difference, you will see the following alert:![]()
Remember that your card machine is always correct. The amount your card machine says was paid by card is always the amount that was actually paid by card. So by definition, a card difference in Animana is caused by a mistake in recording the payment in Animana. Typically these mistakes occur for one of the below reasons:
1: The card amount was not entered correctly
Double-check if the card amount on your card machine is the same as the amount you entered in the field “card” in the day overview (![]() > Financial > Day Overview).
> Financial > Day Overview).
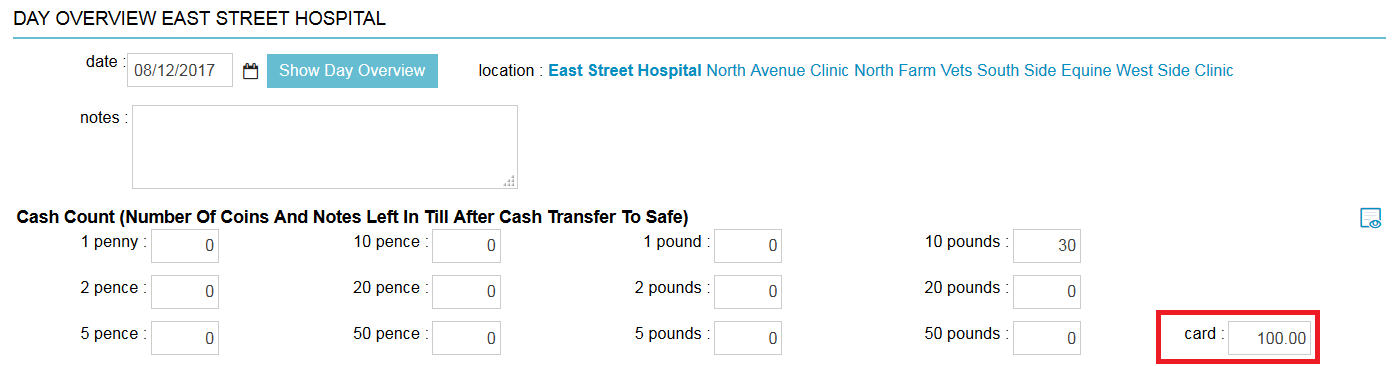
To correct, adjust the amount and click Save.
2: The time of the cash count is not correct
Make sure the time of cash count is after your latest transaction, to ensure that all transactions are included in the day overview. If you have made a correction to a transaction, do not forget to adjust the time in the day overview to a minute or so later than the time the correction was executed.

To correct, adjust the time by adjusting the hour and/or minutes, then click Save.
3: An invoice was registered as paid by card but was not (or only partly) paid
Compare the list of payments on the card machine (the amounts) to the list of payments in the section “Payments” of the day overview. Check if the invoices that have a card payment listed against them correspond to the list of payments on the card machine.
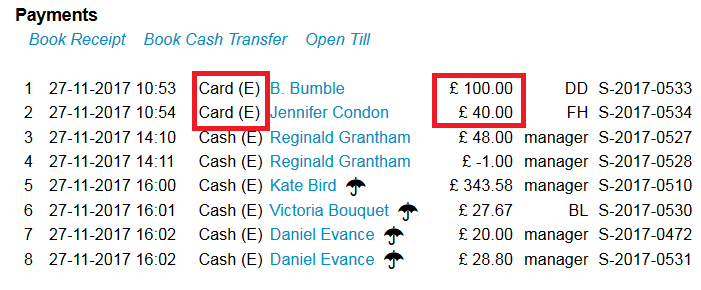
In the screenshot above, invoice S-2017-0534 for client Jennifer Condon was registered as paid by card but was actually paid in cash.
To correct, proceed as follows:
- Click on the name of the client to go to their Client File.
- Click the relevant invoice to open it (in the example: invoice S-2017-0534).
- Click on the tab Payments at the top.
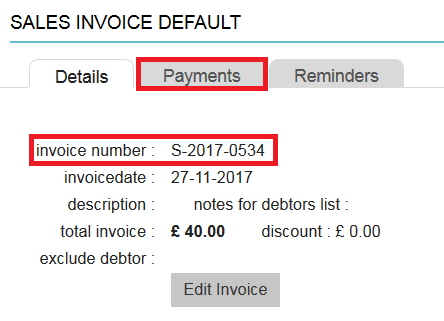
- Click the date, amount or payment type to open the payment details.
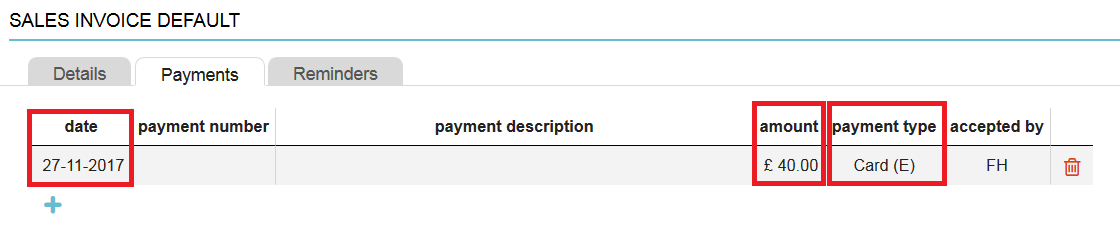
- Correct the payment type by clicking on the drop-down menu and selecting the correct type.
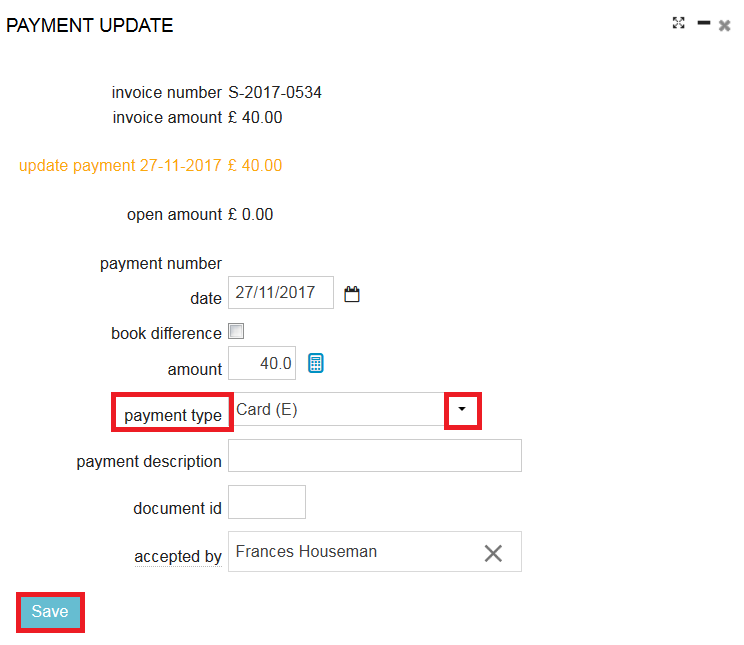
- If needed, you can also edit the other fields (payment date, amount, description, etc).
- Click Save.
- In the day overview, do not forget to adjust the time of cash count and click Save again.
Should you make a correction to a transaction, do not forget to adjust the time of cash count in the day overview to a minute or so later than the time the correction was executed.
