Animana tracks payments throughout the day. Thus, at the end of the day it expects a specific amount on the card machine and in the cash drawer, based on the recorded transactions in Animana. This article will guide you in solving negative cash differences in your day overview.
Should you make corrections to transactions, do not forget to adjust the time of cash count in the day overview to a minute or so later than the time the latest correction was executed.
Before you start
If you do not know how to do a cash count, read the following article first: How do I do a cash count at the end of the day?
If you have an error in your day overview, please read the following article: How do I correct errors in the day overview?
Reasons and solutions for negative cash differences
Negative cash differences over £10 are displayed in red. Cash differences under £10 are displayed in black:

Below you will find a list of possible reasons for a negative cash difference.
1: A miscount/incorrect entry
Count your cash again to make sure the cash difference is not caused by a simple miscount.
Also, double-check to make sure you entered your counted cash amount correctly.

To correct any errors here, adjust the amount(s) and click Save.
2: Time of cash count is not correct
Make sure the time of cash count is set at a time after your last transaction, to make sure that all transactions are included in the day overview. If you have made a correction to a transaction, do not forget to adjust the time in the day overview to a minute or so later than the time the last correction was executed.

To correct, adjust the time by clicking on the hour and/or minutes and select a different time in the drop-down menu for time. Then click Save.
3: Receipts were not booked
When there is a receipt in the cash drawer (for an expense paid by cash) and that receipt has not been booked into the system, Animana expects more cash in the cash drawer than you counted.
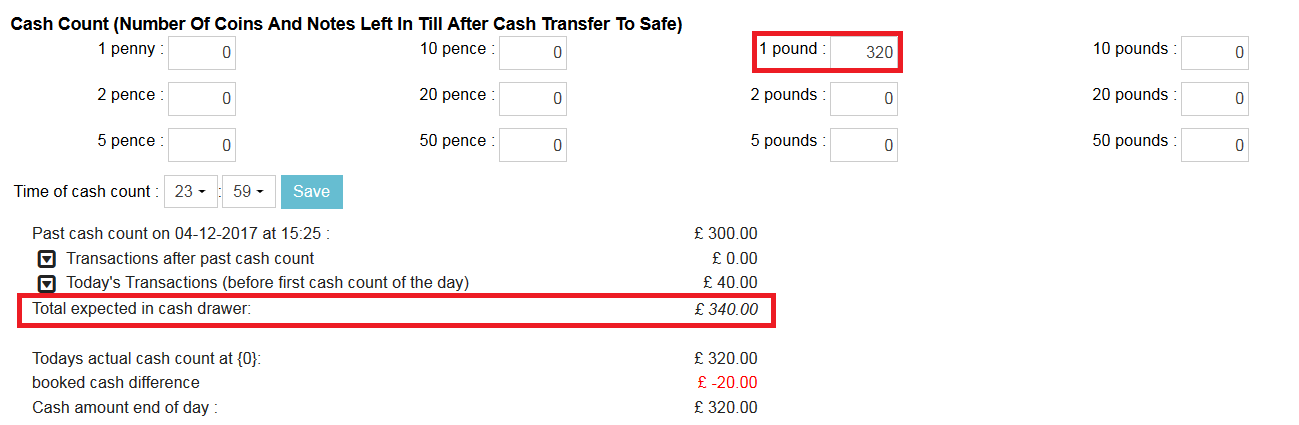
In the screenshot above, you have counted £320 in the cash drawer but Animana expects £340. A reason could be that you forgot to book receipts with a total worth of £20.
To correct, proceed as follows:
- Click Book Receipt.

- Enter the details of the receipt (date, supplier, cost type and amount).
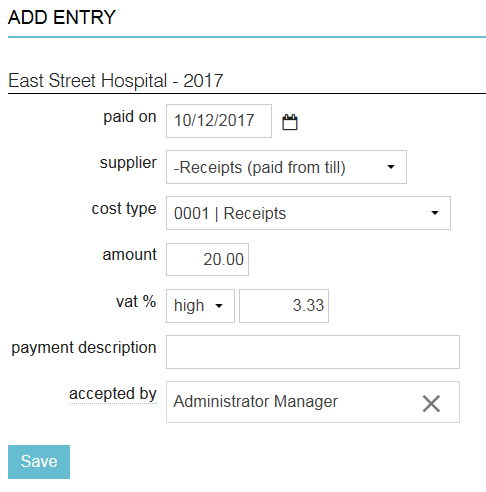
- Click Save.
- In the day overview, do not forget to adjust the time of cash count and click Save again.
4: Cash transfer to safe was not recorded
If you have transferred cash from the cash drawer to the safe but forgot to book that transfer into the system, Animana expects more money in the cash drawer than you counted.
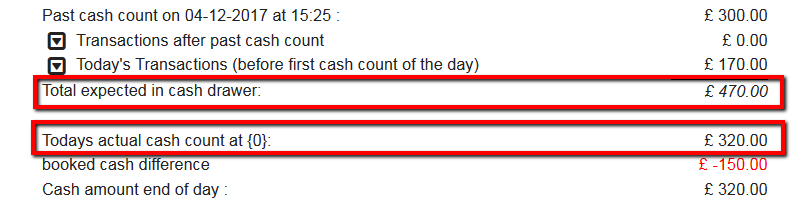
In the screenshot above, you have counted £320 in the cash drawer but Animana expects £470. A reason could be that you forgot to book a cash transfer to the safe of £150.
To correct, proceed as follows:
- Click Book Cash Transfer.

- Enter the amount of the transfer.
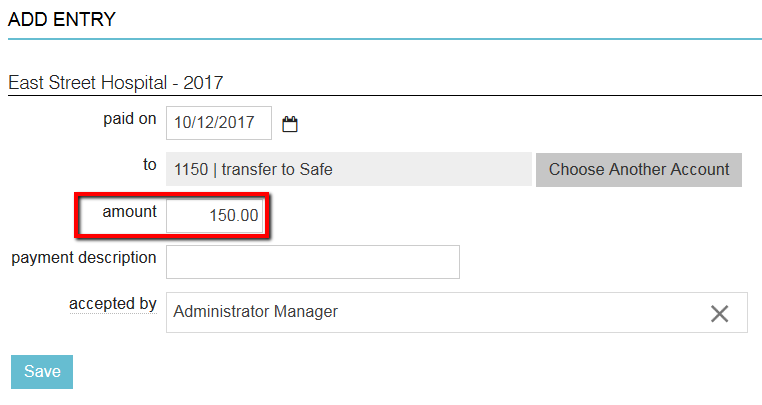
- Click Save.
- In the day overview, do not forget to adjust the time of cash count and click Save again.
5: An invoice was recorded as paid by cash but was not (or only partly) paid
Check if the invoices that have a cash payment listed against them in the section “Payments” of the day overview have the same amount as your cash difference. Then check with your colleague who recorded the payment if they actually received the payment.
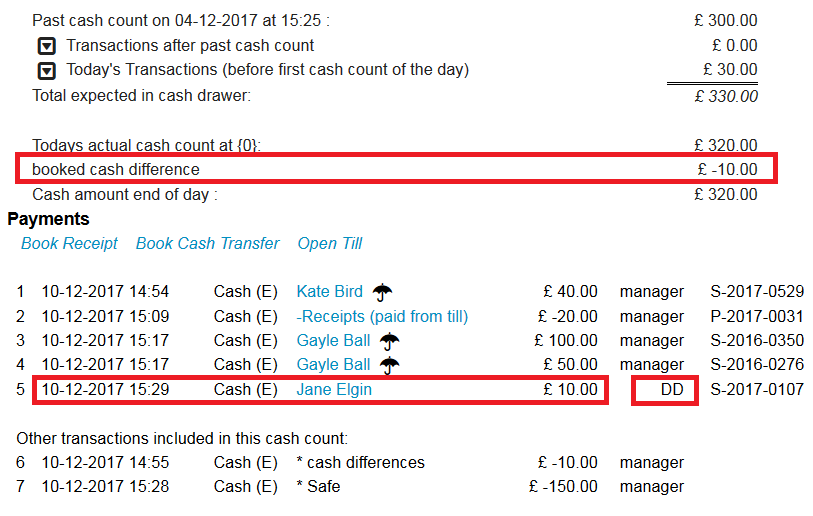
In the screenshot above, there is a negative cash difference of £10. When checking for cash payments for that amount you will see that invoice S-2017-0107 of Jane Elgin has been recorded as paid by cash by the user with user code “DD”. You would need to check with DD if s/he received the cash payment or not. If s/he did, there is a different reason for the cash difference.
If the invoice has been recorded as paid by cash but was not paid at all, you will need to delete the payment. Not all users can, it depends on your permissions. Assuming you have permission to delete the payment you can do so as follows:
- Click on the name of the client to go to their Client File.
- Click the relevant invoice to open it (in the example: invoice S-2017-0107).
- Click on the tab Payments at the top.
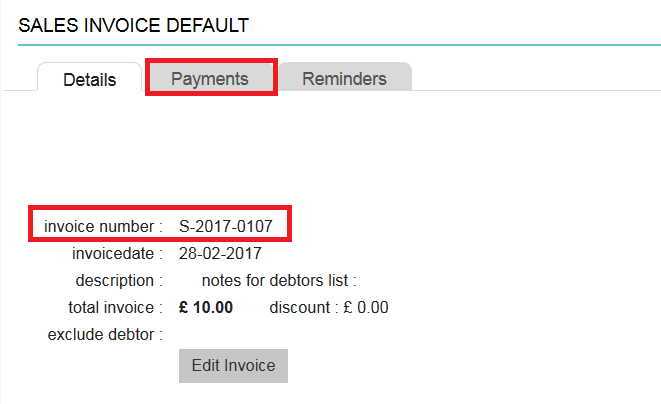
- Click the Recycle bin icon behind the payment to delete it.

- Click OK when asked to confirm.
- In the day overview, do not forget to adjust the time of cash count and click Save again.
6: A refund was not recorded
If a refund was given to a client, but the reimbursement was not recorded in Animana, then that invoice will be an open invoice. Depending on the date of the original invoice, you can find the open invoice either in the day overview (if the invoice was created today) or in the debtors’ list (when the invoice was created in the past). In both cases, it is an invoice with an open amount, albeit a negative one.
6a) Invoice for refund was created today
This invoice will be listed in the section “Open invoices” of the day overview.
 Proceed as follows:
Proceed as follows:
- Click on the name of the client to go to their Client File.
- Click the relevant invoice to open it (in the example: invoice S-2018-0022). It will be displayed in green because the invoice has a credit.

- Click on the button Payment at the bottom.
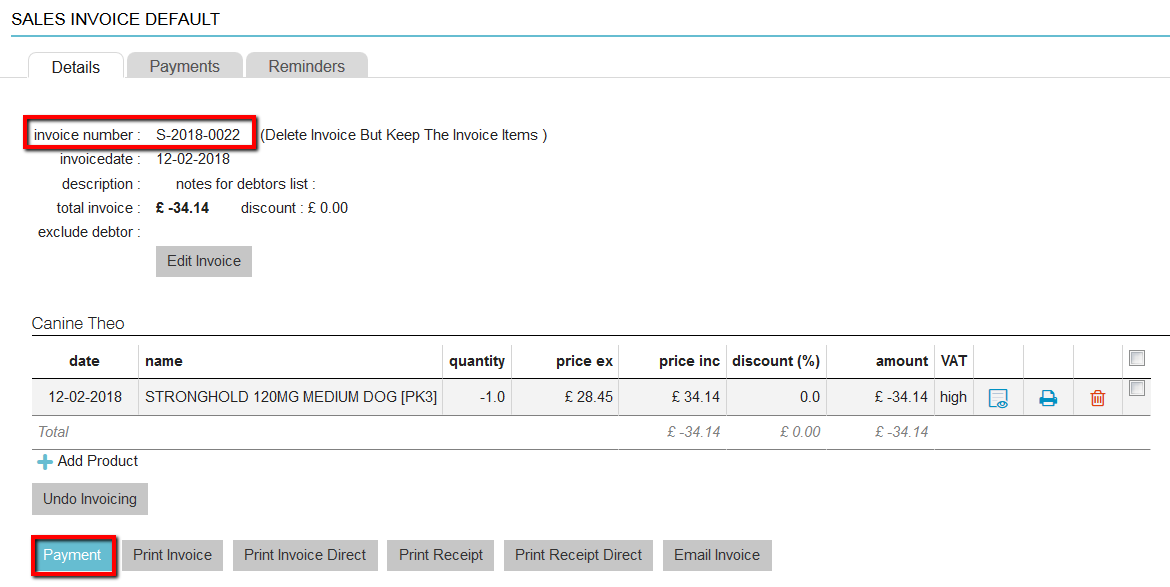
- Select the payment method. In this example, you would choose “cash”.

- Select the invoice and make sure the payment type is “cash”.
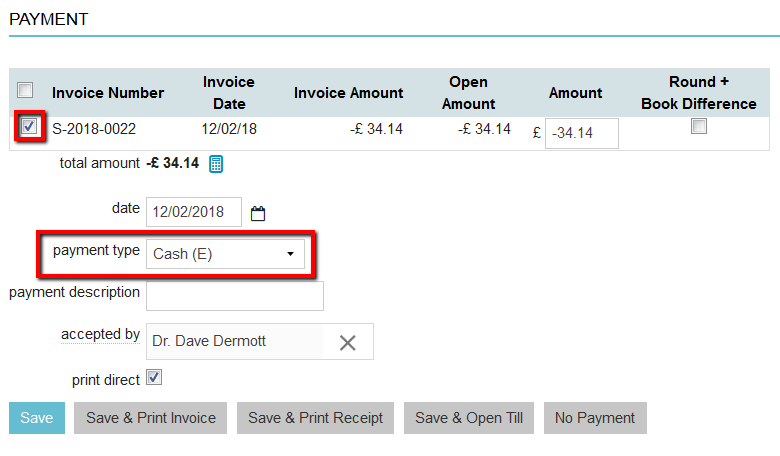
- Click Save.
- In the day overview, do not forget to adjust the time of cash count and click Save again.
6b) Invoice for a refund was created in the past
This invoice will be listed on the debtors’ list. Proceed as follows:
- Go to
 > Financial > Debtors.
> Financial > Debtors. - Click on the column “Open”. This will sort the open amount of the invoices by amount, starting with the credit amounts.
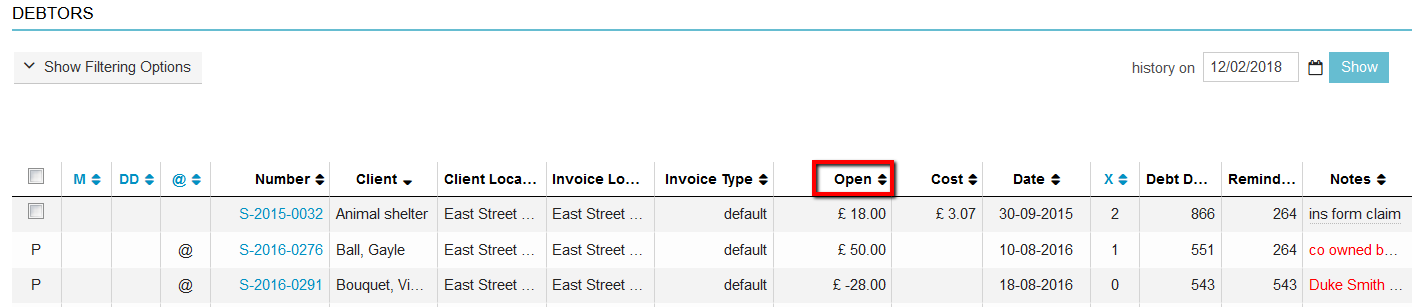
- When you have found the correct invoice amount, click on the invoice number (5th column) to open the invoice.
- Click on the button Payment at the bottom. For screenshots, see description in section 6a above.
- Select the payment method. In this example, you would choose “cash”.
- Select the invoice and make sure the payment type is “cash”.
- Click Save.
- In the day overview, do not forget to adjust the time of cash count and click Save again.
7: A purchase invoice (P-invoice) was paid by cash but was recorded as paid by a different payment method
Purchase invoices are invoices/receipts that you receive.
Sales invoices are invoices you send out to your clients.
Sales invoices have the format S-YYYY-0000 (e.g. S-2018-0002). Purchase invoices have the format: P-YYYY-0000 (e.g. P-2018-0002). Purchase invoices can be booked into Animana in a different part of the system (via Extra > Financial > Add expenses). In most cases, a payment of a purchase invoice is done by bank and will be recorded as such. In some cases, P-invoices are paid by cash. When a purchase invoice is paid per cash but recorded as paid per a different payment option, you will have a negative cash difference at the end of the day.
To correct, proceed as follows:
- Click on the supplier to go to the Client File.

- Click the relevant invoice to open it (in this example: invoice P-2018-0002).

- Click on the tab Payments at the top.
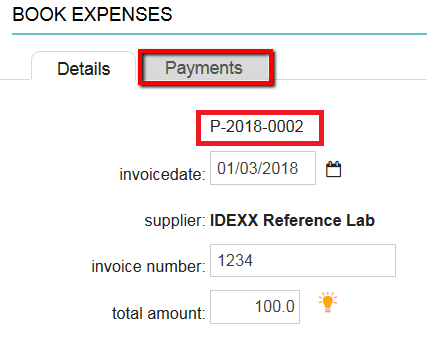
- Click on the payment to open the payment details.

- Correct the payment type by clicking on the dropdown menu and select “cash”.
- If needed, you can also edit the other fields (payment date, amount, description, etc).
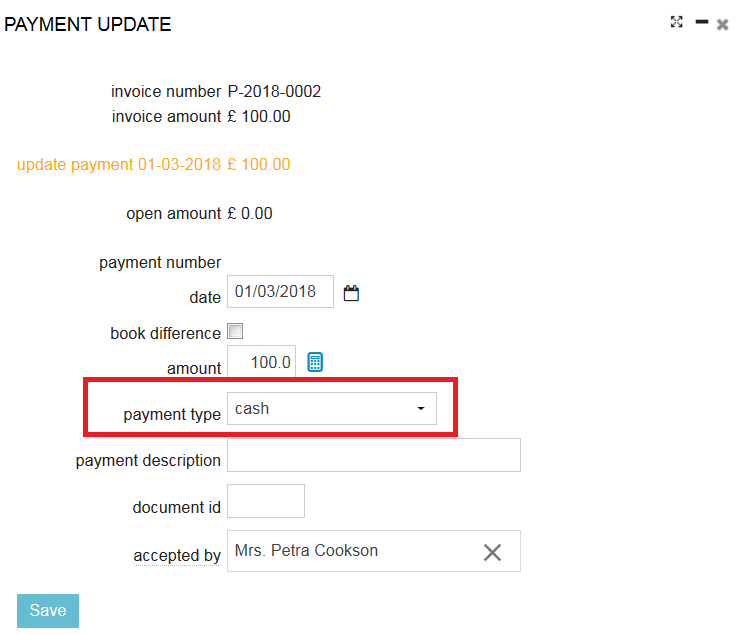
- Click Save.
- In the day overview, do not forget to adjust the time of cash count and click Save again.
8: Money was stolen from the cash drawer
Unfortunately, this can also be a reason for a cash difference. When someone takes money from the cash drawer and does not record it, Animana will expect more money in the cash drawer than you count.
Related articles
- How do I do a cash count at the end of the day?
- How do I correct errors in the day overview?
- How do I correct a negative card difference in the day overview?
- How do I correct a positive card difference in the day overview?
- How do I correct a positive cash difference in the day overview?
- How do I book a receipt?
- How do I book a cash transfer?
- How do I create user roles with specific permissions in Animana?
- How to refund or credit a service or returned product
