Combi Products allow combinations of multiple products to be triggered when adding a product (or service) to a patient. This makes them ideally suited when there are multiple actions associated with one product, for example, a product for a surgery could trigger all the associated consultancy, anesthesia, drugs, rehabilitation and other costs and vaccinations with multiple drug options. You can set up a combi product via Extra > Products > Combi Products
Combi Product Overview

The main combi product overview screen provides a summary of the combi products currently setup. It also shows the number of individual products which make up the combi product.
Creating a New Combi Product
Add the Combi Product
- Click + Add Combi Product to get started
- Enter a name for the combi product. You can also enter a unique code.
- Click Save (You will need to save the combi product before you can add individual products)

Hide zero amounts: Often you will not want individual products within the combi product to be charged for or to appear on the customers invoice, however for stock purposes, these items need to be included within the combi product. To exclude a zero value product from the invoice, set this to yes.
Check Items by default: When this option is set to ‘yes’ all check boxes will be ticked by default if that combi product is used. For some combi products this is desirable (for example in surgical procedures). For others, it is better to leave everything un-selected, because a choice of products will only be made at the moment of using the combi product (for example, with vaccinations).
Show Name on Invoice: Set to Yes if you would like the name of the Combi product to be displayed on the invoice.
Adding products to a Combi Product
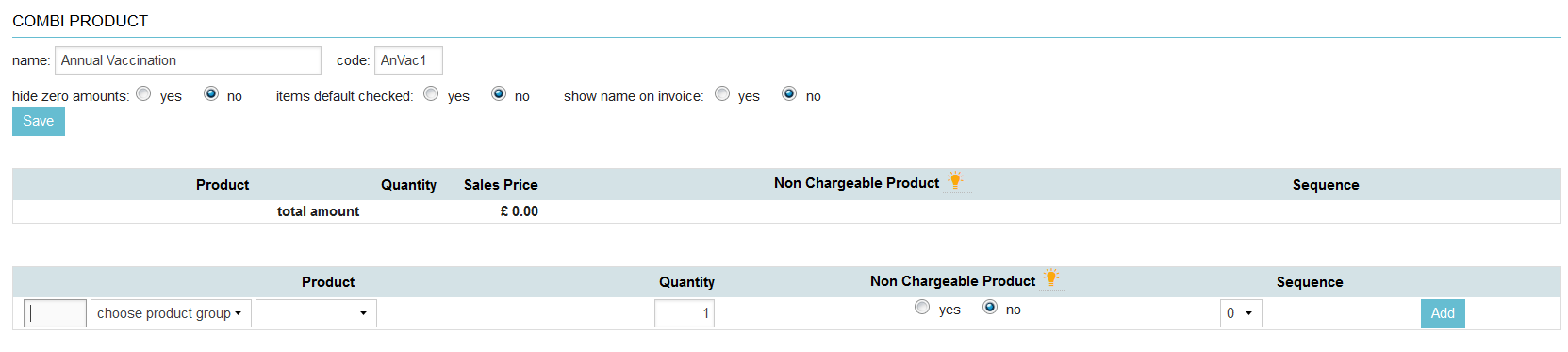
- Use the product search bar at the bottom-half of the screen to find a product. You can either start typing into the first box to search for a specific product, or you can select a product group from the second box. When you have filtered the product you wish to add, select it from the third box which will have all options in the drop down.
- Once you have found the correct product assigned it’s features (quantity, non chargeable product, sequence) – click Add
- Repeat until all required products are added

Quantity: Enter the quantity of the individual product that you want to add to the combi product.
Non Chargeable Product: When Non Chargeable Product is set to NO – The fee of the product will be charged. When Non Chargeable Product is set to YES – This item will not be charged.
Sequence: The sequence field determines where this product will appear in the list of other products in this combi product. A lower number will mean that it appears earlier in the list.
Example:
Fee of Annual health check and booster (dog) vaccination has been added and will be charged.
Add the drug options that could be used during the vaccination which will not be charged.

Add all drug options using the same process as above.

To book an Annual Vaccination to a patient (Patient File > Product > Choose Product Group Drop down menu > Combi Products > Make selection), select the chargeable fee and the correct drug(s) used. Only the fee will be charged but the stock level on the selected drug(s) will be reduced.
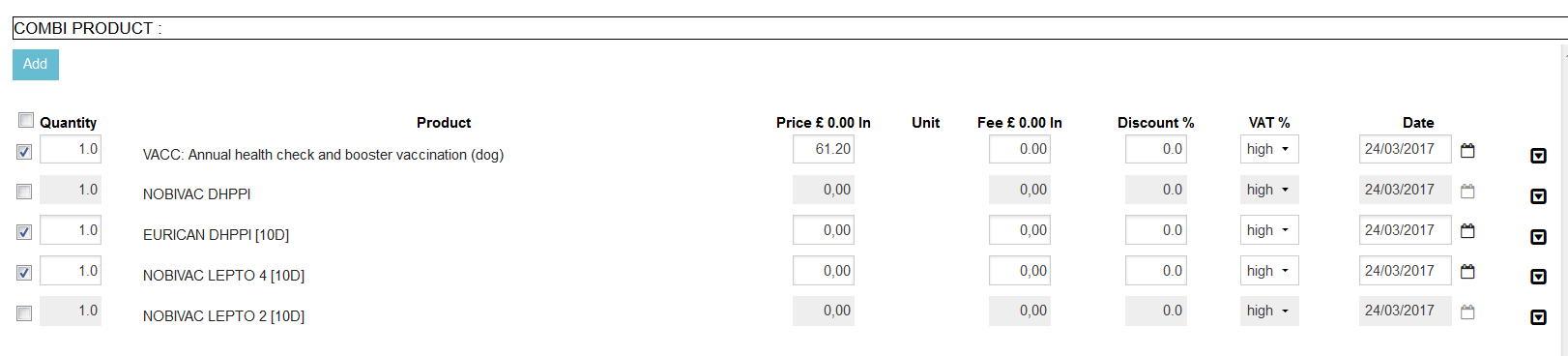
Hiding Products
If there are products you will only sell within a combi product (e.g. drugs used in an Annual Booster) you can hide these products so they cannot be selected when booking products to the patient file.
There are 2 ways you are able to hide your products.
- Go to your product directly (Extra > Products > Products). Select the Product Info tab. Find display product near the bottom of this page and mark this as ‘No’. This will mean the product can no longer be found when adding products to a patient ensuring use of the Combi Product.
Example below: You will not be able to sell the Eurican DHPPI [10D] as a standalone product. It will only be available when the Annual Vaccination combi product is sold.
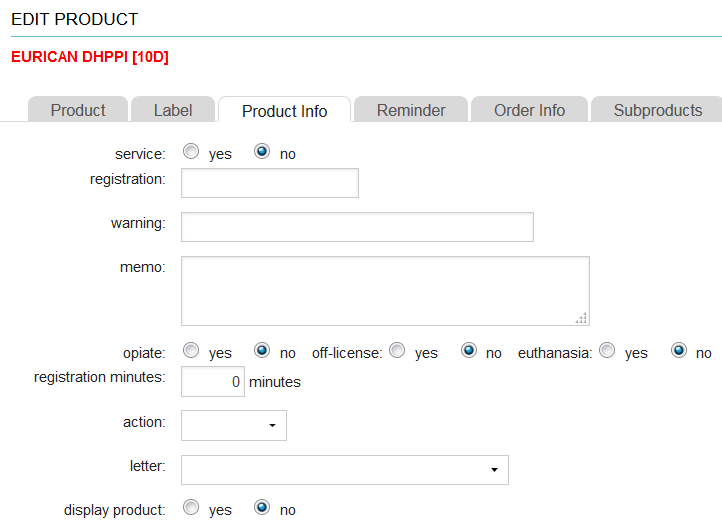
- Go to your Edit Products List (Products > Edit Products > Extra Product Info (drop down box)) . You will have a list of all your products and 4 optional tick boxes. The final column is labelled Show Product. When the box is not ticked, this means the product will not be shown – it will be hidden. Remember to save each row you edit.
Example below: You will only be able to sell the Nobivac KC drugs separate from the combi product. All of the boxes without a tick will not show in the selection.
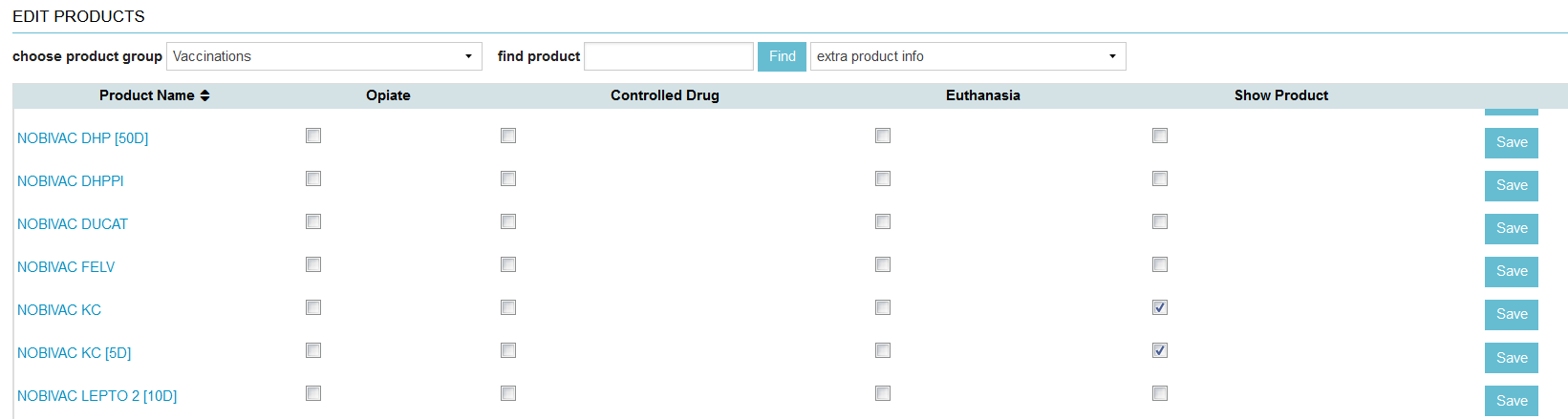
Deleting a Combi Product
- Combi products can only be deleted when they contain no products.
- Click on the combi product you wish to delete. At the end of each product row you will see a delete icon. Do this for each product.
- Once you have deleted all products within the combi product, return to the main combi product screen. The delete icon will now be available to use.

On an occasion you may be removing a large number of your combi products, please contact Animana Support who will be able to assist in the process.
