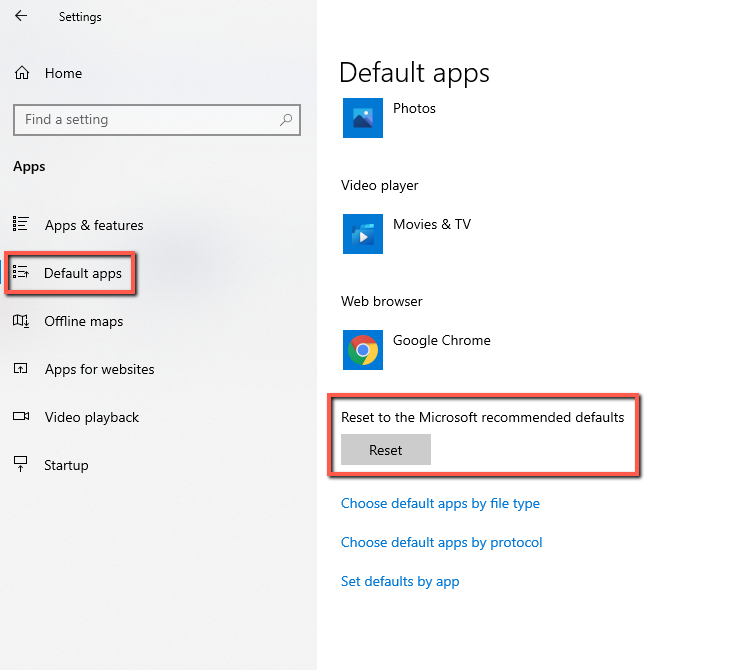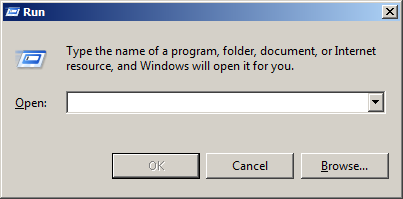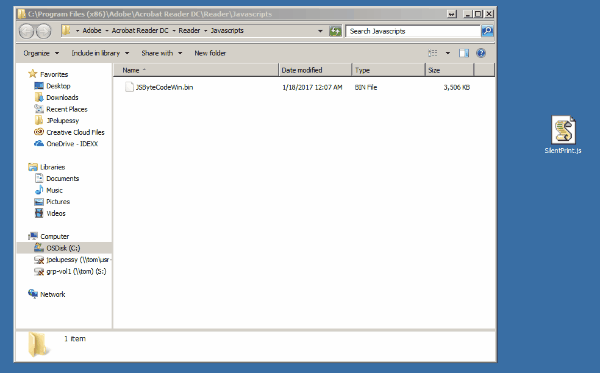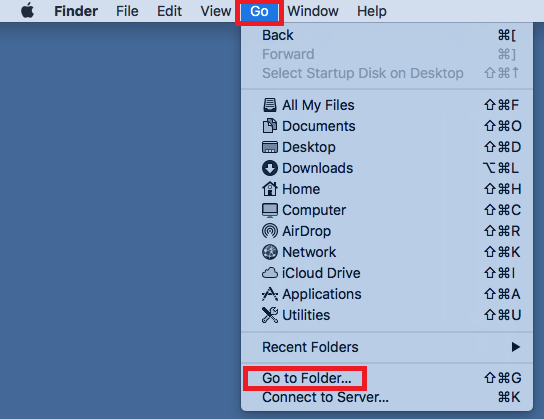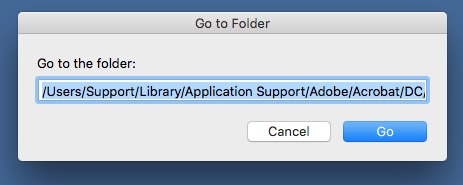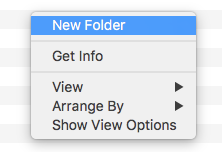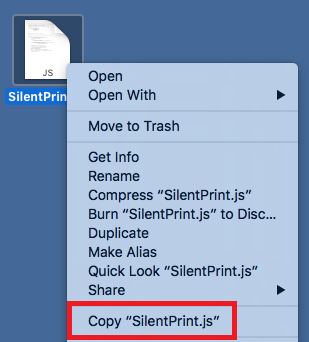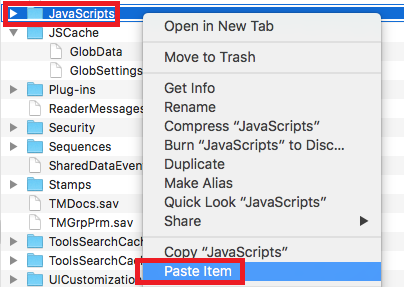Before you start
This is box title
- Google Chrome (latest version). If you do not have it installed, please download it for free here.
- Adobe Acrobat Reader DC (Latest Version). If you do not have Acrobat Reader, you can download it for free here. If you are using Adobe Acrobat Reader XI / 11, please update to DC as this is the most recent version required for printing to work.
- Make sure to have both software applications installed on your computer before you continue.
1. PDF Settings
First Acrobat Reader needs to be the default program that opens PDF files on the computer.
- Open Adobe Acrobat Reader.
- On the menu, click Edit:

- Go to Preferences…
- Click General:
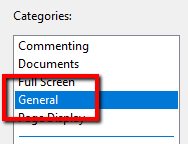
- Click Select as Default PDF Handler at the bottom of this window:
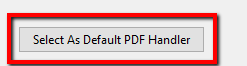
- If a pop-up occurs regarding User Account Control, make sure to click Yes.
- Now close Adobe Acrobat Reader.
2. Computer settings
The next section will help to install a file called SilentPrint.js which is needed to enhance the printing experience.
This is box title
- In order to complete these steps, you might need administrator privileges on your computer. If you encounter any error stating you don’t have the appropriate rights or privileges, please contact the IT administrator of your practice.
- If you aren’t able to download the file mentioned in the following instructions because your anti-virus application is preventing you to do so, please disable your anti-virus software for the duration of the installation. Don’t forget to enable it afterwards!
Are you updating the settings on a Windows or a Mac computer? Make a selection below:
3. Chrome Settings
- Open Google Chrome
- Click the three dots in the right top corner:
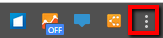
- Click Settings.
- Type PDF in the search bar.
- Click Site settings:

- Scroll down and expand Additional content settings:

-
Click PDF Documents:

- Ensure it is set to “Download PDFs”.
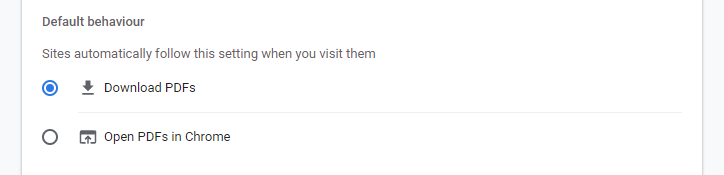
For the next steps we we will ensure that Google Chrome will open up Acrobat Reader as the default PDF viewer. For these steps you are required to log in to Animana.
- Now open a client or patient file and try to download a PDF file by clicking on view pdf icon:

-
A download will start and will appear at the bottom of the browser. Click the arrow and click Always open with system viewer or alternatively it shows Always open with Adobe Reader:
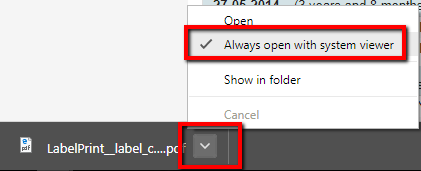
This is box title
- Please note that all PDF files will be saved to your downloads folder. This folder needs to be emptied on a regular basis to make sure that there’s enough space on your hard drive.
- If you have issues with PDF’s opening in Adobe, check your download folder and check if you see the PDF icon for those documents created by Animana. If not: go to your computer settings > Apps > Default apps > scroll down and click reset to the Microsoft recommended defaults.