This article will explain how you can view changes which have been made to your system (an audit log) via Extra > Log. This allows you to verify what has changed, who made the change, and what the old and new values are. This can help you to answer questions regarding changes that have not been done by yourself, or it can help you revert changes that were unintentionally or incorrectly performed.
Before you start
The audit log is only visible for users with administrator permissions.
Step-by-step instructions
- Go to
 > Log.
> Log. - At the top you will see the filtering options. Enter the filter criteria you want. In order to understand which filtering options are available, please see the section below.
- Click the Filter button.
- At the bottom of the page you will find the search results for your filter.
The log will contain the date/time when the activity occurred, the user that the activity was registered against, the type of activity, the ID and Action.
More about this
Understanding the columns in the audit log
Below is an overview of each field and an indication of whether you can filter the data by using filter options at the top of the screen:
| What? | What does it display? | Ability to filter? |
|---|---|---|
| Period | When the change was made. | Yes, make use of the "Period" filter. Select the start date, start time, end date and end time. |
| User | The user that made the change. | Yes, make use of the "User" filter. Available options: Type Support, System or the full user name |
| Type of data | Shows what type of object has been changed in Animana. | Yes, By using the "Type" filter. Choose from a drop down list, e.g. invoice, client, patient. For login and logout actions, you choose security in the drop down list. You will only see options of available types in the table. For example, when no user has ever changed any invoice detail, invoice detail will not be in the drop down list. |
| ID | Every change has been logged with an unique ID. Fill in that ID-reference in this field to search for that specific activity. | Yes. Simply click on the ID in the table and the ID is automatically populated in the filter. The result will show all actions related to this ID. |
| IP Address | Shows from which IP-Address the change was made. | Yes, by using the "IP Address" filter. This is a free text entry where you can search on partial or full IP number. |
| Action | Displays what type of change was made. | Yes, by using the "Action" filter. Available options: delete, update, create, link, unlink, login, logout |
| Session ID | From the moment an user logs into Animana from the moment an user logs out, is what we call a Session. These sessions are tracked as well with the Session ID. | No |
| Details | The "Details" icon will show you what the old value was and what the new value is related to that action. You are able to exactly see what has changed by a particular user. | No |
How can I adjust my filter?
If you clicked the Filter button and want to clear the active filter afterwards, click the Reset button at the top. This will clear all the filter criteria, allowing you to enter your new filter criteria.
How can I get less columns in the overview?
If you find the search results too complicated, you can temporarily delete columns from the overview. Click the three horizontal lines at the right-hand side and unselect the columns you do not want to see:
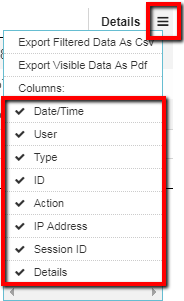
As soon as a column is checked or unchecked, the table is updated immediately.
How can I export audit log details into CSV?
The audit log details can be exported into a CSV file by clicking on the three horizontal lines at the top-right corner of the table and selecting Export Filtered Data As Csv:
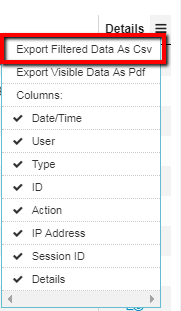
Save the file on your computer and open it. The CSV file might look cluttered, to solve this we advise you to go through the steps of the article below.
