If you work closely with another vet practice, that also uses Animana, it’s very useful to be able to provide them with access to view certain information in a mutual patient’s file. Some examples of where this is useful are out of hours service or visiting consultants. For example, for emergency cases, this can be incredibly valuable, as you can immediately access the emergency patient’s medical history. This article explains how to set up and use this shared access.
Before you start
- Both practices must use Animana.
- Make sure you and your fellow practice both complete this request form so that Customer Support can activate this functionality for both practices (upon receipt of both consent forms).
- To search for a patient, you will need the owner’s postcode and house number.
Step-by-step instructions
- Next to the search field at the top of Animana choose “Search with Colleague Login” (leaving the search field empty).
- You will see a new screen. Select the clinic of the patient from the drop-down list.
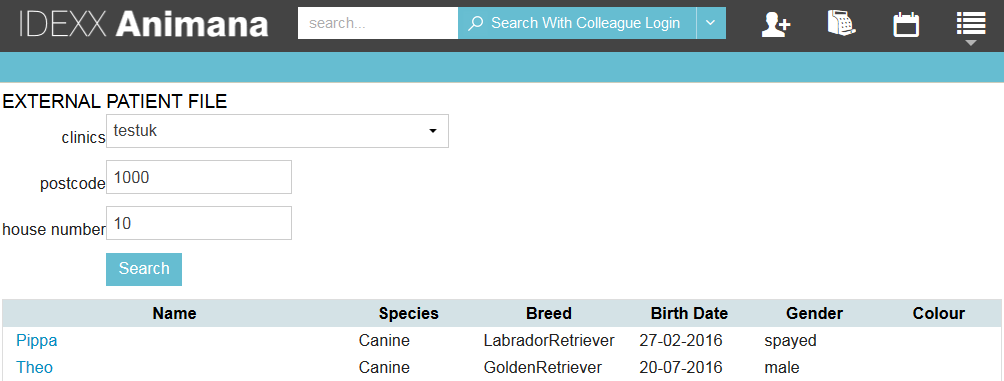
- Enter the postcode of the client in the field “postcode”.
- Enter the house number of the client in the field “house number”.
- Click Search.
- All patients that match your search criteria will be listed.
- Click the name of the patient top open the external patient file.
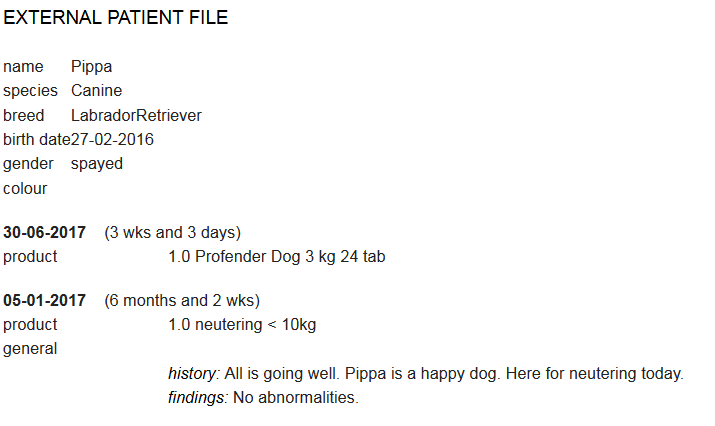
Important: you won’t be able to see the full patient history. It is limited to:
- Patient name, species, breed, birth date, gender, colour.
- General protocols
- Weight
- Products
- Lab Results (unless added as an attachment)
- DICOM images (unless added as an attachment)
All the other entries of the patient file are not visible to the colleague (such as prices, estimates, notes, phone calls, attachments, appointments, other protocols).
More about this
How do I see who viewed my files?
You will be able to refer to an overview of all searches that were done by your colleague practices in your patient histories, provided you have permission in the system to access them.
- In your account, go to
 > ColleagueLogin Logs.
> ColleagueLogin Logs. - You can enter dates for the period you want to check.
- Select the type of search (patient search or patient file) that was done in the drop-down.
- Click Search.
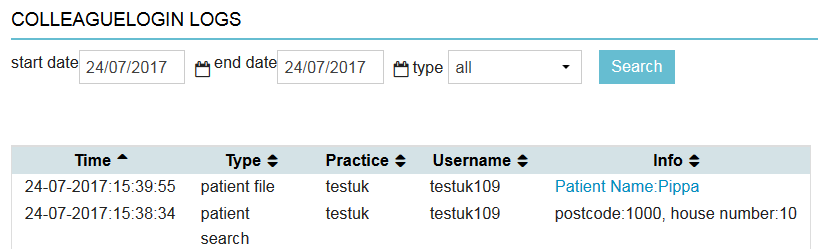
The info column details either the search criteria made in the search, or it shows the patient file which was accessed (this depends on what you chose in step 3 above).
