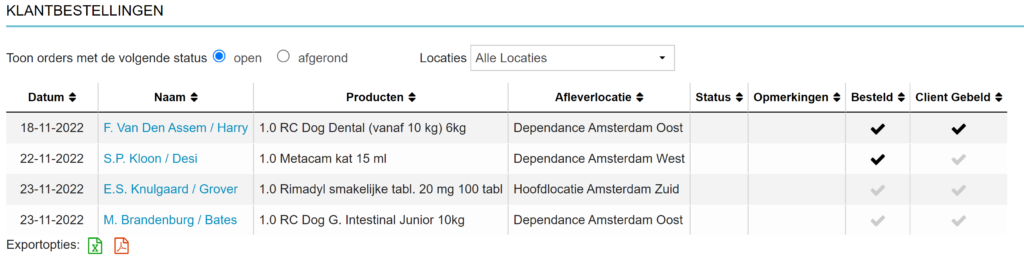Het is mogelijk om een lijst met aangemaakte klantbestellingen te raadplegen. Dit artikel beschrijft waar je de klantbestellingen kunt vinden en hoe je ze kunt beheren.
Voordat je begint
Stappenplan
Meer hierover
Uitleg van beschikbare velden
| Veld | Beschrijving |
|---|---|
| Datum | De datum waarop de klantbestelling is aangemaakt. |
| Naam | De naam van de cliënt voor wie de bestelling is geplaatst. Klik op de naam om de bestelling te openen. |
| Producten | De producten die de cliënt heeft besteld. |
| Afleverlocatie | De afleverlocatie die geselecteerd is bij het aanmaken van de klantbestelling. Je kunt bovenaan de tabel filteren op de afleverlocatie. |
| Opmerkingen | Wanneer een opmerking is geplaatst bij het invoeren van de bestelling, wordt deze hier getoond. |
| Besteld | Als de bestelling is gemarkeerd (zwart vinkje) betekent dat dat het product is gemarkeerd als besteld. |
| Client Gebeld | Als de bestelling is gemarkeerd (zwart vinkje) betekent dat dat de cliënt is gecontacteerd over deze bestelling. Bijvoorbeeld om mee te delen dat het bestelde product is geleverd en kan worden opgehaald. |
Hoe bewerk ik een bestelling in deze lijst?
Klik op de naam van de cliënt in de lijst met klantbestellingen om de klantbestelling te openen en te bewerken. Merk op dat als de bestelling al is verwerkt (door bijvoorbeeld een collega) en de order is gemarkeerd als “besteld”, deze wijzigingen mogelijk niet worden verwerkt in de daadwerkelijke bestelling.
Hoe sorteer ik de kolommen?
Het aanpassen de volgorde kan gedaan worden door op de titel van de gewenste sorteerkolom te klikken. Door nogmaals op dezelfde titel te klikken zal de volgorde omkeren (oplopend/aflopend).
Hoe filter ik de kolommen?
Linksboven in het scherm kun je de lijst met klantbestellingen filteren op status “open” of “afgerond” door het keuzerondje voor de gewenste status te selecteren.
Rechtsboven in het scherm kun je filteren op de leveringslocatie door het dropdownmenu te openen en de locatie te selecteren waarvoor je de klantbestellingen wilt zien.
Hoe voeg ik een klantbestelling toe aan deze lijst?
Je kunt niet van hieruit een klantbestelling aan deze lijst toevoegen; een klantbestelling plaats je vanuit het patiëntendossier. Zie de gerelateerde artikelen voor meer informatie.
Hoe markeer ik een klantbestelling als besteld?
- Klik op de naam van de cliënt in de klantbestellijst om de bestelling te openen.
- Vink het vakje achter “besteld” aan.
- Klik op Opslaan.
Hoe geef ik aan dat de cliënt gebeld is?
Als een product is geleverd, bel (of sms) je de cliënt om aan te geven dat de bestelling gehaald kan worden. Vervolgens wil je dit ergens noteren, zodat je collega niet precies hetzelfde gaat doen.
- Klik in de klantbestellijst op de naam van de cliënt om de bestelling te openen.
- Vink het vakje “cliënt gebeld” aan.
- Klik op Opslaan.
Je keert terug naar het patiëntdossier van deze patiënt.
Hoe markeer ik een klantbestelling als afgerond?
- Klik op de naam van de cliënt in de klantbestellijst om de bestelling te openen.
- Vink het vakje achter “afgerond” aan.
- Klik op Opslaan.
Hiermee wordt de klantbestelling uit de lijst met klantbestellingen verwijderd. Indien nodig kan je hem terugvinden door te filteren op status “afgerond” bovenaan de cliëntenlijst.
Hoe exporteer ik de klantbestellingen?
Je kunt de lijst met klantbestellingen exporteren naar Excel ![]() of PDF
of PDF ![]() door te klikken op de icoontjes onderaan de tabel.
door te klikken op de icoontjes onderaan de tabel.