Installeer Firefox
Firefox kan gratis gedownload worden via https://www.mozilla.org/nl/firefox/ Klik op de knop Firefox downloaden. Volg de stappen in het installatieproces. Zodra de installatie gereed is, zal de browser openen.
Firefox updaten naar de meest recente versie
Als je Firefox al eerder op je computer hebt geïnstalleerd, dan raden we je aan Firefox bij te werken naar de laatste versie:
- Open Firefox en klik rechts bovenin op
 .
. - Klik onderaan op Help.
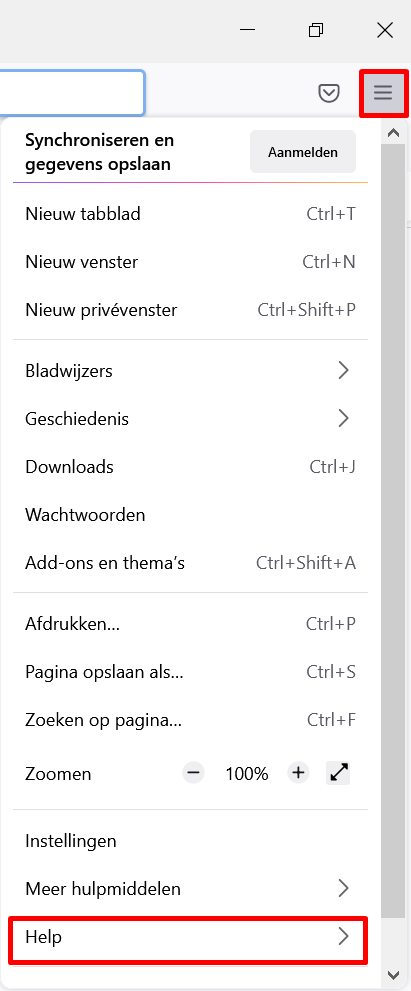
- Selecteer Over Firefox.
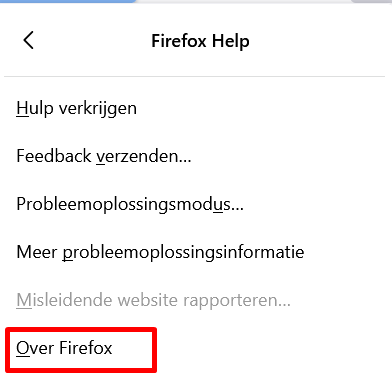
- Een nieuw venster genaamd ‘Over Firefox’ wordt geopend, waarin Firefox zal controleren op updates. Als er een nieuwe versie beschikbaar is, zal Firefox deze automatisch downloaden.
Firefox instellingen
Open Firefox en klik rechts bovenin op ![]() om het Firefox menu te openen. Klik dan op Instellingen.
om het Firefox menu te openen. Klik dan op Instellingen.
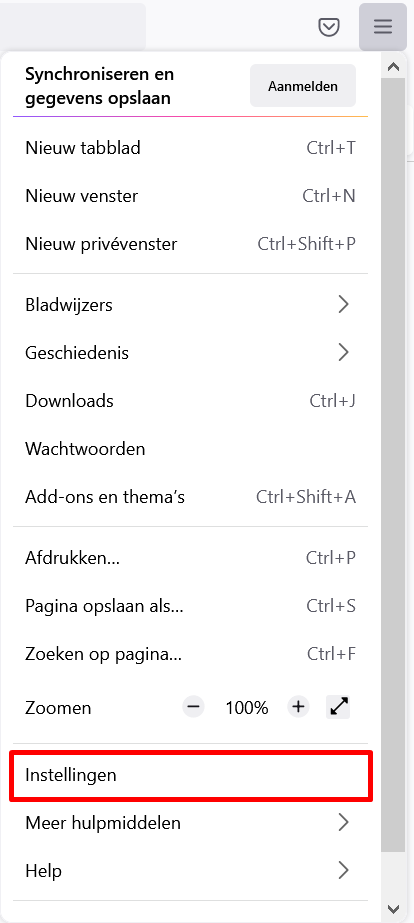
Pas vervolgens de onderstaande instellingen aan:
PDF documenten openen en printen
Dit is de box titel
Voordat je doorgaat, moet je ervoor zorgen dat de nieuwste versie van Adobe Acrobat Reader is geïnstalleerd. Adobe Acrobat Reader kan hier gratis worden gedownload: https://get.adobe.com/reader/.
- Open de Firefox instellingen zoals hierboven beschreven.
- Selecteer aan de linkerzijde Algemeen en scroll aan de rechterzijde naar beneden tot het kopje “Toepassingen”.
- Zorg ervoor dat bij het inhoudstype “Portable Document Format (PDF)” de actie “Adobe Acrobat Reader gebruiken” staat geselecteerd.
Is dat niet het geval, klik dan op de huidige optie, vervolgens kies je in het dropdownmenu voor Andere gebruiken… en dan selecteer je Adobe Acrobat Reader DC en sluit je af door op OK te klikken.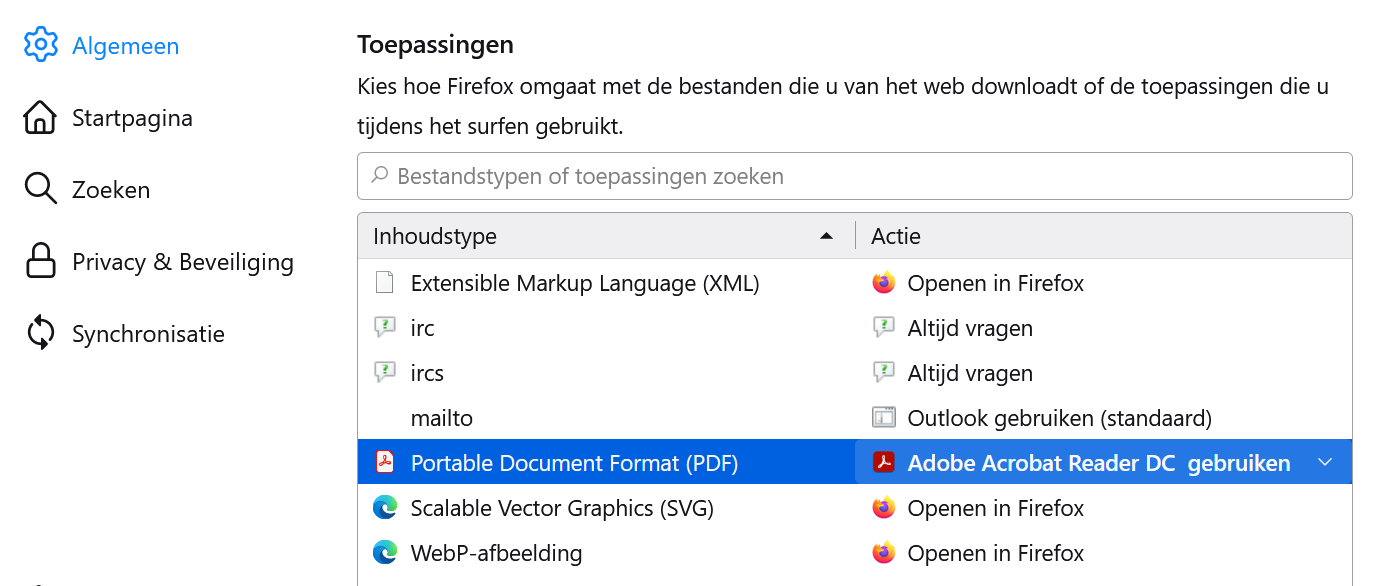
Animana instellen als startpagina in Firefox
- Open de Firefox instellingen zoals hierboven beschreven.
- Klik links op Startpagina.
- Klik in het dropdownmenu naast “Startpagina en nieuwe vensters”.
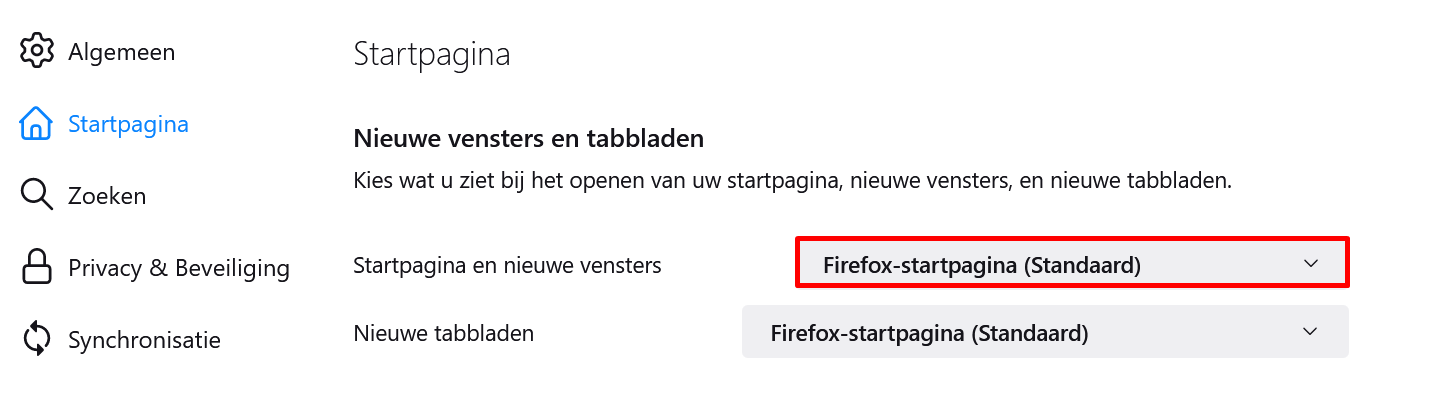
- Selecteer Aangepaste URL’s…
- Vul https://login.animana.com/ in bij “Plak een URL…”
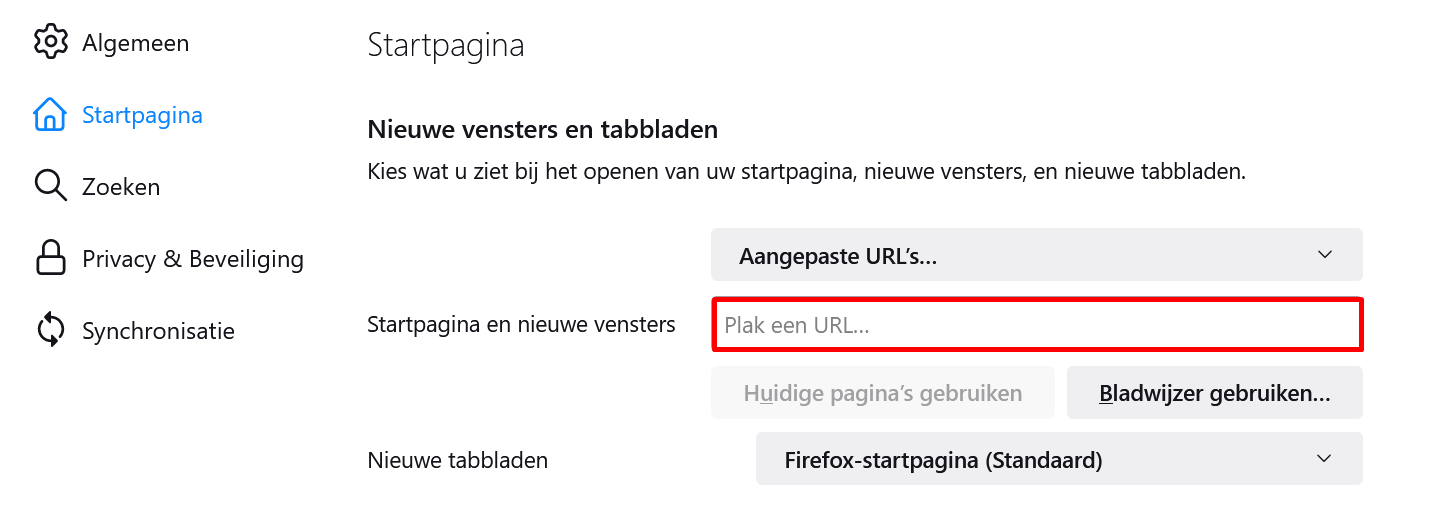
Privacy-instellingen
- Open de Firefox instellingen zoals hierboven beschreven.
- Klik links op Privacy & Beveiliging.
- Kies voor de optie Aangepast.
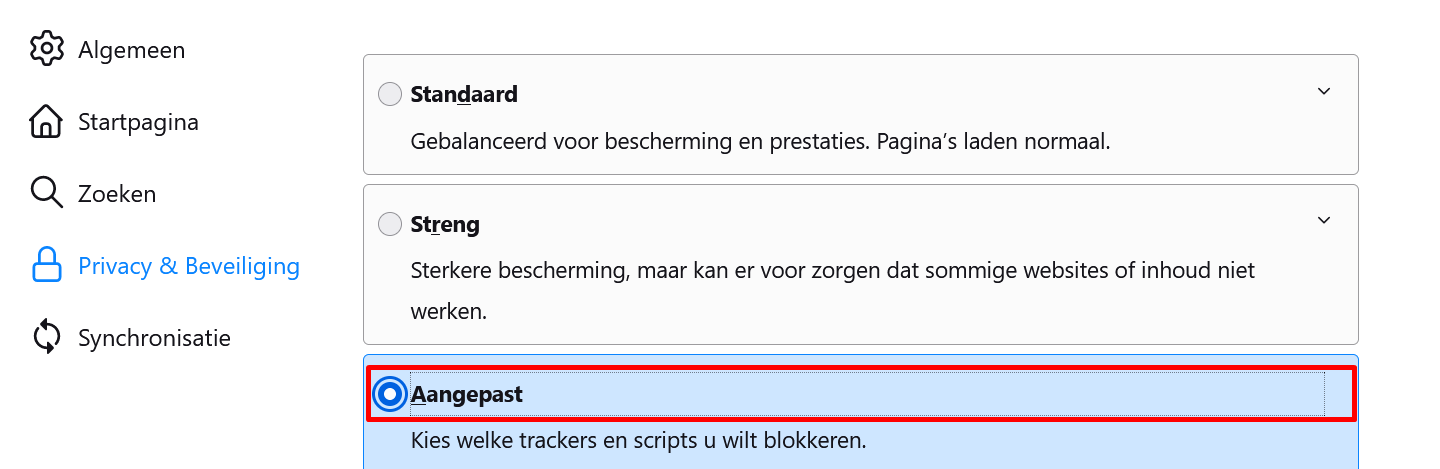
- Klik op het dropdownmenu naast “Cookies”.
- Selecteer “Cookies van niet-bezochte websites”.
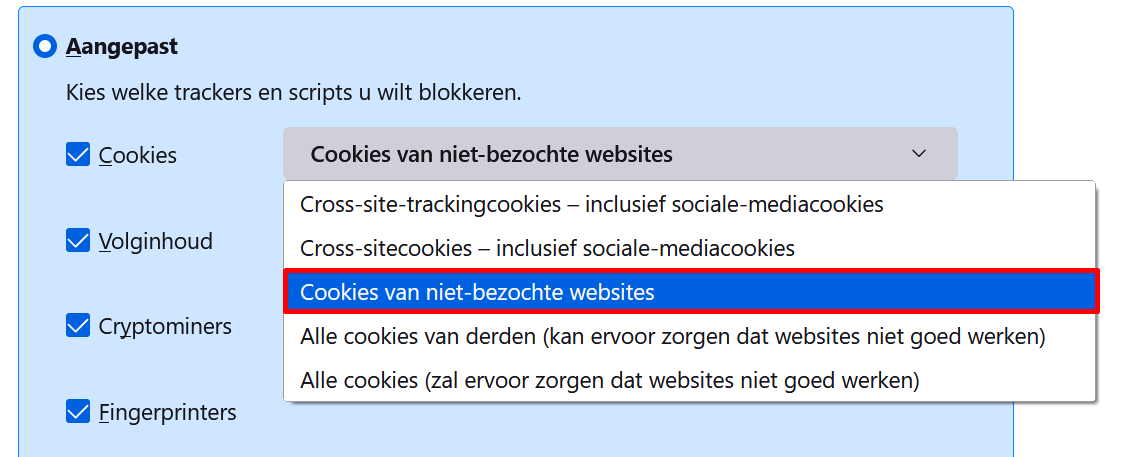
- Scroll down naar het kopje “Cookies en websitegegevens”.
- Klik op Gegevens wissen…

- Een pop-upvenster verschijnt. Vink de optie bij “Cookies en websitegegevens” uit.
- Klik op Wissen.
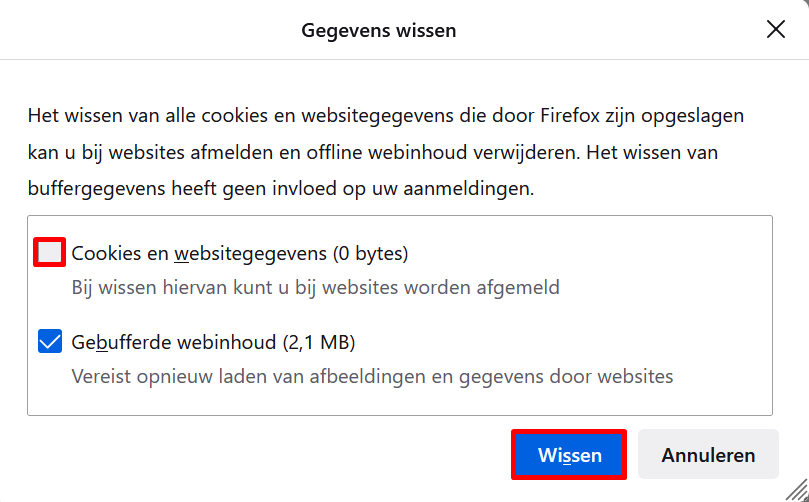
- Zet een vink bij “Cookies en websitegegevens verwijderen zodra Firefox wordt gesloten”.
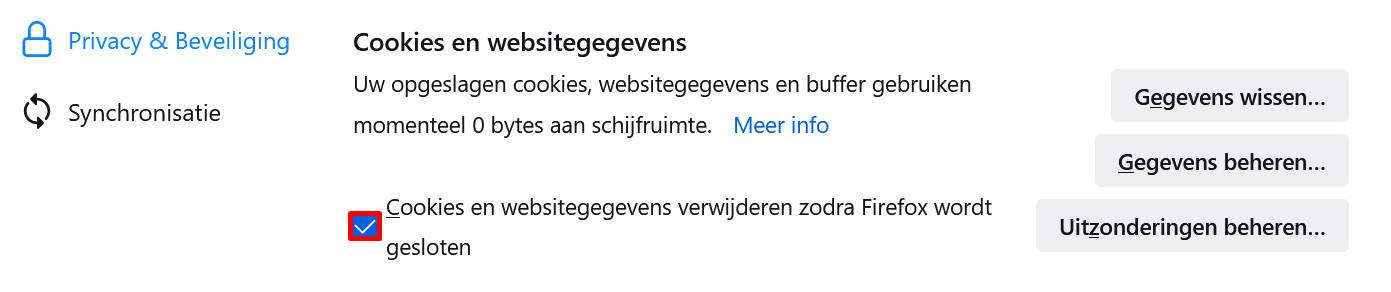 Dit is de box titelAnimana maakt gebruik van technologie om hulp en begeleiding te bieden tijdens het gebruik van de software. Die begeleiding kan worden gebruikt door op het blauwe vraagteken rechtsonder in beeld te klikken. Om er zeker van te zijn dat het blauwe vraagteken zichtbaar is, doorloop je de onderstaande stappen.
Dit is de box titelAnimana maakt gebruik van technologie om hulp en begeleiding te bieden tijdens het gebruik van de software. Die begeleiding kan worden gebruikt door op het blauwe vraagteken rechtsonder in beeld te klikken. Om er zeker van te zijn dat het blauwe vraagteken zichtbaar is, doorloop je de onderstaande stappen. - Klik op Uitzonderingen beheren.
- Voer https://walkme.com in in het veld “Adres van website” .
- Klik op Toestaan.
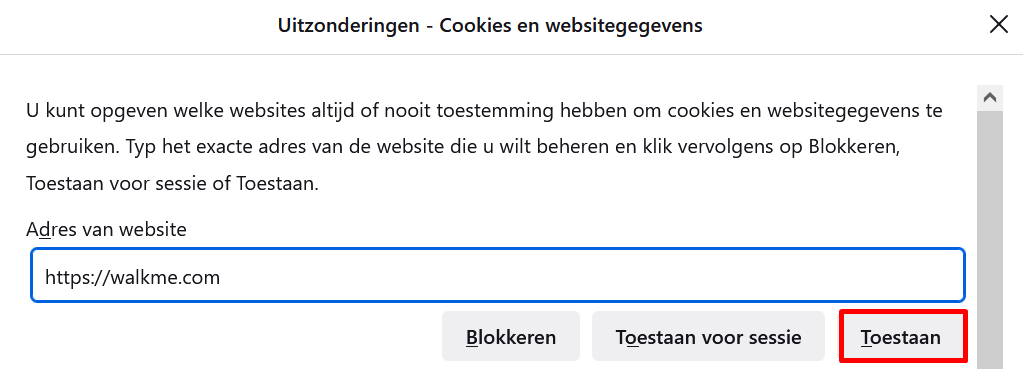
- Klik onderaan op Wijzigingen opslaan.
Wachtwoord instellingen
- Open de Firefox instellingen zoals hierboven beschreven.
- Klik links op Privacy & Beveiliging.
- Scroll naar beneden naar het kopje “Aanmeldingen en wachtwoorden”.
- Vink de optie “Vragen voor opslaan van aanmeldingen en wachtwoorden voor websites” uit.
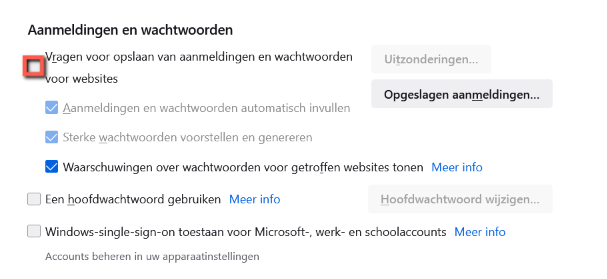
Geschiedenis instellingen
- Open de Firefox instellingen zoals hierboven beschreven.
- Klik links op Privacy & Beveiliging.
- Scroll naar beneden naar het kopje “Geschiedenis”.
- Selecteer de optie “Aangepaste instellingen gebruiken voor geschiedenis”.
- Vink de optie “Geschiedenis wissen zodra Firefox sluit” aan.
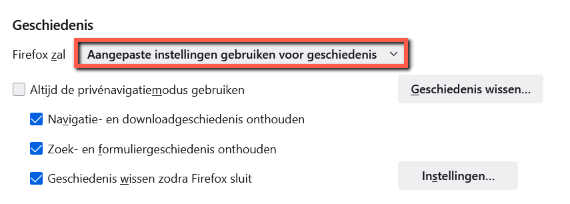
Pop-ups accepteren
- Open de Firefox instellingen zoals hierboven beschreven.
- Klik links op Privacy & Beveiliging.
- Scroll naar beneden naar de sectie “Toestemmingen”.
- Vink de optie “Pop-upvensters blokkeren” aan.
- Klik daarachter op de knop Uitzonderingen…
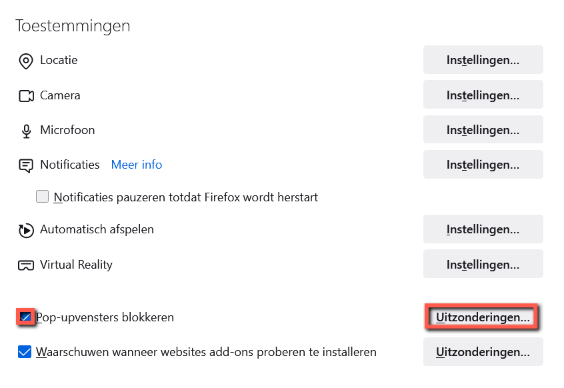
- In het veld “Adres van website” vul je “animana.com” in.
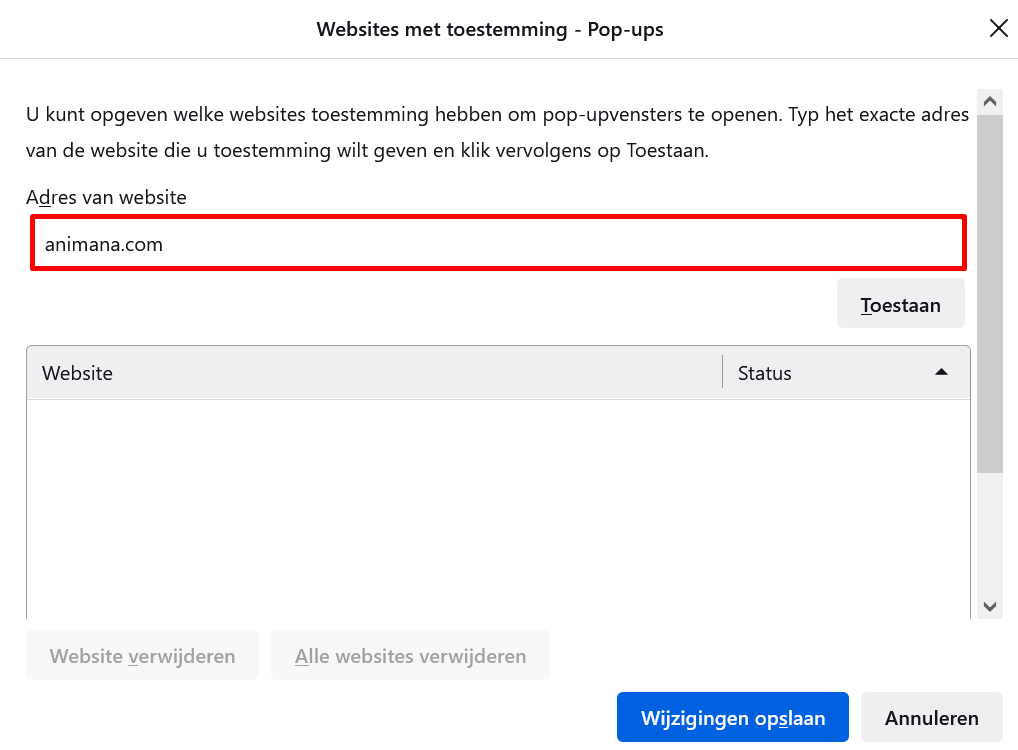
- Klik op Toestaan.
 Dit is de box titelVoeg ook de volgende adressen hier toe – indien van toepassing:
Dit is de box titelVoeg ook de volgende adressen hier toe – indien van toepassing:
1. “https://ordering.vetconnectplus.com” om VetConnect Plus formulieren vanuit Animana te kunnen openen en printen.
2. “https://idexx.islonline.net/users/main/join.html” om de knop “Deelname aan supportsessie” onderaan de Knowledge Base pagina’s te kunnen gebruiken. -
Klik op Wijzigingen opslaan.
