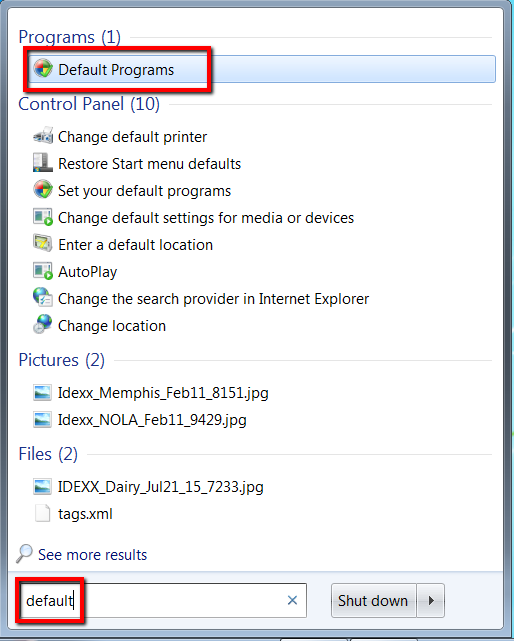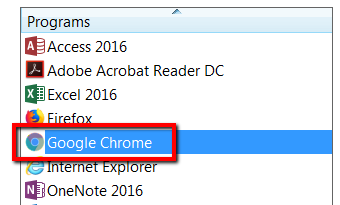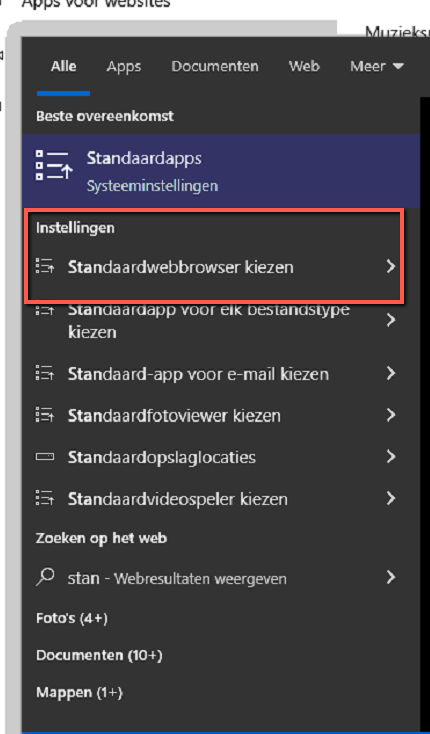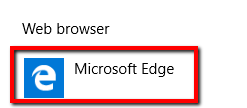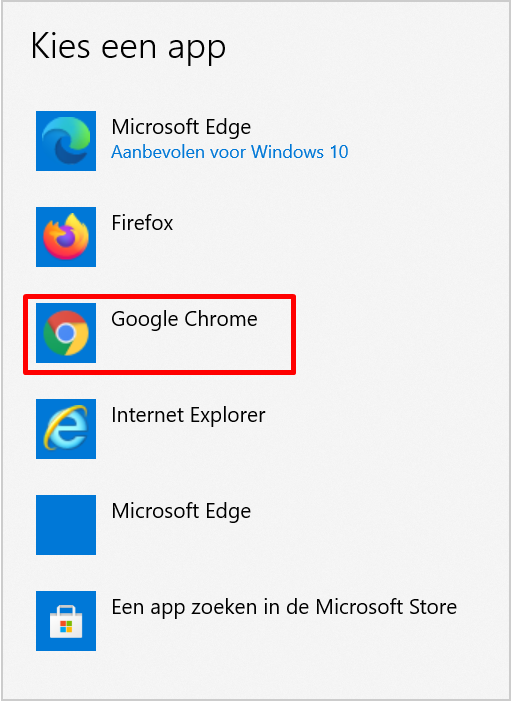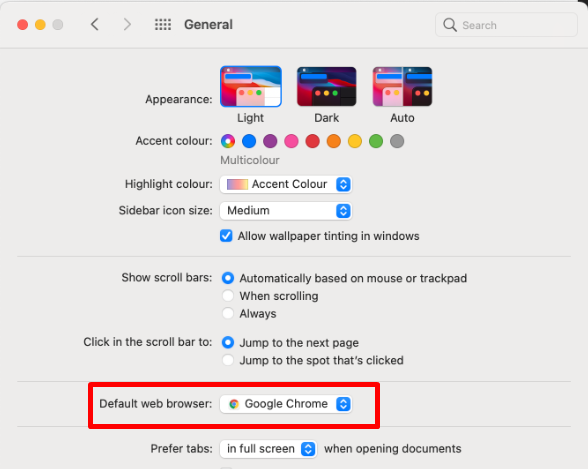Google Chrome is een van de browsers die IDEXX Animana ondersteunt. Wanneer het correct is ingesteld, zal het je gebruikerservaring van IDEXX Animana aanzienlijk verbeteren.
Voordat je begint
In dit artikel leggen we uit hoe je je browser instelt, maar er worden geen gedetailleerde instructies gegeven voor het instellen van stil (one-click-)printen. Voor meer informatie daarover, zie Gerelateerde artikelen.
Installeer Google Chrome
- Download Google Chrome gratis door hier te klikken.
- Klik op Download Chrome.
- Open het bestand “ChromeSetup.exe” in de lijst met downloads linksonder in het scherm. Als er om wordt gevraagd, klik dan op Toch installeren en Ja in de systeemdialoogvensters.
- Zodra de installatie is gestart, wordt de browser gedownload:
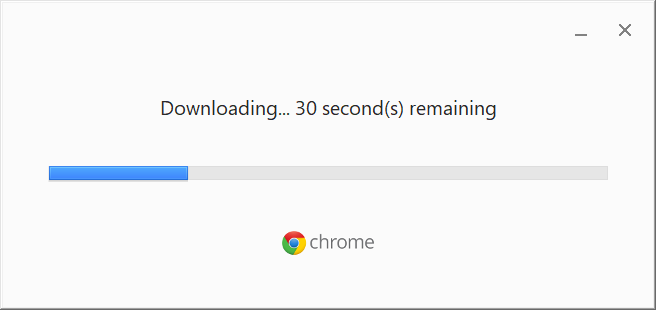
- Zodra de download klaar is, begint de installatie en krijg je een waarschuwing dat hij klaar is. Klik op Close.
Chrome instellen als je standaardbrowser
Stel Google Chrome in als je standaardbrowser. Dit werkt per besturingssysteem anders. Selecteer hieronder het besturingssysteem van jouw computer.
Chrome instellingen
- Open Chrome.
- Klik in de rechterbovenhoek op Meer

- Klik op Instellingen.
Pas vervolgens de onderstaande instellingen aan:
Animana instellen als startpagina in Chrome
- Open de Chrome instellingen zoals hierboven beschreven.
- Klik op Bij opstarten.
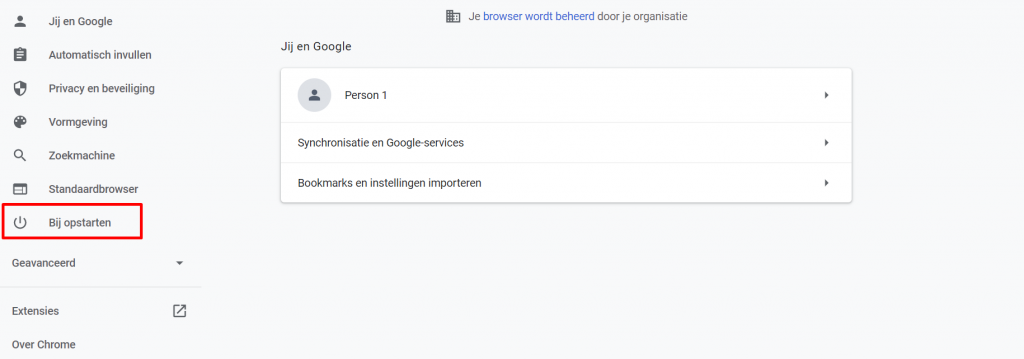
- Selecteer “Een specifieke pagina of reeks pagina’s openen”
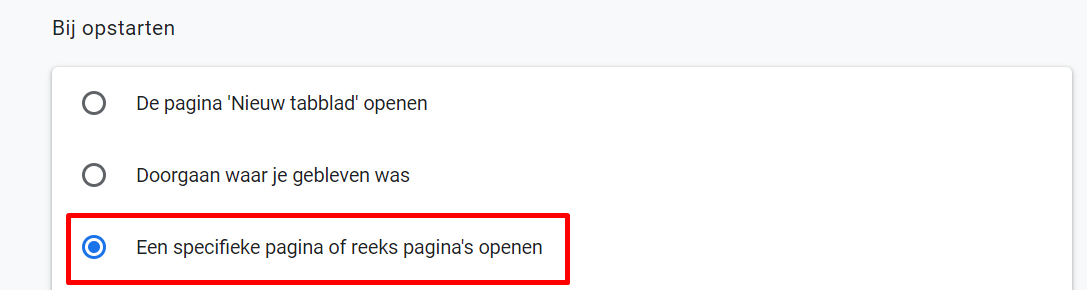
- Klik op Een nieuwe pagina toevoegen.
- Vul “https://login.animana.com/” in bij “URL”
- Klik op Toevoegen.
De volgende keer dat je Chrome opent, opent deze meteen op de inlogpagina van Animana.
Pop-ups van Animana toestaan
- Open de Chrome instellingen zoals hierboven beschreven.
- Vul “pop” in de zoekbalk boven in.

- Klik op Site instellingen.
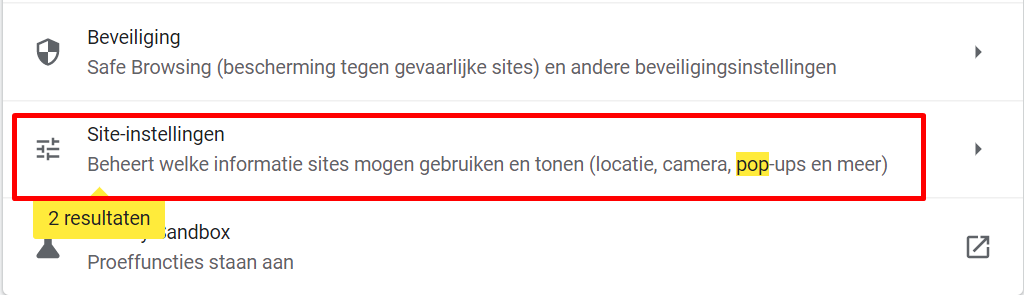
- Klik op Pop-ups en omleidingen:
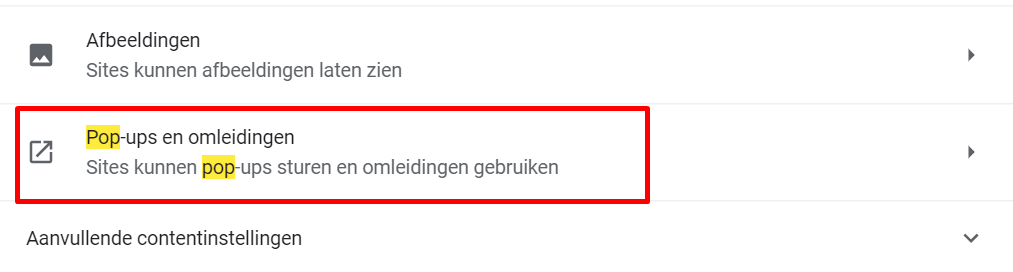
- Klik op Toevoegen bij het kopje “Toestemming op pop-ups te sturen en omleidingen te gebruiken”:
- Vul “[*.]animana.com” in en klik op OK.
1. “https://ordering.vetconnectplus.com” om VetConnectPlus formulieren vanuit Animana te kunnen openen en printen.
2. “https://idexx.islonline.net/users/main/join.html” om de knop “Deelname aan supportsessie” onderaan de Knowledge Base pagina’s te kunnen gebruiken.
Wachtwoordbeheer uitschakelen
IDEXX Animana neemt beveiliging zeer serieus, daarom adviseren we voorzorgsmaatregelen te nemen tegen ongewenste toegang. Hier leggen we uit hoe je de functionaliteit voor wachtwoordbeheer in Chrome kunt uitschakelen, dit betekent dat de browser je wachtwoordgegevens niet automatisch invult wanneer je naar je Animana inlogpagina gaat.
- Open de Chrome instellingen zoals hierboven beschreven.
- Vul “Wachtwoord” in de zoekbalk boven in.
- Klik op Wachtwoorden.
- Schakel Aanbieden wachtwoorden op te slaan uit (grijs is uit, blauw is aan).
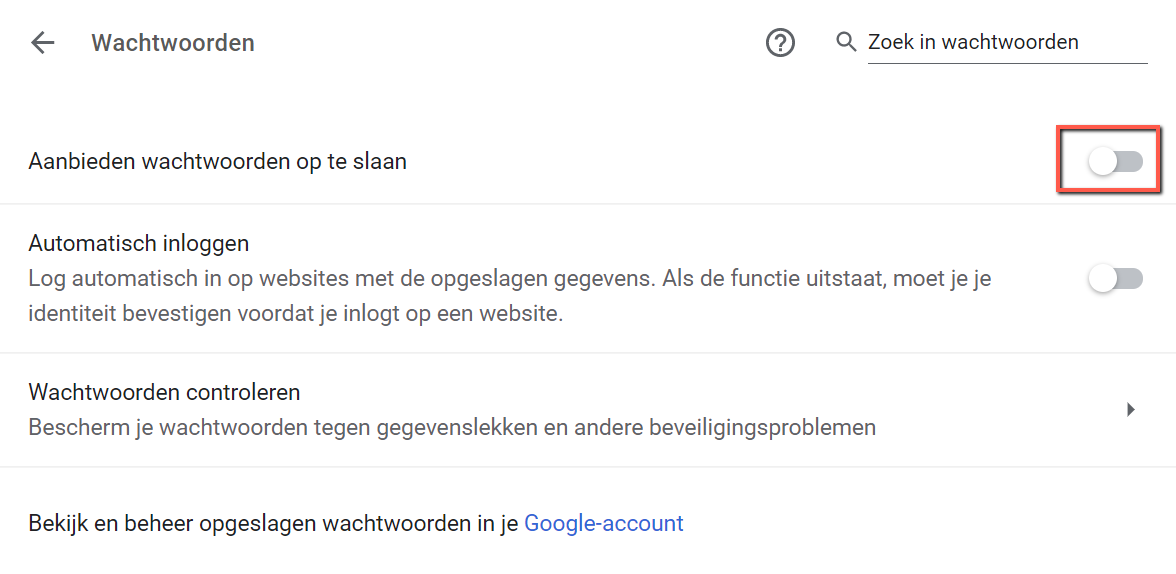
Het blauwe vraagteken in Animana inschakelen
Animana maakt gebruik van technologie om hulp en begeleiding te bieden tijdens het gebruik van de software. Die begeleiding kan worden gebruikt door op het blauwe vraagteken rechtsonder in beeld te klikken. Om er zeker van te zijn dat het blauwe vraagteken zichtbaar is, doorloop je de onderstaande stappen.
- Open de Chrome instellingen zoals hierboven beschreven.
- Typ in de zoekbalk: “Cookies en andere”.
- Klik op Cookies en andere sitegegevens.
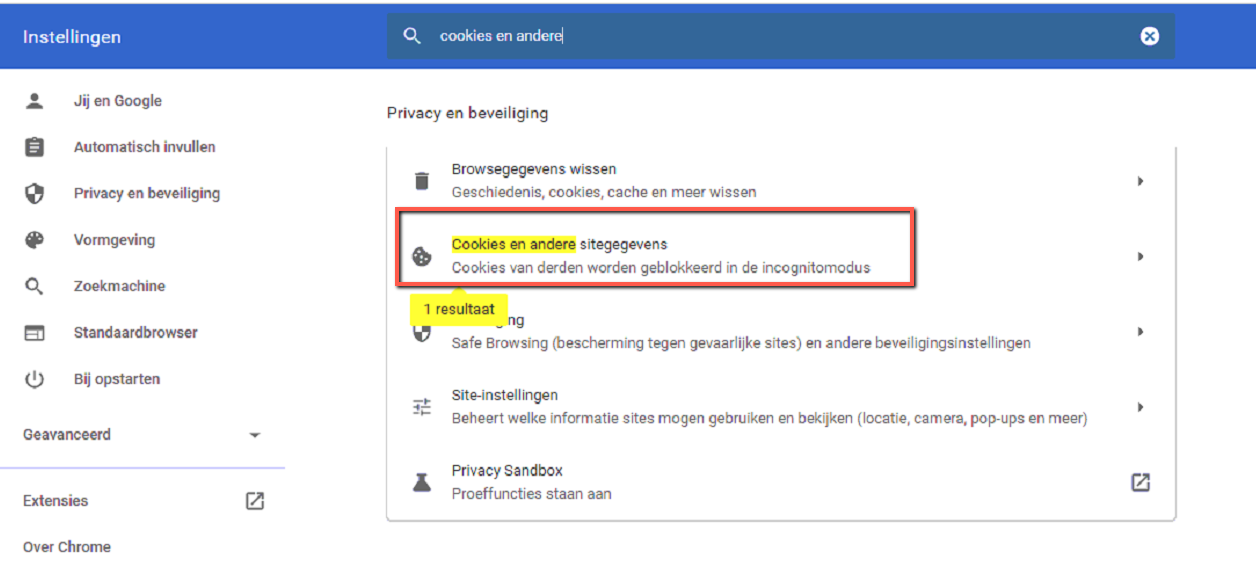
-
Klik bij het hoofdstukje “Aangepast gedrag” achter “Sites die altijd cookies mogen gebruiken op Toevoegen:

-
Typ of kopieer [*.]walkme.com in het tekstveld.
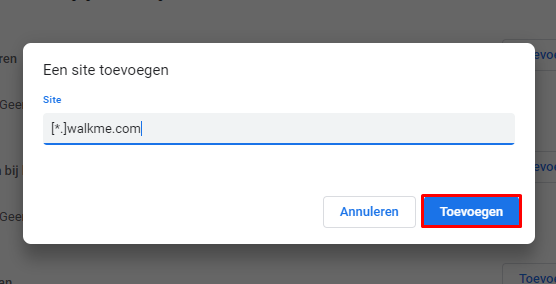
-
Klik op Toevoegen.
Sluit en herstart je Google Chrome browser en log in op Animana. Het blauwe vraagteken moet nu rechts onderin tevoorschijn komen.