Ten onrechte wordt vaak aangenomen dat van verloren middelen de btw teruggevraagd kan worden. Dit is niet het geval. Bij het inboeken van de inkoopfactuur wordt deze btw al gevorderd. Wel kan de misgelopen omzet geregistreerd worden.
Daarnaast is het voor het voorraadbeheer van belang dat de verloren producten uit de voorraad worden geboekt.
In dit artikel lees je hoe je verloren producten uit de voorraad boekt, hoe deze verliezen correct financieel worden geregistreerd en hoe deze kunnen worden afgeboekt.
Voordat je begint
Om producten en grootboeken te kunnen bewerken, heb je de juiste rechten nodig. Controleer of de rechten onder ![]() > Algemene Instellingen > Beheer Toegangsrollen op groen staan bij “Producten”, “Financieel” en eventueel “Aanpassen Prijs / Toeslag / Korting factuuritems”. Als je geen toegang hebt tot dit menu, vraag dan aan je beheerder om dit te controleren en indien nodig aan te passen.
> Algemene Instellingen > Beheer Toegangsrollen op groen staan bij “Producten”, “Financieel” en eventueel “Aanpassen Prijs / Toeslag / Korting factuuritems”. Als je geen toegang hebt tot dit menu, vraag dan aan je beheerder om dit te controleren en indien nodig aan te passen.
Stappenplan
Controleer voordat je verder gaat of er al een cliënt in jullie account staat met het woord ‘correctie’ in de naam.
Hoe maak ik een nieuw contact aan om correcties op bij te houden?
Volg de volgende stappen om een contact aan te maken om de verliezen op te boeken.
- Klik op
 in de menubalk.
in de menubalk. - Selecteer “Bedrijf” bij het veld “geregistreerd als”.
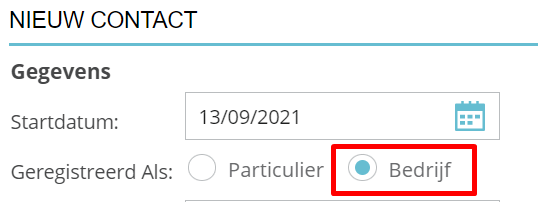
-
Vul alle velden die gemarkeerd zijn met een * in. Let op: verander het “Land” in een ander land dan waar de praktijk in is gevestigd.
- Vul een fictief “Btw-nummer” in het daarvoor bestemde veld in. Een ‘0’ is voldoende.
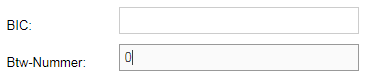
- Scrol naar beneden en klik op Opslaan. Je komt nu automatisch in het dossier van deze cliënt terecht.
- Klik op het tabblad Cliëntdata.
- Klik op het tabblad Financieel.

- Vink het vakje “Blokkeer Facturering” aan.
- Klik op Opslaan.
- Indien wenselijk kunnen er diverse ‘patiënten’ aangemaakt worden voor de verschillende vormen van verliezen: breuken, verlopen houdbaarheid, diefstal, verspilling. Volg de volgende stappen om deze ‘patiënten’ aan te maken.
- Klik op het tabblad Dieren.
- Klik op + Nieuwe Patiënt.
- Vul bij “Naam” de gewenste naam in (bijvoorbeeld breuken, verlopen houdbaarheid, diefstal of verspilling).
- Typ bij “Diersoort” bijvoorbeeld het diersoort ‘hond’ in en klik op de optie ‘hond’ die tevoorschijn komt.
- Klik op Opslaan.
- Herhaal stap 12 tot en met 16 voor het aanmaken van de andere ‘patiënten’. Kies hiervoor bij iedere ‘patiënt’ een andere diersoort. Zo kan in de rapporten onderscheid gemaakt worden tussen de verschillende correcties.
Hoe boek ik de verliezen uit de voorraad?
Dit is precies hetzelfde als je producten aan een normale patiënt zou toevoegen.
- Typ in het “Zoekvakje” in de menubalk ‘Correcties’ om de desbetreffende ‘cliënt’ te zoeken en druk op Enter of klik op
 .
. - Klik op de desbetreffende cliënt.
- Klik op het tabblad Dieren.
- Klik op de gewenste ‘patiënt’ om het Patiëntendossier te openen.
- Klik op de knop Product.
- Zoek het desbetreffende product op door de productnaam (of code) in te typen in het vakje waarin de cursor knippert.
- Klik op het gewenste product in de lijst met zoekresultaten.
- Vul het juiste “Aantal” in.
- Selecteer de juiste “batch” en “verloopdatum”.
- Klik op Toevoegen.
Meer hierover
Buitenlands adres en btw-nummer
Door een land anders dan het land in te vullen waarin de praktijk is gevestigd en het veld “btw-nummer” in te vullen, treedt een functie voor het verleggen van de btw in werking. Hiermee wordt bij deze cliënt alle producten die verkocht worden automatisch het btw 0% tarief toegevoegd in plaats van het btw tarief dat in de productendatabase aan het product is gekoppeld. De facturen aan deze cliënt zullen in het Btw Overzicht onder de knop ICP Verkoop Details zichtbaar worden.
Blokkeer facturering
Door bij deze ‘cliënt’ de optie “Blokkeer Facturering” aan te zetten voorkomen we dat er via de Maandrekeningen per ongeluk een factuur wordt gemaakt van de ingevoerde producten bij deze ‘cliënt’. Dit is immers geen omzet.
Financieel afboeken van verliezen
Omdat de ingevoerde producten van deze ‘cliënt’ geen daadwerkelijke omzet is en we deze dus niet wensen te zien in de omzetcijfers, dient een creditfactuur te worden gemaakt om dit tegen te boeken. Dit kun je periodiek doen (per maand, kwartaal of jaar). Omdat de creditfactuur niet de voorraad mag beïnvloeden mogen de oorspronkelijke producten hiervoor niet gebruikt worden. In de productendatabase kan een speciaal product aangemaakt worden voor het afboeken van de verloren producten. In de rapportages worden deze bedragen dan goed zichtbaar. (Eventueel kan ook het ‘vrije tekst’ product hiervoor gebruikt worden.)
Aanmaken van een speciaal product voor het boeken van de verliezen
Volg de volgende stappen om een speciaal product aan te maken voor het boeken van de verliezen:
- Klik op
 > Producten > Producten.
> Producten > Producten. - Klik op Product Toevoegen.
- Stel de “Productgroep” ‘administratiekosten’ in.
- Vul een “Naam” in de trant van ‘verloren producten’ in.
- Klik op Opslaan.
Factuur en creditfactuur aanmaken voor verloren producten
Volg de volgende stappen om een factuur en creditfactuur te maken voor de verloren producten:
- Typ in het “Zoekvakje” in de menubalk ‘Correcties’ om de desbetreffende ‘cliënt’ te zoeken en druk op Enter of klik op
 .
. - Klik op de desbetreffende cliënt.
- Klik op het tabblad Ongefactureerd.
- Klik op Maak Factuur om de ingevoerde verloren producten te factureren.
- Controleer of de juiste factuur is geselecteerd en klik rechtsboven op Geen Betaling.
- Klik op Voltooien.
- Klik op het tabblad Dieren.
- Klik op de naam van de gewenste ‘patiënt’ om het Patiëntdossier te openen.
- Klik op de knop Product.
- Zoek het product ‘verloren producten’ op door de productnaam in te typen in het vakje waarin de cursor knippert.
- Klik op het gewenste product in de lijst met zoekresultaten.
- Vul het totaalbedrag van de verloren producten voor deze ‘patiënt’, zoals dat op de originele factuur staat, in het vakje “Prijs” als negatief bedrag in.
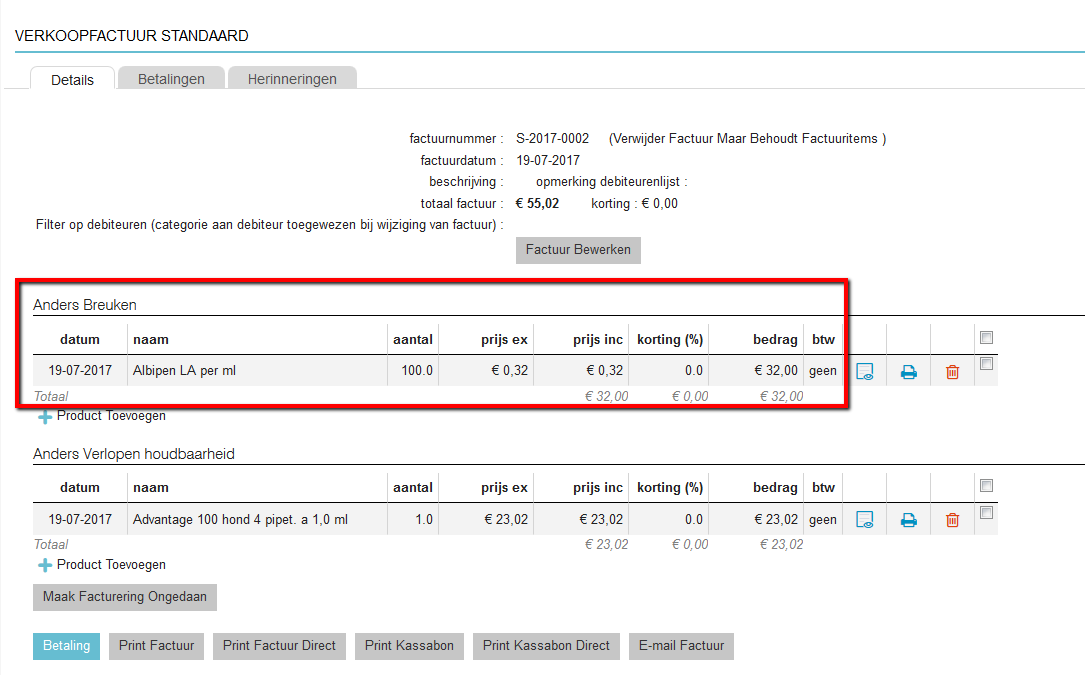
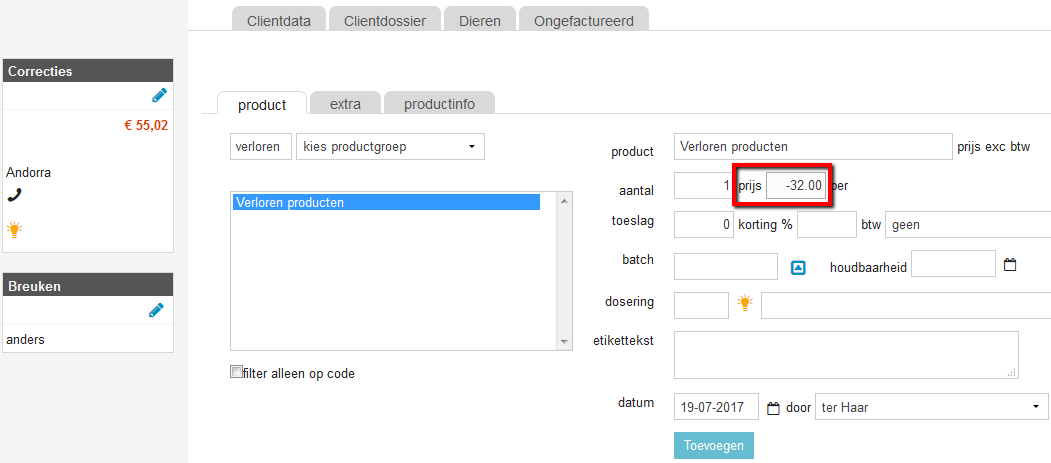
- Klik op Toevoegen.
- Herhaal stap 7 tot en met 13 tot dat het bedrag dat bij Ongefactureerd staat exact overeenkomt met het factuurbedrag.
- Klik op het tabblad Ongefactureerd.
- Klik op Maak Factuur om de ingevoerde verloren producten te factureren.
- Klik op Geen Betaling.
- Klik op Voltooien.
Er staan nu twee facturen in het Cliëntendossier: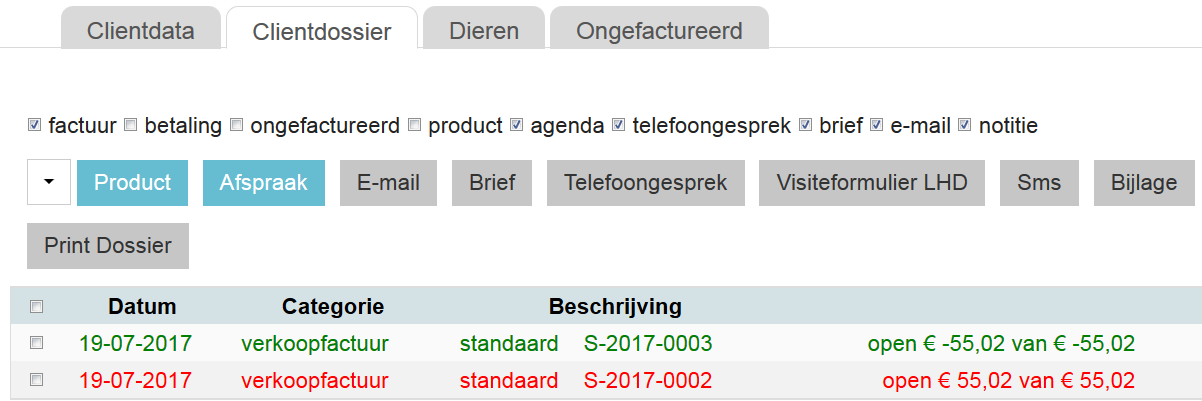
Aanmaken van een kruispost voor de factuur en creditfactuur
Voor het afboeken van factuur en creditfactuur heb je een kruispost nodig. Indien je deze nog niet hebt kun je deze op de volgende manier aanmaken:
- Klik op
 > Financieel > Grootboekschema.
> Financieel > Grootboekschema. - Kijk in de lijst met grootboeknummers welk nummer nog niet is gebruikt.
- Klik op Toevoegen Grootboeknummer.
- Selecteer in het dropdownmenu Kas/bankrekeningen.
- Klik op Volgende.
- Vul bij “Nummer” een nog niet gebruikt grootboeknummer in.
- Vul bij “Naam” iets in als ‘kruispost’.
- Selecteer bij “Verdichting” Liquide Middelen.
- Selecteer bij “Btw” Geen.
- Laat de overige opties ongewijzigd.
- Klik op Opslaan.
Het afboeken van de factuur en creditfactuur
Volg de volgende stappen om de factuur en creditfactuur tegen elkaar af te boeken.
- Klik op
 > Financieel > Saldi Kas/bank.
> Financieel > Saldi Kas/bank.
- Klik op de regel van de ‘kruispost’ op Nieuwe Transactie Toevoegen.
- Gebruik het de “Zoekoptie” om de ‘cliënt’ Correcties te vinden. De factuur en credit factuur worden nu zichtbaar.
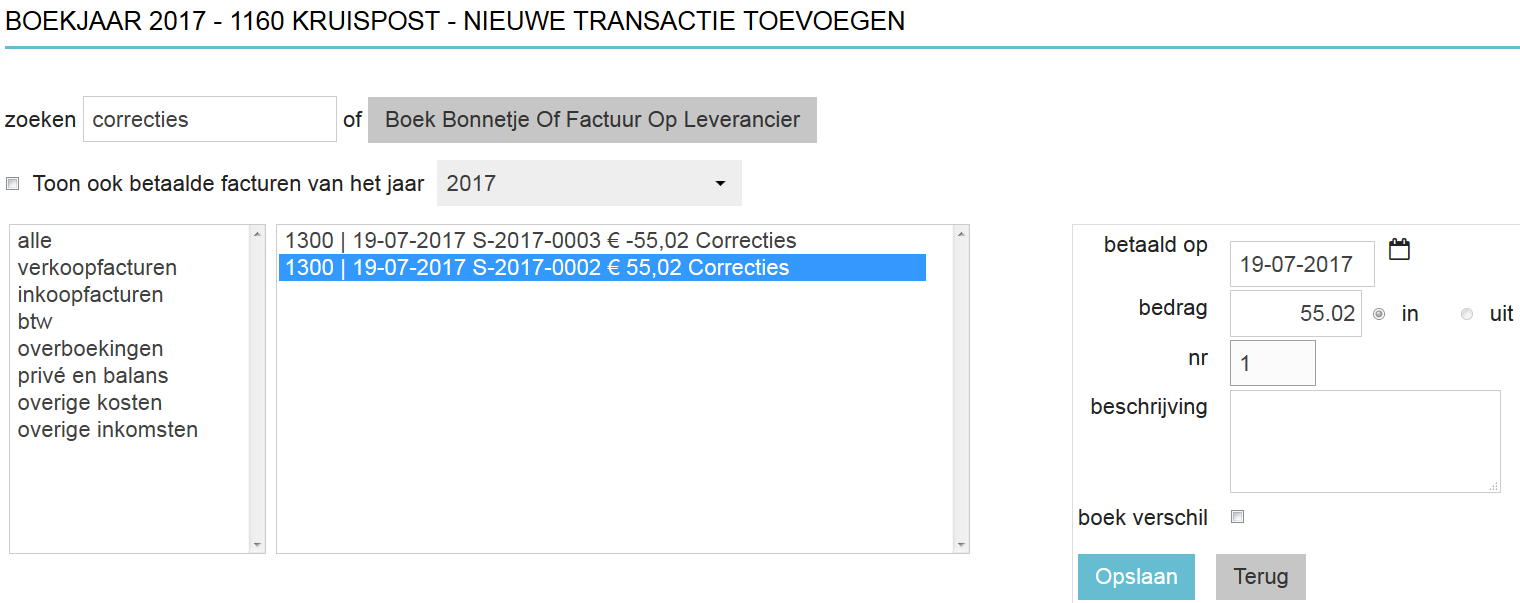
- Klik de Factuur aan. Het bedrag wordt nu rechts ingevuld.
- Indien gewenst kan de “Betaald op” datum aangepast worden.
- Vul een getal in bij “Nr”. Dit verplichte vakje is eigenlijk voor bankafschriftnummers. Deze zijn hier echter niet van toepassing. Wel kan dit nummer worden gebruikt om in het overzicht transacties te groeperen.
- Klik op Opslaan.
- Herhaal stap 4 tot en met 7 voor de creditfactuur.
Hoe corrigeer ik mijn voorraad of een verkeerd ingeboekte bestelling?
Het kan voorkomen dat een bestelling verkeerd is ingeboekt of dat de voorraad op de schap niet overeenkomt met wat er in de computer staat. Een correctie is dan nodig.
Deze correctie kan via een creditfactuur worden uitgevoerd.
- Typ in het “Zoekvakje” in de menubalk ‘Correcties’ om de desbetreffende ‘cliënt’ te zoeken en druk op Enter of klik op
 .
. - Klik op de desbetreffende cliënt.
- Klik op het tabblad Dieren.

- Klik op + Nieuwe Patiënt.
- Vul bij “Naam” ‘voorraadcorrecties’ in, of ‘breuken’.
- Vul bij “Diersoort” bijvoorbeeld ‘kat’ in, of ‘anders’.
- Klik op Opslaan.
- Je komt automatisch in het Patiëntendossier van deze ‘patiënt’ terecht.
- Klik op de knop Product.
- Zoek het verkeerd ingeboekte product op door de productnaam (of code) in te typen in het vakje waarin de cursor knippert.
- Klik om de voorraad naar beneden bij te stellen, op het gewenste product in de lijst met zoekresultaten.
- Vul het juiste “Aantal” in.
- Zet de “Prijs” op € 0,00.
- Zet indien nodig de “Toeslag” op € 0,00.
- Selecteer de juiste “Batch” en “Verloopdatum”.
- Klik op Toevoegen.
- Controleer of de totaalprijs op € 0,00 staat.
- Klik op Naar Facturatie.
- Vul de reden voor de voorraadcorrectie in bij “Beschrijving”.

- Klik onder het kopje van de ‘patiënt’ “Kat Voorraadcorrectie” op de knop Maak Deelfactuur.
- Er hoeft geen betaling geboekt te worden, de factuur bedraagt € 0,00.
Hoe verwijder ik batches zonder voorraad?
Wanneer een product wordt verkocht en het juiste batchnummer is niet beschikbaar, zal de gebruiker soms handmatig een batchnummer ingeven. Dit is verre van ideaal aangezien dit batchnummer wordt opgeslagen in de productendatabase en het voorraadverschillen kan veroorzaken. Deze batchnummers moeten worden verwijderd van Animana aangezien er geen link is met een aantal in de voorraad en deze dus niet automatisch worden verwijderd als de batch op is.
Volg de volgende stappen om deze handmatige batches te verwijderen.
- Ga naar
 > Producten > Producten.
> Producten > Producten. - Zoek het desbetreffende product op.
- Klik op het product om het te openen.
- Klik op het tabblad Batch.
- Klik in het gedeelte ‘Handmatige Batch’ op het
 om de gewenste batch te verwijderen.
om de gewenste batch te verwijderen. - Klik op OK wanneer je zeker bent dat je de correcte batch verwijderd.
