Dit artikel legt uit hoe u voor het eerst uw voorraad kunt instellen. U kunt deze instructies gebruiken als u wilt beginnen met voorraadbeheer in Animana en voor de eerste keer de voorraadinstellingen wilt doen.
Voordat u begint
- Om de voorraad in te stellen, heeft u de juiste rechten nodig. Controleer of de rechten voor voorraadbeheer voor u staan geactiveerd. Deze vindt u bij
 > Algemene Instellingen > Beheer Toegangsrollen. De rechten bij “Voorraad” moeten op groen staan. Als u geen toegang heeft tot de algemene instellingen, vraag dan aan uw beheerder om dit te controleren en indien nodig aan te passen.
> Algemene Instellingen > Beheer Toegangsrollen. De rechten bij “Voorraad” moeten op groen staan. Als u geen toegang heeft tot de algemene instellingen, vraag dan aan uw beheerder om dit te controleren en indien nodig aan te passen. - Om instellingen voor de voorraad correct te doen is het essentieel dat de eenheden op de producten goed staan ingesteld. Zie voor meer informatie de Gerelateerde artikelen.
Let op! Registreert u batchnummers en/of verloopdata, of wilt u hiermee beginnen? Er is dan een belangrijk verschil met betrekking tot het ingeven van de startvoorraad. Lees meer hierover verderop in dit artikel bij ‘Hoe voer ik de batchnummers en verloopdata in bij de startvoorraad?‘.
Stappenplan
- De voorraad wordt per locatie ingesteld. Controleer of u op de juiste locatie bent ingelogd. U ziet dit rechtsboven onder uw naam. Omdat elke locatie haar eigen voorraad heeft, is het van essentieel belang dat u op de juiste locatie bent ingelogd voordat u verder gaat. Klik op de locatie om deze te wijzigen indien nodig.
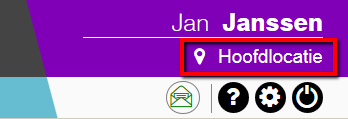
- Ga dan naar
 > Voorraad > Bijwerken Voorraad.
> Voorraad > Bijwerken Voorraad. - Wilt u de voorraad invoeren van producten met een batchnummer en/of verloopdatum, lees dan eerst de informatie hieronder bij Hoe voer ik de batchnummers en verloopdata in bij de startvoorraad?
- In alle andere gevallen selecteert u de productgroep waar u de voorraad van wilt toevoegen in het dropdown-menu.

U ziet aan de rechterzijde nogmaals vermeld voor welke locatie u de voorraad aan het invoeren bent. - Vul in de “In voorraad” (eerste) kolom de huidige voorraadhoeveelheid in. Let op! Vul het getal in dat past bij de verkoopeenheid.
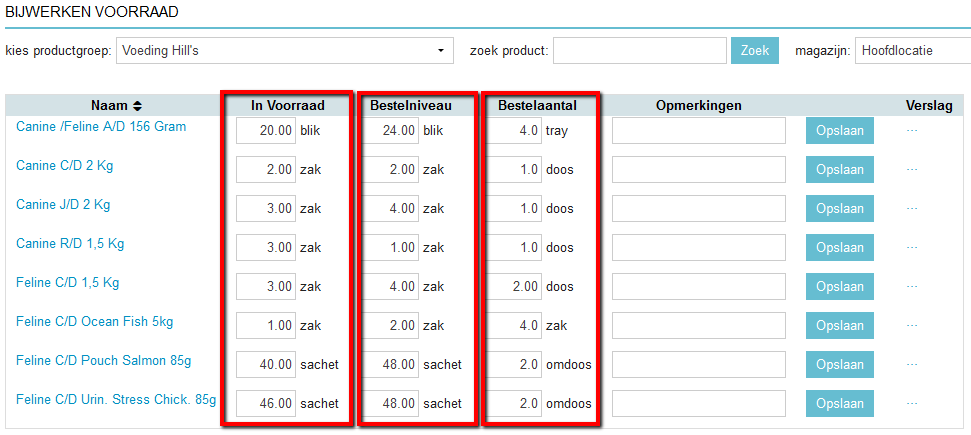
-
Vul in de “Bestelniveau” (tweede) kolom het aantal in waarbij dit product besteld moet worden (de minimale voorraad).
-
Vul in de “Bestelaantal” (derde) kolom het aantal in dat besteld moet worden zodra het bestelniveau is bereikt. Let op! Vul het getal in dat past bij de besteleenheid.
This is box titleStel, u wilt dat de Canine/Feline A/D 156 gram uit bovenstaand screenshot op de bestellijst wordt geplaatst als er nog maar 24 blikjes in voorraad zijn en u wilt dan 4 trays (à 24 blikjes) bestellen, dan vult u bij “Bestelniveau” ’24’ in en bij “Bestelaantal” vult u ‘4’ in.
- Klik op Opslaan achter elk product dat u heeft bewerkt. Een
 geeft aan dat het opslaan succesvol was.
geeft aan dat het opslaan succesvol was.
Meer hierover
Hoe voer ik de batchnummers en verloopdata in bij de startvoorraad?
Om batchnummers en verloopdata toe te kunnen voegen aan de startvoorraad, moet u als het ware een fictieve bestelling plaatsen. Dit vergt een aantal extra stappen, die hieronder worden beschreven.
- Een bestelling wordt gekoppeld aan een leverancier, dus u moet eerst een nieuw contact toevoegen.
- Klik op
 in de menubalk.
in de menubalk.

- Vul ‘Startvoorraad’ in bij “Bedrijfsnaam”. This is box titleTip: Plaats tijdelijk een * voor de naam van deze leverancier. Zo komt deze bovenaan in de selectielijst te staan (bij stap 11).
- Zet aan de rechterzijde de optie “Cliënt” op Nee “Leverancier” op Ja. De rest van de velden kunt u leeg laten.

- Scrol naar beneden en klik op Opslaan.
- Klik op
- Ga dan naar
 > Voorraad > Bijwerken Voorraad.
> Voorraad > Bijwerken Voorraad. - Selecteer de productgroep waar u de voorraad van wilt toevoegen in het dropdown-menu.

U ziet aan de rechterzijde nogmaals vermeld voor welke locatie u de voorraad aan het invoeren bent.
- Voor elk product waarvan u de voorraad met batchnummer en/of verloopdatum wilt registreren, vult u de volgende gegevens in
- Vul in de “Bestelniveau” (tweede) kolom het aantal in waarbij dit product besteld moet worden (de minimale voorraad). Let op! Vul het getal in dat past bij de genoemde verkoopeenheid.
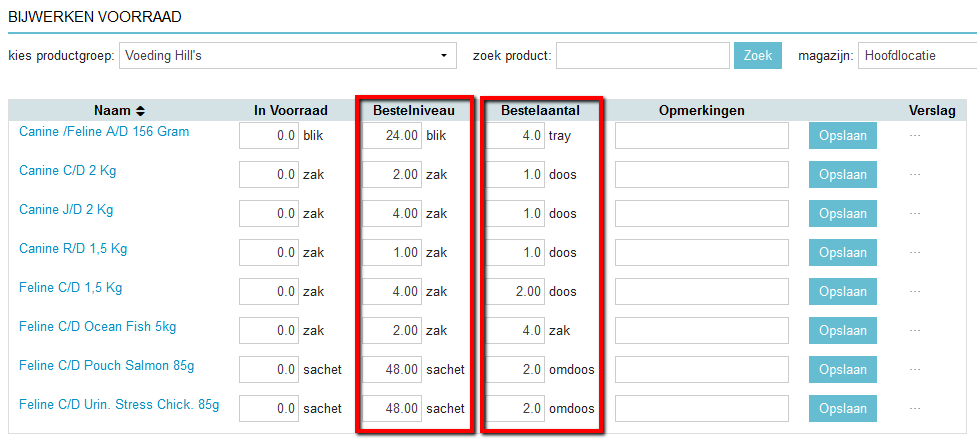
- Vul in de “Bestelaantal” (derde) kolom het aantal in dat besteld moet worden zodra het bestelniveau is bereikt. Let op! Vul het getal in dat past bij de besteleenheid.This is box titleStel, u wilt dat de Canine/Feline A/D 156 gram uit bovenstaand screenshot op de bestellijst wordt geplaatst als er nog maar 24 blikjes in voorraad zijn en u wilt dan 4 trays (à 24 blikjes) bestellen, dan vult u bij “Bestelniveau” ’24’ in en bij “Bestelaantal” vult u ‘4’ in.
- Vul in de “Bestelniveau” (tweede) kolom het aantal in waarbij dit product besteld moet worden (de minimale voorraad). Let op! Vul het getal in dat past bij de genoemde verkoopeenheid.
- Klik op Opslaan achter elk product dat u heeft bewerkt. Een
 geeft aan dat het opslaan succesvol was.
geeft aan dat het opslaan succesvol was. - Herhaal stap 3 t/m 5 voor de overige product(groep)en waarvan u de startvoorraad met batchnummers en verloopdatum wilt verwerken.
- Ga dan naar
 > Voorraad > Voorraad.
> Voorraad > Voorraad. - U ziet de zojuist bewerkte producten vermeld onder “Besteladvies op basis van product”. Controleer onderaan de pagina de locatie (het magazijn) waarvoor u de voorraad wilt toevoegen.
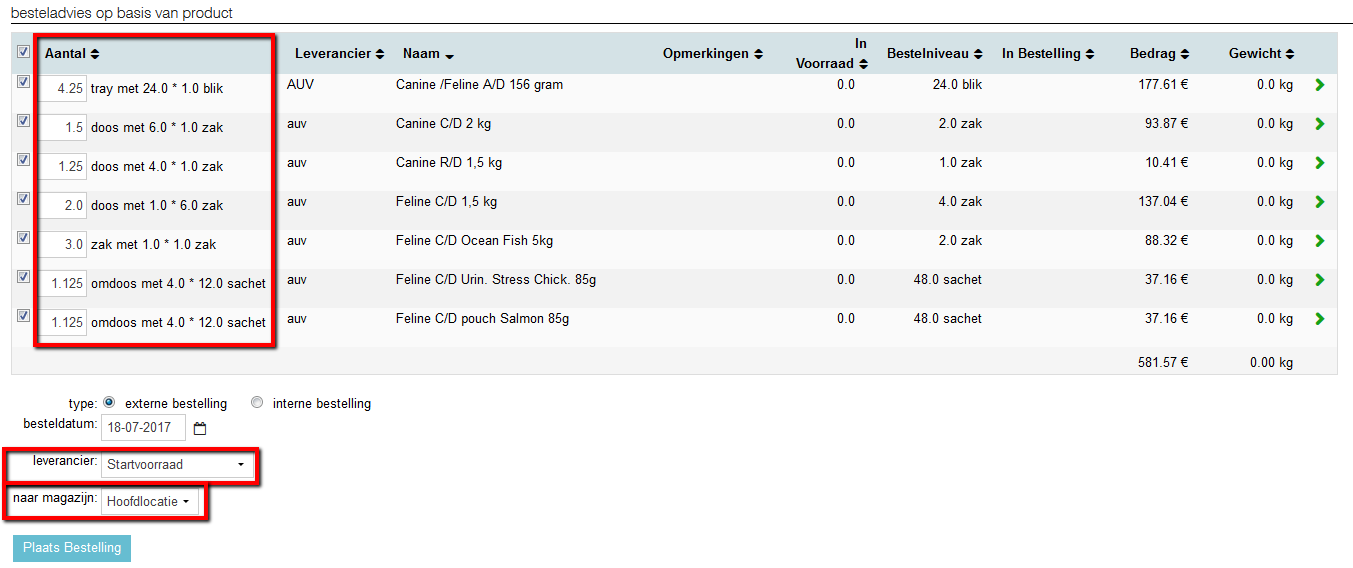
- Vink de checkboxen aan voor de producten waarvan u het batchnummer en/of de verloopdatum wilt invoeren. Of vink de bovenste checkbox aan om alle producten in de lijst in één keer aan te vinken. This is box titleTip: Gebruik de zoekoptie in de browser (CTRL en F tegelijk indrukken) om snel de gewenste producten te vinden in een lange lijst.
- Vul in de kolom “Aantal” voor elk product de huidige voorraadhoeveelheid in. Let hierbij goed op de besteleenheden.
- Scrol naar beneden en vul bij “Leverancier” het contact ‘Startvoorraad’ in (het contact dat u bij stap 1 heeft aangemaakt).
- Klik op Plaats Bestelling.
- U komt nu op de pagina Bestellingen. (Ook bereikbaar via
 > Voorraad > Bestellingen.)
> Voorraad > Bestellingen.) - U ziet dat er een bestelling is toegevoegd voor de leverancier ‘Startvoorraad’.

- Klik op de bestelling die u zojuist heeft gemaakt om deze te openen.
- U kunt nu de batchnummers en verloopdata invoeren. Heeft u meerdere batchnummers voor een product, dan gaat u als volgt te werk:
- Klik eerst aan de rechterzijde op het kopieer-icoon van het betreffende product.

- Dit dupliceert de regel. Deze wordt onderaan de bestelling toegevoegd.
- U kunt nu de relevante voorraadhoeveelheid per batch en/of verloopdatum toevoegen.
- Klik eerst aan de rechterzijde op het kopieer-icoon van het betreffende product.
- Als u helemaal klaar bent, klikt u op Opslaan en Inboeken onderaan de pagina.
Let op! deelverpakkingen die niet in vier decimalen in te voeren zijn, kunnen discrepanties veroorzaken in uw voorraad.
Tip: Voer de instellingen en startvoorraad niet allemaal in één keer in maar doe dit in een aantal fases (bijvoorbeeld productgroepen)/bestellingen. Zo kunnen fouten worden voorkomen.
Tip: Meerdere mensen kunnen tegelijk aan de instellingen werken. ‘Vele handen maken immers licht werk’.
Gerelateerde artikelen
- Hoe maak ik een bestellijst?
- Hoe voeg ik een los product toe aan de bestellijst?
- Hoe verwerk ik een ontvangen bestelling?
- Hoe plaats ik een interne bestelling? (Inclusief ‘Variaties met eenheden en factoren voor interne bestellingen tussen locaties’.)
- Hoe doe ik voorraadbeheer ten behoeve van de vierkantsvergelijking?
- Hoe stel ik eenheden en factoren in op producten?
- Hoe kan in subproducten gebruiken om de voorraad bij te houden op ander product?
- Hoe plaats ik een interne bestelling? (Bevat ook het instellen van eenheden en factoren voor interne bestellingen.)
- Hoe verberg ik producten?
