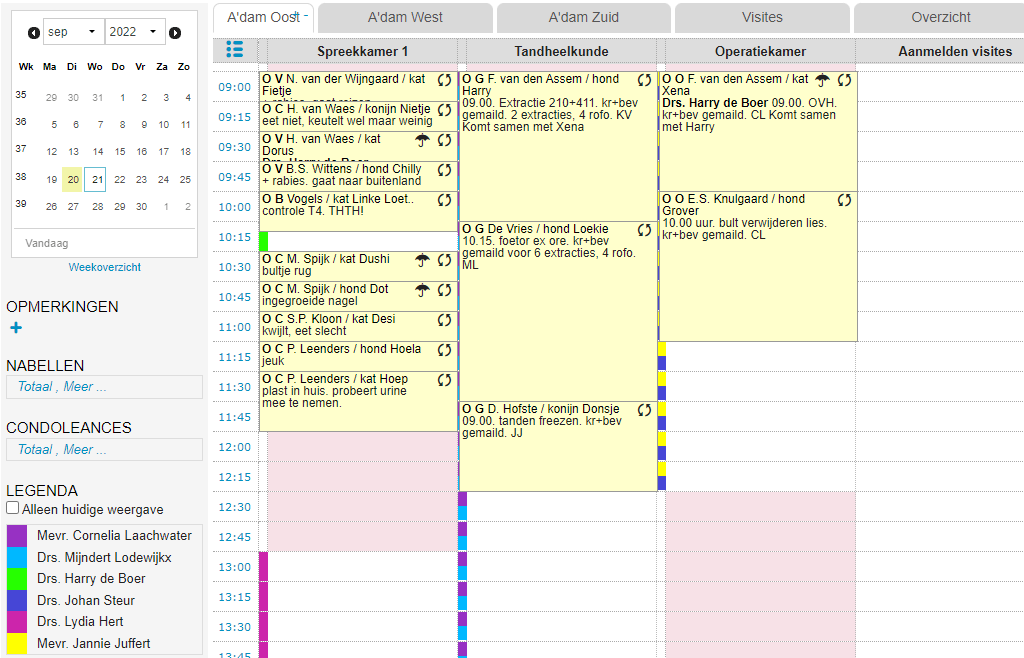Je kunt in Animana het werkrooster van je medewerkers verwerken, zodat iedereen in een oogopslag in de agenda kan zien wie er werkt die dag. Op deze manier kun je sneller afspraken inplannen die bijvoorbeeld bij een specifieke dierenarts moeten plaatsvinden. Dit artikel legt uit hoe je een werkrooster van een medewerker in de agenda verwerkt.
Voordat je begint
- Om de roostering aan te kunnen passen, moet je de juiste rechten hebben. De rechten kunnen worden ingesteld in
 > Algemene instellingen > Beheer Toegangsrollen. De optie “roostering” moet op groen staan.
> Algemene instellingen > Beheer Toegangsrollen. De optie “roostering” moet op groen staan.
- Voor elke gebruiker moet ook het veld “Kleur in agenda” staan ingesteld. Je kunt deze aanpassen in
 > Algemene instellingen > Roostering. Je leest hier meer over in de sectie Hoe verander ik de kleur van een medewerker in de agenda?
> Algemene instellingen > Roostering. Je leest hier meer over in de sectie Hoe verander ik de kleur van een medewerker in de agenda?
Stappenplan
- Ga naar
 > Algemene instellingen > Roostering.
> Algemene instellingen > Roostering. - Klik op
 achter een gebruiker om zijn of haar werkrooster in te voeren.
achter een gebruiker om zijn of haar werkrooster in te voeren.
This is box titleDe kolommen “Gebruikersnaam”, “Naam” en “Locatie” hebben bovenaan een zoekveld. Dit kan handig zijn als je veel gebruikers hebt in je account. Je kan ook op een deel van de naam zoeken. - Je komt in de roostering agenda en – als een weekrooster nog leeg is – word je gevraagd of je het rooster van de voorgaande week wilt kopiëren van deze medewerker. Klik op Annuleer (aangezien we een nieuw rooster gaan invoeren).
- Klik op een dag en tijd in de agenda waarop deze medewerker is ingeroosterd. Indien nodig kun je bovenaan naar een andere week navigeren.
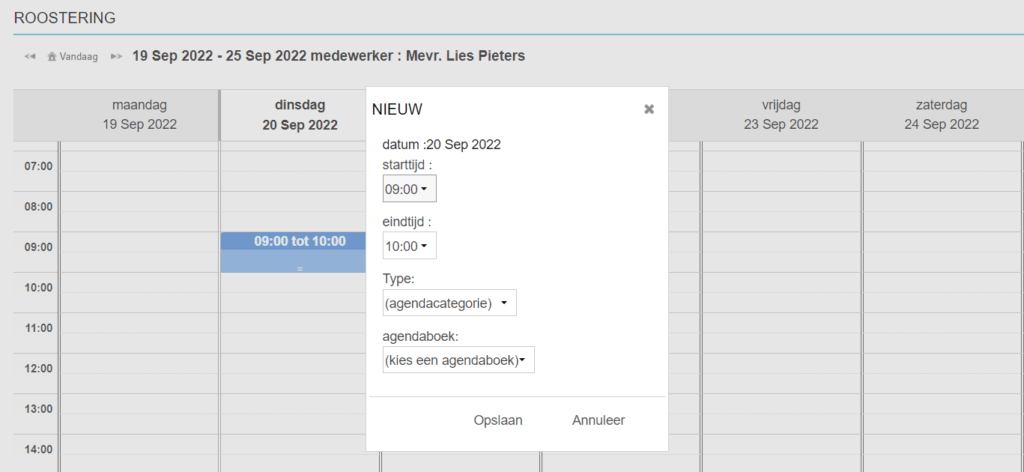
- Vul de starttijd en eindtijd in met behulp van de dropdownmenu’s.
This is box titleDe tijdsblokken worden per halfuur weergegeven en kunnen niet korter worden gemaakt. - Laat het veld “Type” voor wat het is.
- Selecteer een agendaboek uit het dropdownmenu. Dit bepaalt in welke kolom in de agenda deze medewerker straks zichtbaar is.
- Klik op Opslaan.
- Herhaal totdat je het volledige werkrooster van deze medewerker hebt ingevoerd.
Als je nu terugkeert naar de agenda (via ![]() ), zul je zien dat de aanwezigheid van de medewerker zichtbaar is door een gekleurde kolom aan de linkerzijde van de betreffende agendagroep.
), zul je zien dat de aanwezigheid van de medewerker zichtbaar is door een gekleurde kolom aan de linkerzijde van de betreffende agendagroep.
Meer hierover
Aanwezigheid van meerdere medewerkers tegelijk
Soms zijn in een agendaboek op hetzelfde tijdstip meerdere gebruikers ingeroosterd, bijvoorbeeld zowel een dierenarts als een assistent voor operaties. In dat geval zullen beide kleuren alternerend getoond worden (zoals geel en blauw in de operatiekamer in de afbeelding hieronder).
Linksonder vind je de legenda, die vermeldt welke kleur bij welke medewerker hoort. Als jouw praktijk meerdere agendagroepen (tabbladen) met roostering gebruikt, dan kun je het vakje “alleen huidige weergave” aanvinken om alleen de gebruikers van de huidige agendaweergave in de legenda te tonen.
Hoe verander ik de kleur van een medewerker in de agenda?
Om de kleur van een medewerker in de agenda te veranderen, neem je de volgende stappen:
- Ga naar
 > Algemene instellingen > Roostering.
> Algemene instellingen > Roostering. - Klik op het veld in de kolom “Kleur in agenda” in een kleurvak om de kleur in te stellen of aan te passen.
- Er verschijnt een pop-up venster om een kleur te selecteren. Verplaats de zwarte cirkel naar de gewenste kleur of voer de kleurcode rechtstreeks in het veld “Hex” in.
-
Klik op Toepassen om de instellingen te bevestigen.
Hoe kopieer ik een weekrooster?
Vooral als je ene vast werkrooster hebt, is het heel gemakkelijk om het rooster te kopiëren. Voer het weekschema in zoals hierboven uitgelegd. Klik dan bovenaan op de dubbele pijlen om naar de volgende week te navigeren.

Je krijgt de vraag “Deze week is leeg. Vorige week kopiëren?”. Klik op OK en het volledige weekrooster voor die werknemer wordt gekopieerd naar de volgende week.
Hoe verwijder ik een werkrooster?
Een rooster kan veranderen. Als je de planning moet wijzigen, volg dan stap 1-3 in het stappenplan hierboven. Klik vervolgens op het rooster van de medewerker die je wilt wijzigen. Dit opent de details van het rooster voor die dag. Klik onderaan op Verwijderen.