Het is mogelijk om je Animana afspraken automatisch te laten synchroniseren met je iPhone. Dit artikel legt uit hoe je dit kunt instellen.
Voordat je begint
This is box title
Om de instellingen van een gebruiker te kunnen bewerken heb je de juiste toegangsrechten nodig. Toegangsrechten kunnen door de beheerder worden aangepast in ![]() > Algemene Instellingen > Beheer Toegangsrollen.
> Algemene Instellingen > Beheer Toegangsrollen.
Stappenplan
- Ga in Animana naar
 > Algemene Instellingen > Beheer gebruikers > klik op je gebruikersnaam.
> Algemene Instellingen > Beheer gebruikers > klik op je gebruikersnaam. - Aan de rechterzijde in het veld “agendaboek” selecteer je in het dropdownmenu het agendaboek (de agendakolom) dat je wilt synchroniseren met je iPhone.
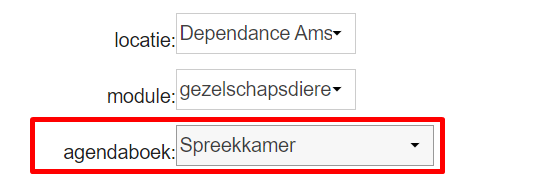
- Klik op Opslaan.
- Neem je iPhone in je hand, ontgrendel deze en swipe naar rechts.
- Typ “caldav” in het zoekveld bovenaan.
- Klik op
 .
. - Afhankelijk van je iOS moet je misschien eerst op Accounts klikken voordat je door kunt gaan met stap 8.
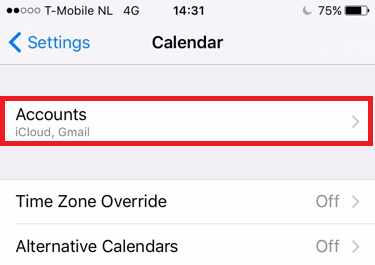
- Klik op Nieuwe account.
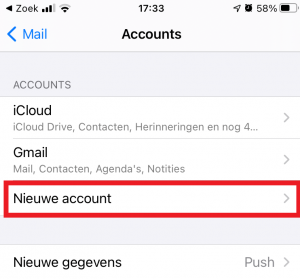
- Selecteer Andere.
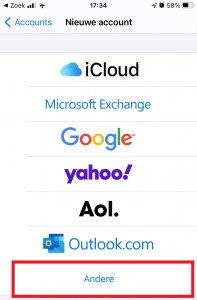
- Klik op Voeg CalDAV-account toe.
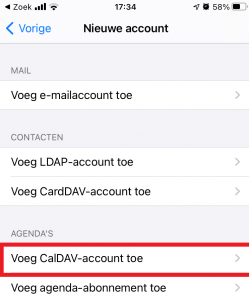
- Het volgende scherm ziet er vergelijkbaar uit als dit scherm:
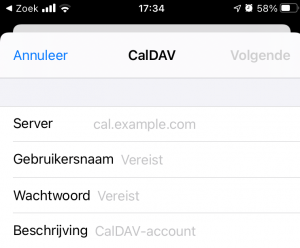 Vul informatie in het veld “Server” in.
Vul informatie in het veld “Server” in.
This is box titleOm het serveradres te bemachtigen, moet je inloggen in Animana. Als je eenmaal bent ingelogd in Animana, kijk dan naar het webadres en je ziet het serveradres, dat er zo uit zal zien: https://praktijknaam.animana.com. De praktijknaam zal ingevuld zijn met een naam die uniek is voor jouw praktijk.- Type dit adres in het veld “server” op je iPhone zonder het ‘https://’ gedeelte. Bijvoorbeeld: praktijknaam.animana.com
- Vul nu het volgende toe aan dat adres: /calendar/je gebruikersnaam. Let op dat je na de /calendar/ je Animana gebruikersnaam invult. Het volledige serveradres zou er zo uit moeten zien: praktijknaam.animana.com/calendar/gebruikersnaam0
- Vul het veld “Gebruikersnaam” in. Dit is wederom je Animana gebruikersnaam (dezelfde gebruikersnaam die je in de vorige stap hebt gebruikt).
- Vul je Animana wachtwoord in in het veld “Wachtwoord”.
- Als je wilt kun je deze specifieke agenda een naam geven in het veld “Beschrijving” om deze agenda makkelijk te kunnen herkennen op je iPhone. Dit is niet verplicht.
- Je scherm ziet er nu ongeveer zo uit:
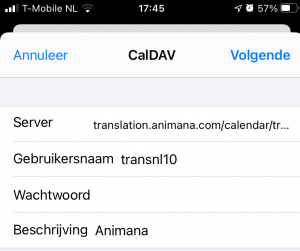
- Klik op Volgende om te bevestigen.
De verbinding is tweerichting zolang de apparaten verbonden zijn met het internet. Als je een afspraak maakt in je iPhone, wordt deze ook zichtbaar in Animana en vice versa.
This is box title
- Als je de agenda hebt toegevoegd aan je iPhone, kan het tot 24 uur duren voordat deze is gesynchroniseerd.
- Let op: deze integratie toont alleen de afspraken. Als je het cliënt- of patiëntdossier wilt inzien, moet je via de browser op je telefoon inloggen in Animana.
