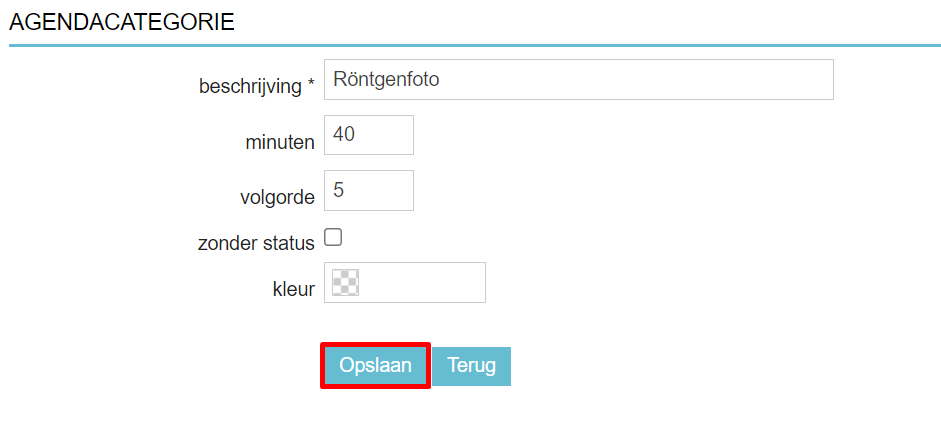Helaas is het geen uitzondering als een röntgenfoto-afspraak veel te kort is ingepland in de agenda, maar door gebruik te maken van agendacategorieën is dit probleem verleden tijd! Een agendacategorie is een bepaald type afspraak en voor ieder type afspraak kun je (onder meer) een standaard tijdsduur instellen. Als je bij het maken van een afspraak in de agenda dan het afspraaktype ‘röntgenfoto’ selecteert, wordt de afspraak meteen met de juiste tijdsduur ingeboekt. Dit artikel legt uit hoe je agendacategorieën kunt aanmaken.
Voordat je begint
This is box title
Om agendacategorieën te kunnen beheren, heb je de juiste toegangsrechten nodig. Toegangsrechten kunnen door de beheerder worden aangepast in ![]() > Algemene Instellingen > Beheer Toegangsrollen.
> Algemene Instellingen > Beheer Toegangsrollen.
Stappenplan
- Ga naar
 > Algemene instellingen > Agendacategorieën.
> Algemene instellingen > Agendacategorieën. - Klik op
 onderaan de lijst.
onderaan de lijst.
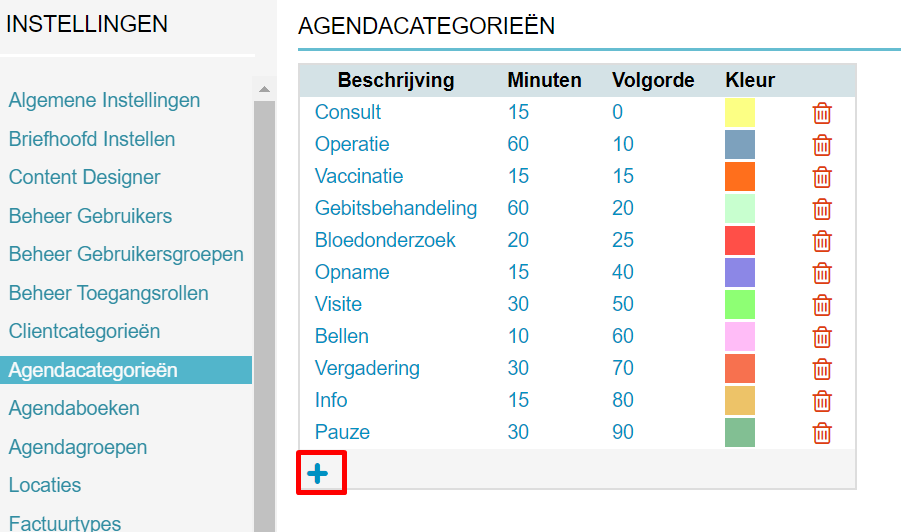
- Geef het nieuwe afspraaktype een naam in het veld “Beschrijving”. Dit veld is verplicht.
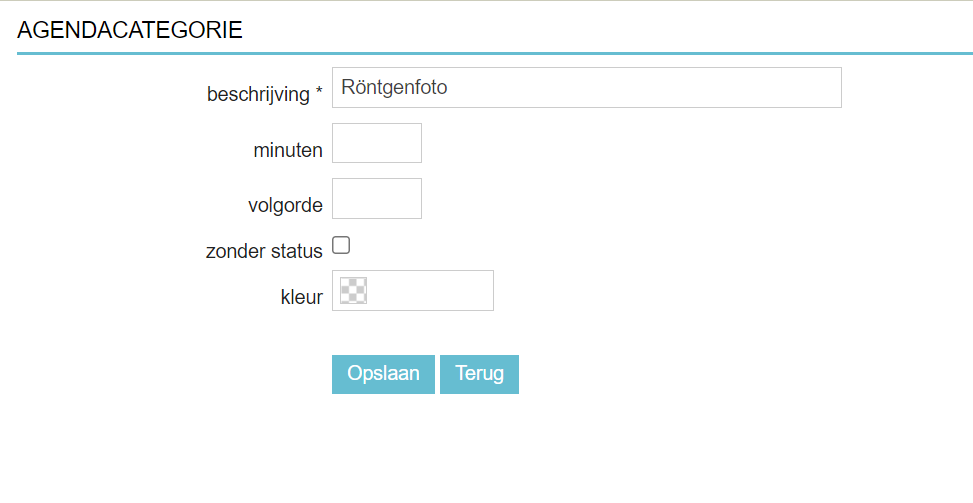
- In het veld “minuten” vul je een standaard tijdsduur in voor deze afspraak.
This is box titleAls je een afspraaktype selecteert bij het maken van een afspraak in de agenda, kun je altijd handmatig nog de tijdsduur aanpassen. - Vul een cijfer in bij het veld “volgorde”. Dit cijfer bepaalt de volgorde waarin de categorieën weergegeven worden in de agenda. Categorieën met een lager cijfer worden eerder (hoger in de dropdownlijst) weergegeven.
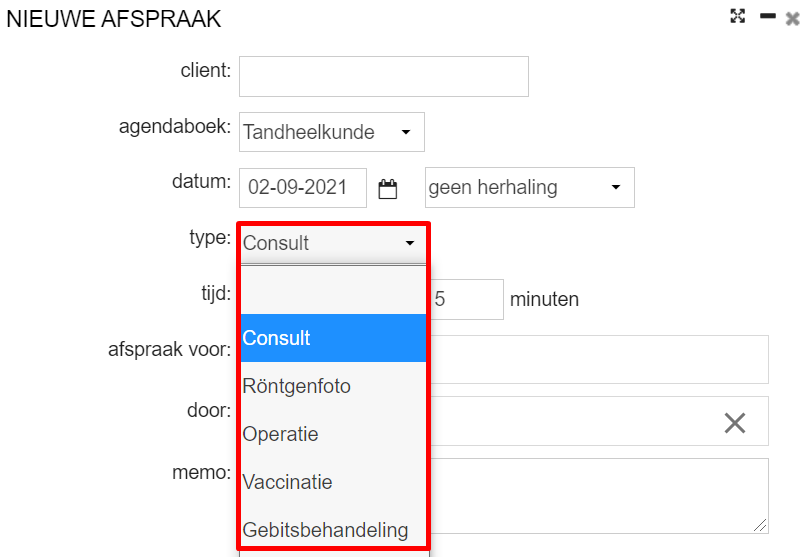 This is box titleAls meerdere afspraakcategorieën hetzelfde cijfer hebben, worden ze op alfabetische volgorde weergegeven in het dropdownmenu.
This is box titleAls meerdere afspraakcategorieën hetzelfde cijfer hebben, worden ze op alfabetische volgorde weergegeven in het dropdownmenu. - Als je de kleurverandering op basis van status gebruikt (open, aanwezig, in behandeling, betalen, etc) vink je de het vakje “zonder status” niet aan. Als je de optie wel aanvinkt, zal een afspraak met deze agendacategorie getoond worden in kleur (zie stap 7). Je kunt hier bijvoorbeeld voor kiezen bij afspraaktypes als ‘pauze’, ‘vergadering’ of ‘notities’.
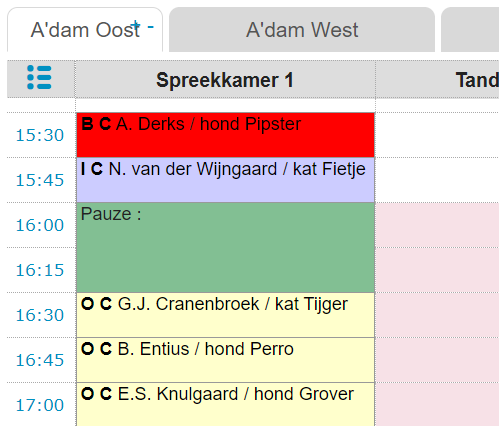
- Kies in het veld “kleur” of/welke kleur je wilt toewijzen aan dit afspraaktype. Als je een bepaald afspraaktype selecteert bij een afspraak, zal de afspraak in de agenda de kleur krijgen die je hier kiest.
This is box titleOpmerking: de kleur wordt alleen zichtbaar als je in de agendagroep de optie ‘Categorie kleuren weergeven’ activeert. - Klik op Opslaan.