Cliënten die niet bij elk bezoek betalen, maar maandelijks (of een andere ingestelde periode) een verzamelfactuur ontvangen, kunnen ingesteld worden als zogenaamde maandrekeninghouder. Maandrekeningen geven je de mogelijkheid om een grote groep cliënten met één klik te factureren. Het wordt doorgaans gebruikt voor veehouders en paardenhouders, maar kan ook gebruikt worden voor een asiel, dierenambulance, fokkers en maneges. Dit artikel legt uit hoe je facturen aanmaakt voor maandrekeninghouders.
Voordat je begint
Als je met automatische incasso’s wilt werken, vraag dan aan Customer Support om de SEPA plugin voor de praktijk te activeren.
Stappenplan
- Zoek de betreffende cliënt en markeer deze als maandrekeninghouder in Cliëntdata > tabblad Financieel door de optie ‘maandrekening’ aan te vinken.
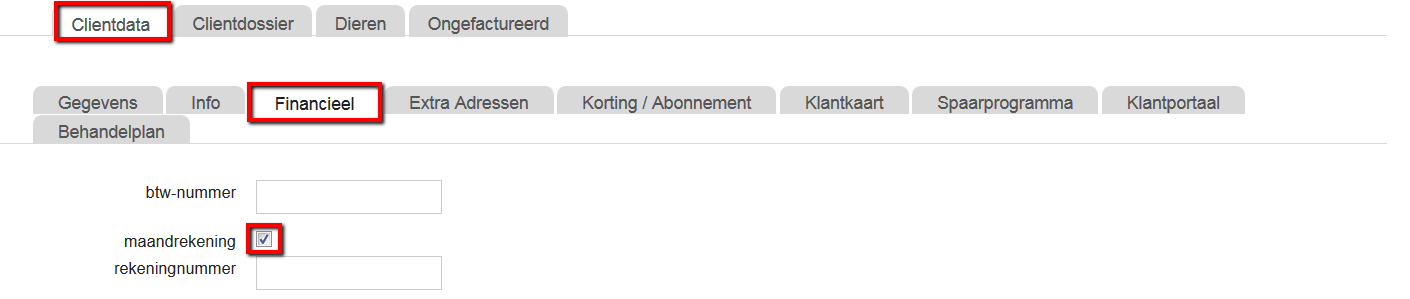
-
Scroll naar beneden en klik op Opslaan.
This is box titleDeze instelling blokkeert niet het factureren vanuit het tabblad ‘Ongefactureerd’, maar zal wel de volgende waarschuwing geven zodra je wilt factureren:
Om maandrekeningen aan te maken, doorloop je vervolgens deze stappen:
- Ga naar
 > Financieel > Maandrekeningen > Ongefactureerd
> Financieel > Maandrekeningen > Ongefactureerd - Controleer alle ongefactureerde factuurregels. Als je maandrekeningen maakt, worden alle ongefactureerde regels omgezet in een factuurregel, dus controleer elke regel goed om je ervan te verzekeren dat ze kloppen.
- Zolang items ongefactureerd zijn, kunnen ze nog bewerkt worden. Als je denkt dat er iets niet klopt, klik dan op
 om naar het patiënt-/koppeldossier te gaan en de nodige wijzigingen aan te brengen.
om naar het patiënt-/koppeldossier te gaan en de nodige wijzigingen aan te brengen. - Zie je een rode ongefactureerde factuurregel? Dit betekent dat de facturering bij deze cliënt/patiënt/koppel geblokkeerd is. Zie de sectie Meer hierover voor meer informatie.

- Zolang items ongefactureerd zijn, kunnen ze nog bewerkt worden. Als je denkt dat er iets niet klopt, klik dan op
- Zijn er cliënten met abonnementen in Animana? Volg dan eerst deze stappen en ga dan verder met stap 6 hieronder.
- Ga vervolgens naar
 > Financieel > Maandrekeningen > Maandrekeningen. Je ziet een overzicht van eerder aangemaakte maandrekeningen.
> Financieel > Maandrekeningen > Maandrekeningen. Je ziet een overzicht van eerder aangemaakte maandrekeningen. - Klik onderaan op
 om een nieuwe maandrekening aan te maken.
om een nieuwe maandrekening aan te maken.
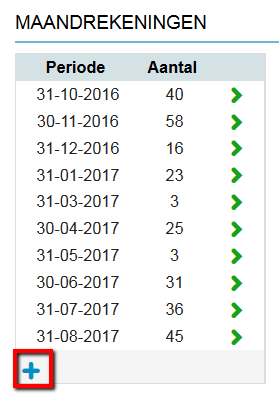
- Selecteer het “factuurtype” dat je wilt factureren uit het dropdownmenu. Dit veld is alleen zichtbaar als er meerdere factuurtypes zijn. Lees meer informatie over factuurtypes in onze Gerelateerde artikelen.
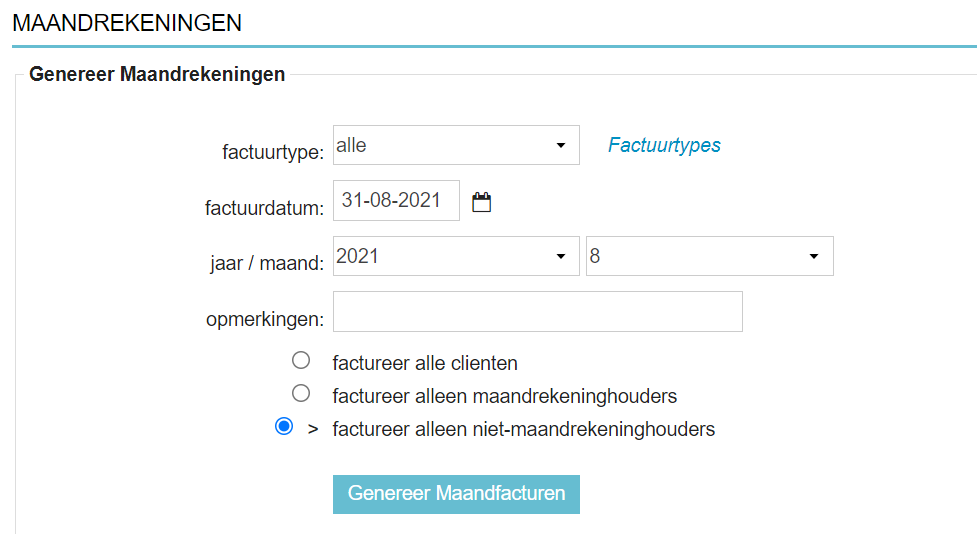
- Kies de factuurdatum.
Standaard staat de laatste dag van de vorige maand ingevuld. Deze datum verschijnt ook als factuurdatum op de factuur. Het bepaalt tevens in welke periode de omzet geboekt wordt! Producten en diensten die in een bepaalde periode zijn afgenomen, moeten ook in die periode (maand) geboekt worden.This is box titleLet op:
* Het is mogelijk om een factuurdatum te kiezen die vóór de datum van de factuurregels ligt! Zorg er altijd voor dat de maand van de factuurdatum overeenkomt met de maand die je wilt factureren.
* Als je de maandfacturatie twee keer in de maand uitvoert, voer de maandfacturatie dan op de 15e van de maand uit en niet op bijvoorbeeld de 17e, anders worden de factuurregels van de 16e en 17e ook meegenomen.
This is box titleBen je een keer heel laat met factureren? Pas dan niet de factuurdatum aan, maar hanteer een ruimere betalingstermijn (eventueel kun je het opmerkingenveld gebruiken om dit zichtbaar te maken in de boekhouding). - Kies het jaar en de maand die gefactureerd moet worden. Als je bijvoorbeeld Maart 2021 selecteert, worden alle ongefactureerde factuurregels tot en met eind Maart 2021 meegenomen (eerder toegevoegde ongefactureerde items worden ook gefactureerd!).
- Je kunt eventueel nog een opmerking toevoegen. Deze opmerking zie je terug bij ‘opmerking debiteurenlijst’ op de factuur, in het cliëntdossier en op de debiteurenpagina. De opmerking zal niet geprint worden op de factuur.
- Gebruik het selectierondje om aan te geven welke groep cliënten je wilt factureren, alle cliënten, alleen de maandrekeninghouders of juist alleen de niet-maandrekeninghouders.
Onder de knop ‘Genereer Maandfacturen’ zie je een overzicht van alle cliënten die maandrekeninghouder zijn en een ongefactureerd bedrag open hebben staan. Dit overzicht blijft staan ongeacht welke opties je hierboven hebt gekozen. - Klik op Genereer Maandfacturen om de maandrekeningen te maken.
- Er wordt gevraagd om bevestiging. Klik op OK.
Goed om te weten: de locatie van de factuur wordt bepaald door de locatie waar de meeste omzet is gegenereerd voor die cliënt en factuur. Bijvoorbeeld: in april koopt een cliënt voor € 500,- aan dierlijke producten op locatie A en voor € 20,- koopt hij de vlooienbehandeling voor zijn hond op locatie B. De maandelijkse factuur voor april zal nu locatie A hebben als locatie waar de maandelijkse factuur is aangemaakt, omdat daar het grootste deel van de factuur is uitgegeven. De factuurgegevens zullen nog steeds staan op de locatie waar de afzonderlijke producten zijn gekocht (voorraad en omzet).
Meer hierover
Hoe kan ik de maandfacturatie blokkeren?
De maandfacturatie voor een cliënt, patiënt of koppel kan geblokkeerd worden door een vinkje te plaatsen in Cliëntdata > Financieel > blokkeer facturatie of in Patiëntdata/Koppeldata > blokkeer facturatie. Blokkeer je de cliënt, dan wordt de handmatige facturatie niet geblokkeerd. De handmatige facturatie kan nog steeds gedaan worden; het voorkomt alleen dat deze cliënt meegenomen wordt in de maandelijkse facturatieronde als je maandrekeninghouders selecteert in het filter.
Blokkeer je de patiënt of een koppel, dan wordt deze volledig geblokkeerd en kan deze ook niet handmatig gefactureerd worden.
Welke extra instellingen kan ik doen voor maandfacturatie?
Er zijn uitgebreide instellingen beschikbaar voor maandrekeningen per factuurtype in ![]() > Algemene Instellingen > Factuurtypes > klik op het factuurtype > tabblad Maandfacturatie.
> Algemene Instellingen > Factuurtypes > klik op het factuurtype > tabblad Maandfacturatie.
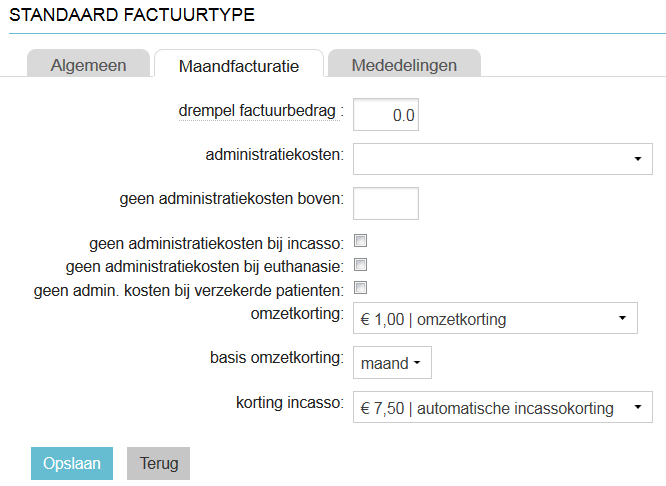
- Drempel factuurbedrag. Indien het te factureren bedrag lager is dan de drempel, dan wordt er niet gefactureerd. Om facturen met een negatief bedrag te kunnen factureren met maandrekeningen, moet hier een negatief bedrag worden ingevoerd.
- Administratiekosten. Hier kun je de administratiekosten aangeven die je in rekening wilt brengen bij maandrekeninghouders met dit factuurtype. Deze administratiekosten maak je aan als product. Ga hiervoor naar
 > Producten > Producten > Product Toevoegen en maak het product aan in de productgroep ‘Administratiekosten’.
> Producten > Producten > Product Toevoegen en maak het product aan in de productgroep ‘Administratiekosten’. - Geen administratiekosten boven. Als je bij de optie hierboven administratiekosten hebt toegevoegd, dan kun je via de instelling ‘geen administratiekosten boven’ aangeven boven welk factuurbedrag je de administratiekosten wilt laten vervallen.
- Geen administratiekosten bij incasso. Zet een vinkje bij deze optie als je de administratiekosten wil laten vervallen als de cliënt via automatische incasso betaalt.
- Geen administratiekosten bij euthanasie. Zet een vinkje bij deze optie als je de administratiekosten wilt laten vervallen als de factuur een euthanasie betreft. De euthanasie wordt herkend aan de actie ‘euthanasie’ op een product. Deze actie kun je instellen via
 > Producten > Producten > klik product aan > Tabblad Productinfo.
> Producten > Producten > klik product aan > Tabblad Productinfo. - Geen administratiekosten bij verzekerde patiënten. Zet een vinkje bij deze optie als je de administratiekosten wilt laten vervallen als de factuur een verzekerde patiënt betreft. In het tabblad Patiëntdata van de patiënt kun je de verzekering van een patiënt instellen.
- Omzetkorting en Basis Omzetkorting. Deze optie kan gebruikt worden om omzetgerelateerde kortingen te geven op maandrekeningen. De ‘basis omzetkorting’ bepaalt of de korting per maand of per factuur (in geval van meer frequente facturatie) gegeven wordt.
- Korting incasso. Je kunt een automatische korting geven voor klanten die via automatische incasso betalen door hier een keuze te maken uit de lijst.
This is box titleLet op! De omzetkorting en de korting incasso betreffen beide een percentage, maar worden getoond als bedrag.
Voorbeeld:
![]()
€ 7,50 Automatische incassokorting betekent 7,5 % automatische incassokorting.
![]()
€ 1,00 Omzetkorting betekent 1,0 % omzetkorting.
Omzetkorting wordt alleen toegekend voor producten uit de productgroepen waarbij omzetkorting op ‘ja’ is ingesteld (![]() > Producten > Productgroepen > klik de productgroep aan > tabblad Uitgebreid > Omzetkorting). Deze optie staat standaard op ‘nee’.
> Producten > Productgroepen > klik de productgroep aan > tabblad Uitgebreid > Omzetkorting). Deze optie staat standaard op ‘nee’.
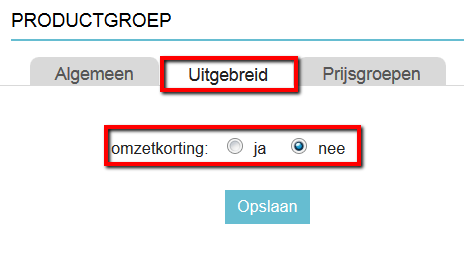
Wanneer er bij de de factuurtypes een automatische incassokorting van 7,5 % is ingesteld komt er op een factuur (van een cliënt met automatische incasso), die via de maandrekeningen is aangemaakt, automatisch een extra factuurregel onder het kopje ‘algemeen’ om deze korting te verrekenen.

Hoe combineer ik abonnementen met maandrekeningen?
Abonnementen kunnen gebruikt worden voor terugkerende kosten zoals bijvoorbeeld diergezondheidsplannen of administratiekosten. De abonnementen kunnen vervolgens gezamenlijk toegekend worden aan alle cliënten waarvoor dit is ingesteld.
Het aanmaken van abonnementen gaat als volgt:
- Ga naar Cliëntdata > Korting/Abonnement of Koppeldata/Patiëntdata > Abonnement.
- Klik op
 om een Abonnement toe te voegen.
om een Abonnement toe te voegen.
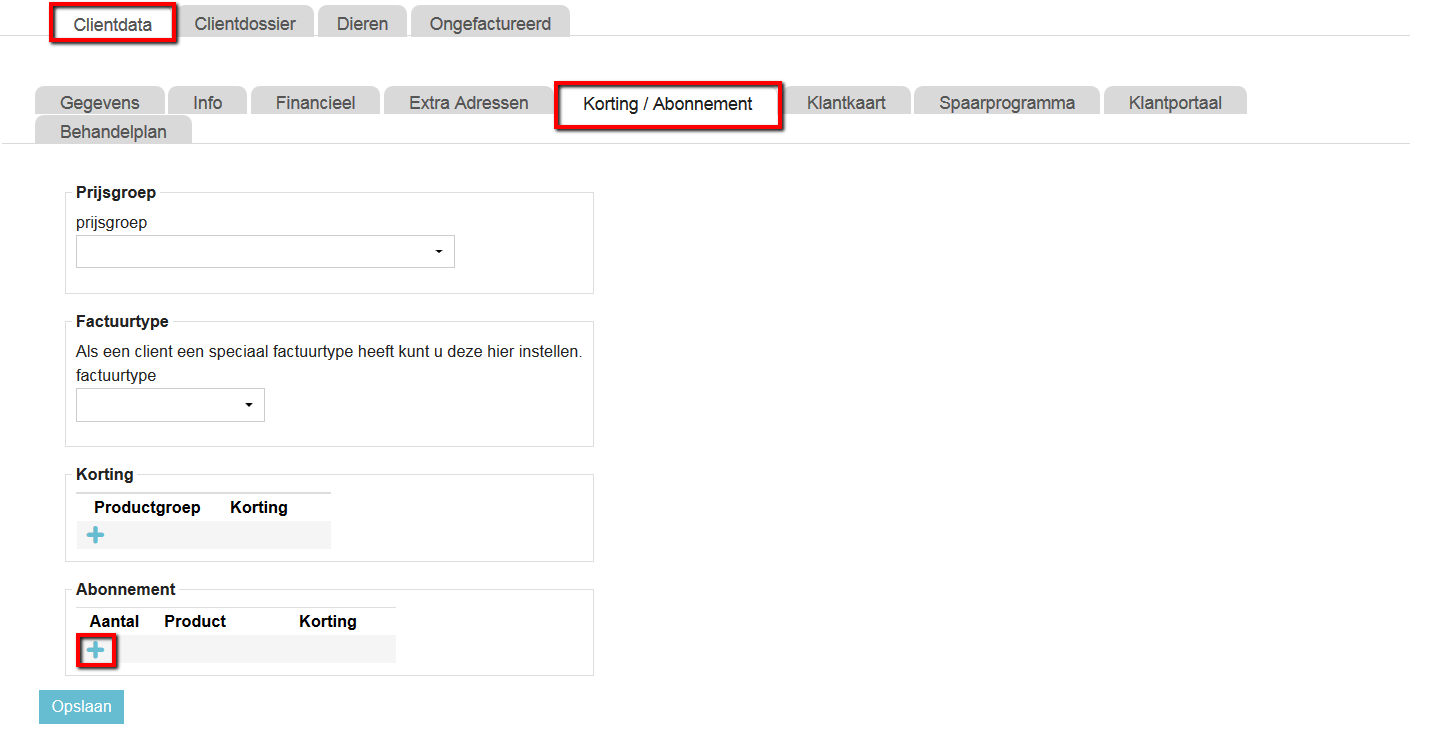
- Vul de start- en einddatum van het abonnement in, de periode (= frequentie) van factureren, het product waarmee het abonnement gefactureerd wordt en een eventuele korting of opmerking.
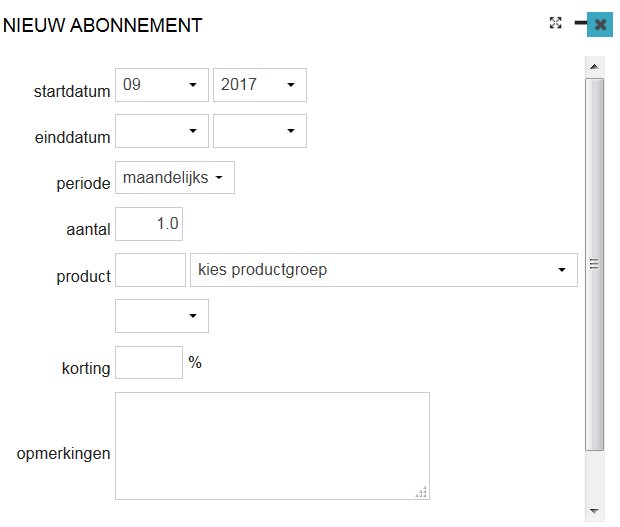 De producten die je kunt selecteren als abonnement zijn ‘normale’ producten. Ze worden op dezelfde wijze aangemaakt als de producten die je in de praktijk verkoopt via
De producten die je kunt selecteren als abonnement zijn ‘normale’ producten. Ze worden op dezelfde wijze aangemaakt als de producten die je in de praktijk verkoopt via  > Producten > Producten.
> Producten > Producten.
De factureren van de abonnementen gebeurt als volgt:
- Ga naar
 > Financieel > Maandrekeningen > Abonnementen.
> Financieel > Maandrekeningen > Abonnementen. - Vul bovenaan de datum in waarop je de factuurregel van het product wilt terugzien in het dossier. Je zult voor de betreffende maand ook een groen vinkje terugzien in het schema.
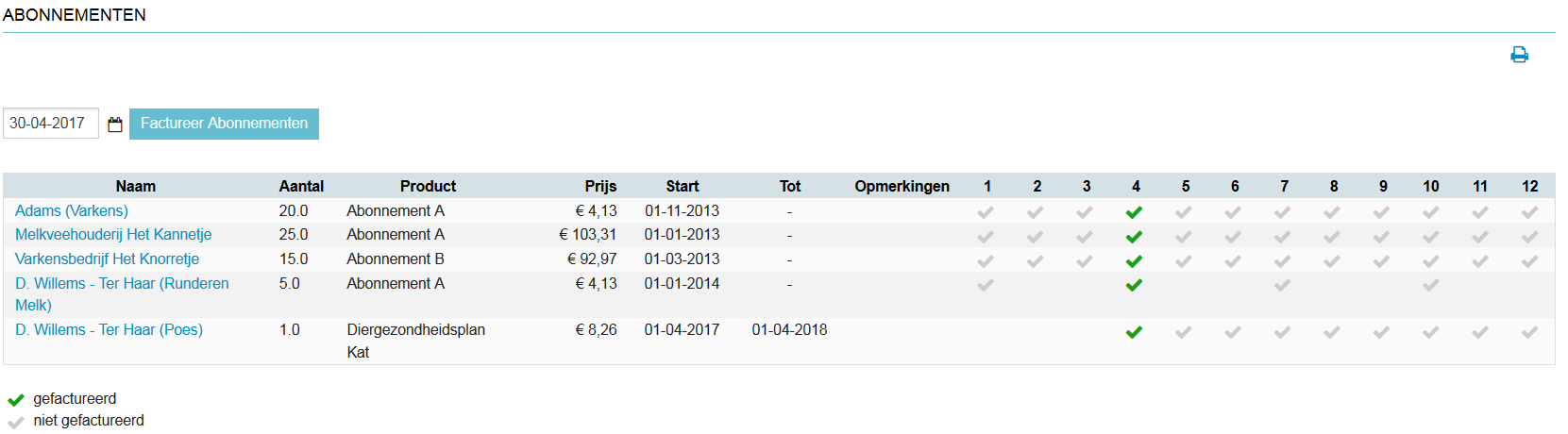
- Klik op Factureer Abonnementen. De abonnementen zullen als ongefactureerd product worden toegevoegd aan het dossier.
- Vervolgens kun je het stappenplan volgen om de maandrekeningen te maken.
Hoe kan ik maandfacturen printen?
- Ga naar
 > Financieel > Maandrekeningen > Maandrekeningen
> Financieel > Maandrekeningen > Maandrekeningen 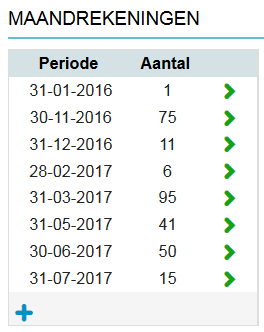
- Klik op
 achter de betreffende batch maandrekeningen.
achter de betreffende batch maandrekeningen. - Selecteer de facturen die geprint moeten worden.
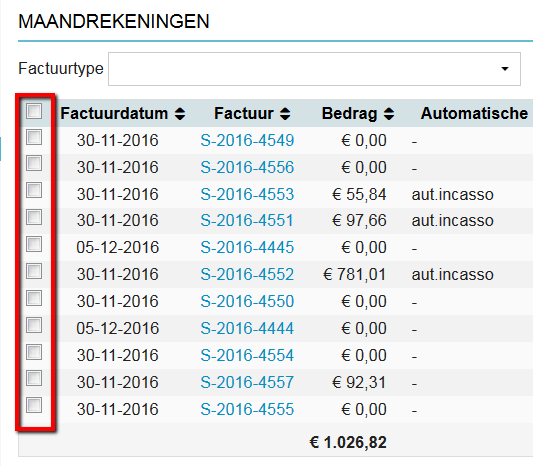
- Je kunt eventueel bovenaan het scherm een filter gebruiken om het aantal facturen te beperken.
Je kunt er ook voor kiezen de maandfacturen te printen via ![]() > Financieel > Debiteuren.
> Financieel > Debiteuren.
Hoe kan ik maandfacturen e-mailen?
Je kunt maandrekeningen ook via e-mail versturen.
- Ga naar
 > Financieel > Debiteuren.
> Financieel > Debiteuren. - Filter het volgende:
- De batch die je wilt versturen.
- Factuur locatie leegmaken.
- Klik op Filter Toepassen.
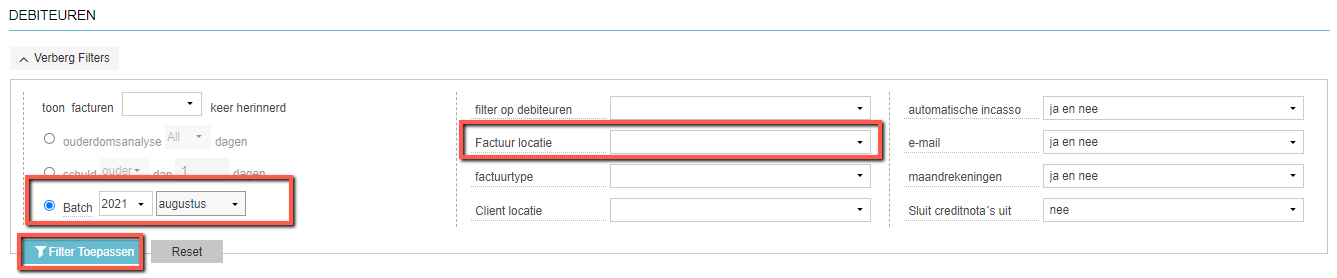
- Selecteer alle facturen en verwijder vinkje bij die facturen die je niet wilt versturen.
- Scroll naar beneden en selecteer de optie ‘e-mail’.
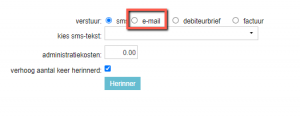 Dit deel wijzigt nu als volgt:
Dit deel wijzigt nu als volgt: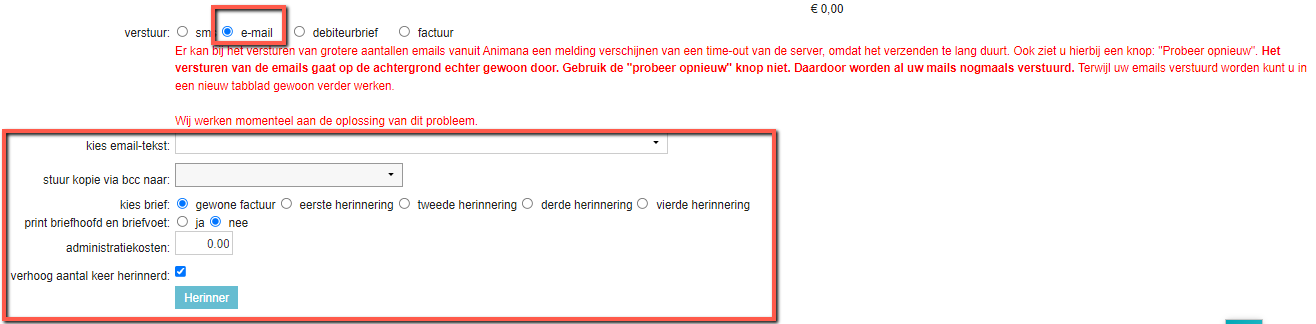
- Bij “kies e-mailtekst” selecteer je de email template.
- Bij “stuur kopie via bcc naar:” selecteer desgewenst jullie eigen e-mail adres
- Bij “kies brief” selecteer je “gewone factuur” .
- Verwijder het vinkje bij “verhoog aantal keer herinnerd” (“administratiekosten” zal nu verdwijnen).
- Klik op Herinner.
Alle klanten uit de selectie zullen nu een e-mail krijgen met de factuur in de bijlage. Voorwaarde is natuurlijk het e-mailadres is ingevuld in de tab “Clientdata”.
Voor de klanten die geen e-mailadres hebben kun je kiezen voor “debiteurbrief”
