Clients that usually do not pay each visit but receive an invoice once a month (or any other set period) can be set up as monthly account clients. Monthly accounts allow you to invoice a group of clients with one click. It is primarily used for large animals and horses but can also be used for other businesses (breeders, stables, etc.) or organisations (shelters, charities, service animals, etc.). This article will explain how to generate invoices for monthly account holders.
Before you start
If you want to work with direct debits, ask our Customer Support to activate the SEPA plugin for you.
Step-by-step instructions
- To mark a client as a monthly accounts client go to Client Data > subtab Financial and mark the box for “monthly account”.
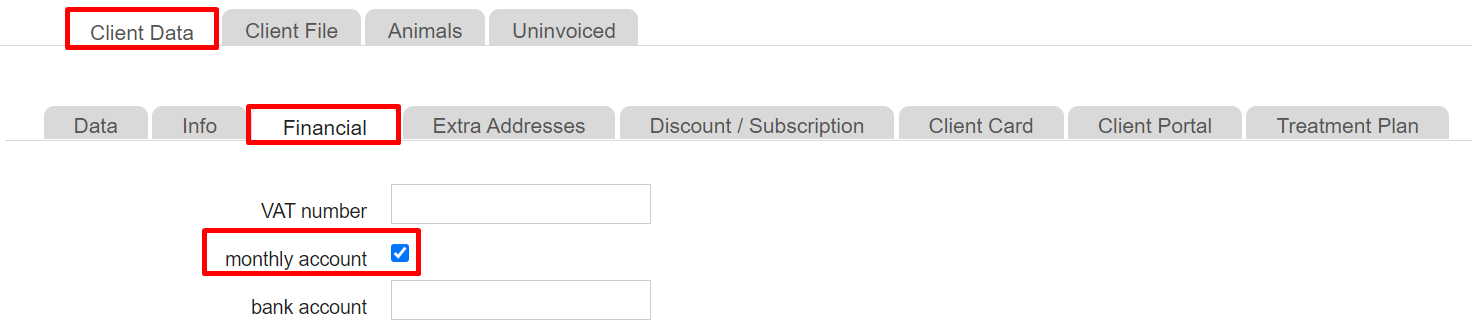
- Scroll down and click Save.
To create monthly accounts, then follow these steps:This is box titleNote that this setting does not prevent manual invoicing in the tab Uninvoiced, so that will still be possible but a warning will appear to alert the user that this client is a monthly accounts holder.
- Go to
 > Financial > Monthly Accounts > Uninvoiced.
> Financial > Monthly Accounts > Uninvoiced. - Check all the uninvoiced invoice lines. When you create monthly accounts these uninvoiced items will be invoiced, so double check all the lines to make sure they are correct.
- When items are uninvoiced they can still be edited. When you think something is incorrect, click the
 to go to the patient/herd file to make edits where necessary.
to go to the patient/herd file to make edits where necessary. - Do you see a red uninvoiced invoice line in the list? This means that the billing for this client/patient/herd is blocked. See our More about this section if you need more information.

- When items are uninvoiced they can still be edited. When you think something is incorrect, click the
- Should you have subscriptions set up, please follow these steps first and then continue with step 6 below.
- Continue to
 > Financial > Monthly Accounts > Monthly Accounts.
> Financial > Monthly Accounts > Monthly Accounts.
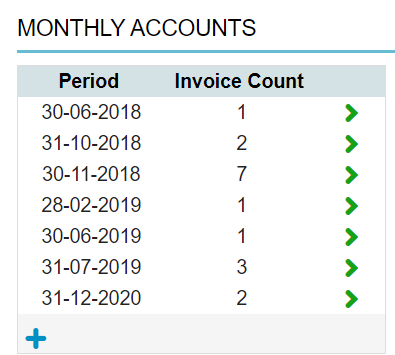
You will see a list of the previously created monthly invoice batches.
- Click
 at the bottom of the list to create a new batch of monthly invoices.
at the bottom of the list to create a new batch of monthly invoices. - Select the “invoice type” that should be used to invoice from the dropdown. This option is only visible if there is more than one invoice type template available. See our Related articles section for more information on invoice types.
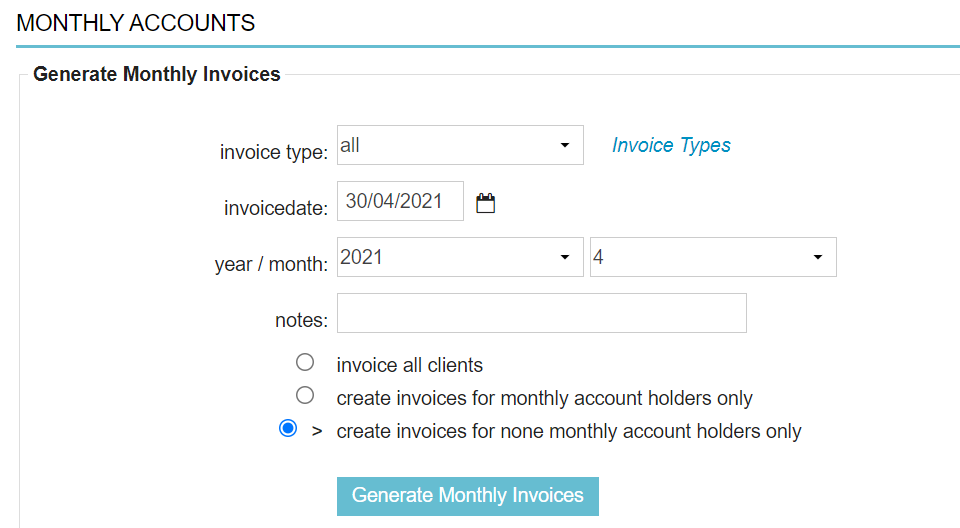
- Select the appropriate invoice date.
By default the last date of the previous month is selected. This date will be added as the invoice date on the invoice. It will also determine in which period the turnover will be booked! Turnover from products and services sold in a certain period should be accounted to that period (month).This is box titlePlease beware of the following:
* It is possible to choose an invoice date that is before the date of the invoice lines! Always make sure that the month of the invoice date corresponds to the month you want to invoice.
* If you perform the monthly invoicing twice a month, make sure to perform the monthly invoicing on the 15th of the month and not for example on the 17th, otherwise the invoice lines of the 16th and 17th are also included.
This is box titleTip: when you are very late with your invoicing do not change the invoice date, but use a longer payment term (you can use the comments field to make this visible in your accounts). - Select the year and month to be invoiced. If you select April 2021, for instance, every invoice item until the end of April 2021 will be invoiced (previously added uninvoiced items will also be invoiced!).
- If desired, enter a description for the monthly invoices in the “notes” field. This remark will be added to the invoices in the “notes for debtors list” field. They are visible on the invoice, in the client file and on the debtors page. The remark will not be printed on the invoice.
- Select which type of clients you wish to invoice: all the clients, only the monthly account holders, or only the non-monthly account holders.
Below the button ‘generate monthly invoices’ an overview of uninvoiced monthly account holders is displayed. In this overview the name of the monthly account holders and the total amount of the uninvoiced products per client is displayed. This overview is not affected by the options selected in the area above the overview. - Click Generate Monthly Invoices when you are sure that all fields are filled in correctly.
- You will be prompted to confirm. Click OK.
More about this
How do I include/exclude a client from the monthly invoice run?
To exclude a client, patient or herd from the monthly invoice run go to Client Data > subtab Financial and tick the box “exclude from monthly invoice run“.
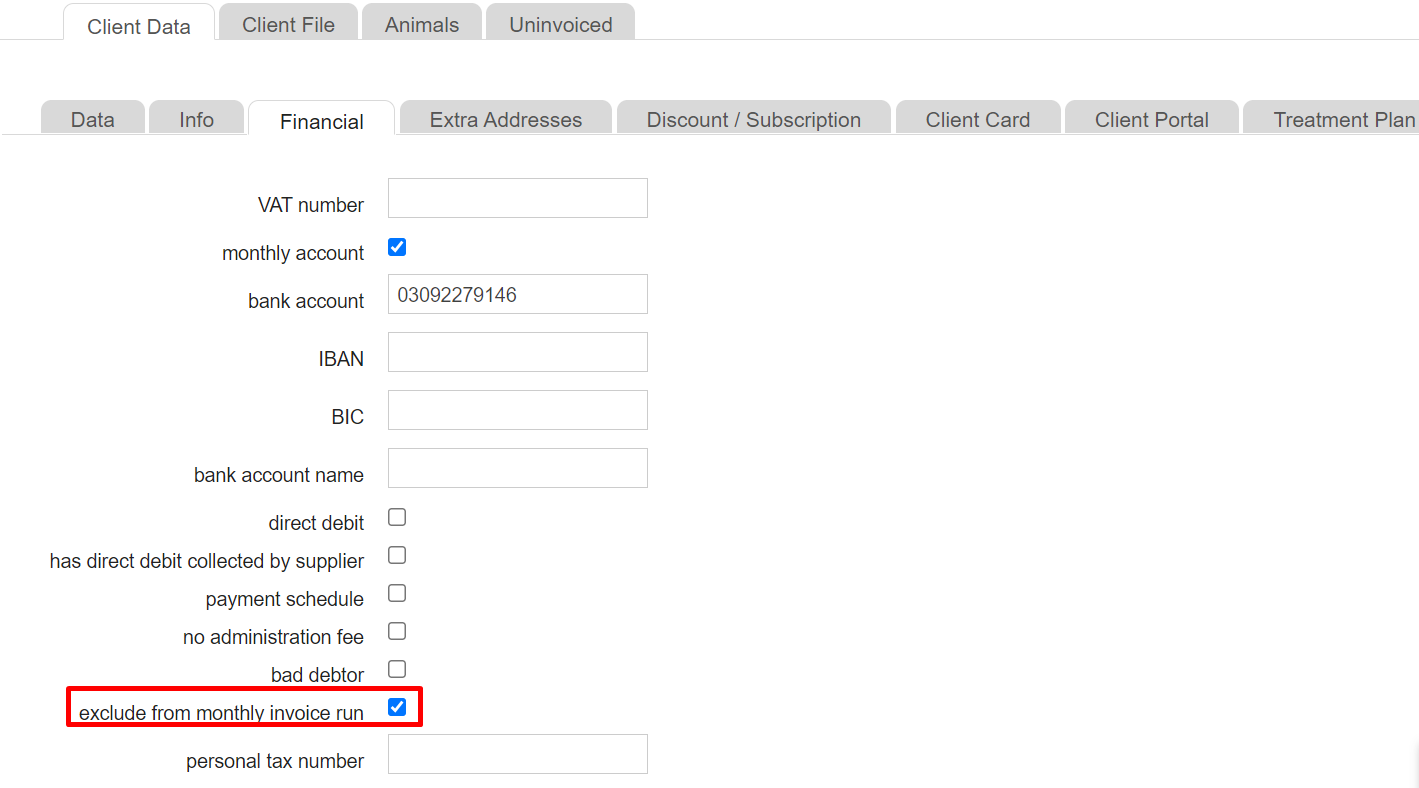
Or, if it’s patient/herd specific then open the Patient Data tab and check the “exclude from monthly invoice run” option on the right.
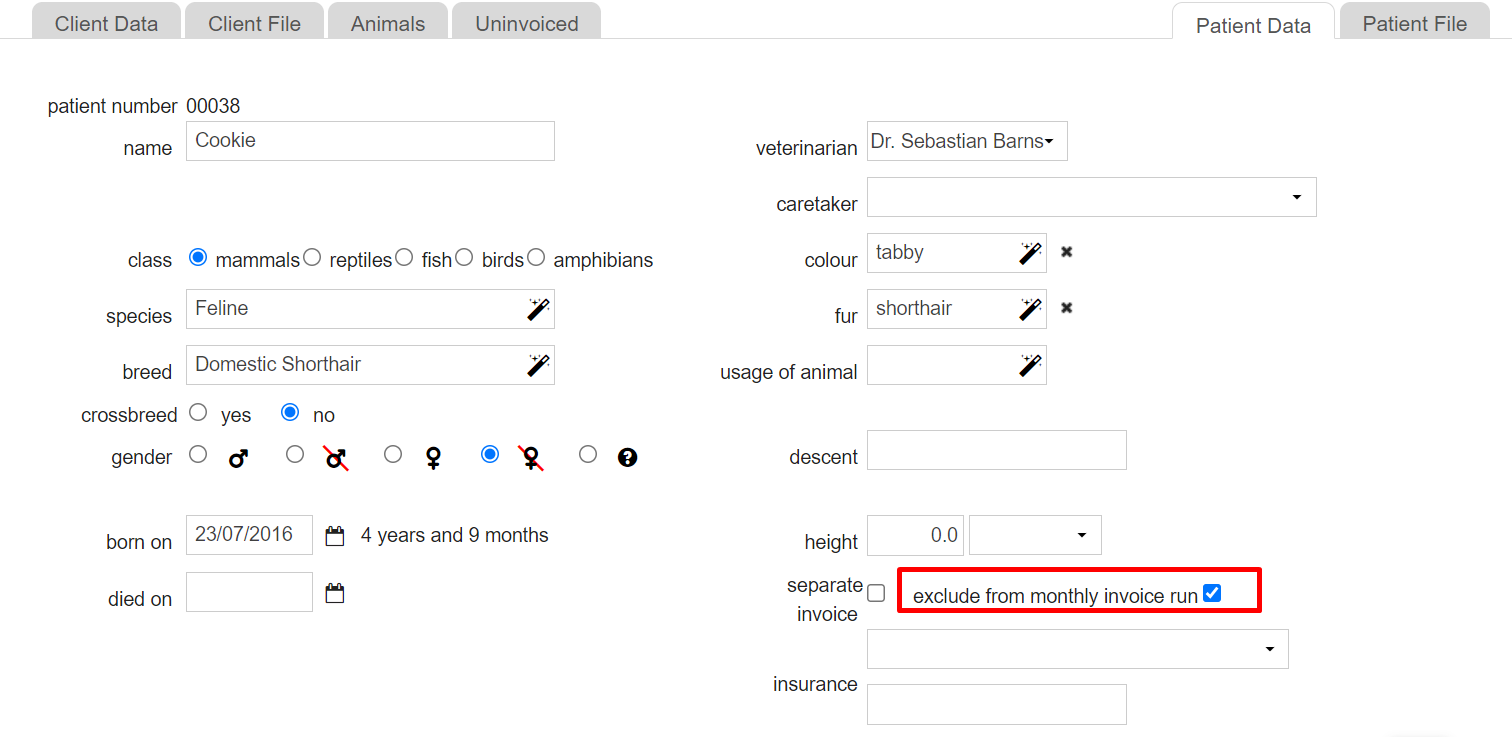
To include blocked clients/patiens/herds untick the box by “exclude from monthly invoice run“.
Remember to confirm all changes by clicking Save.
What additional settings does monthly invoicing have?
Additional settings are available for monthly accounts in ![]() > General Settings > Invoice Types > select invoice type > click tab Monthly Invoicing.
> General Settings > Invoice Types > select invoice type > click tab Monthly Invoicing.
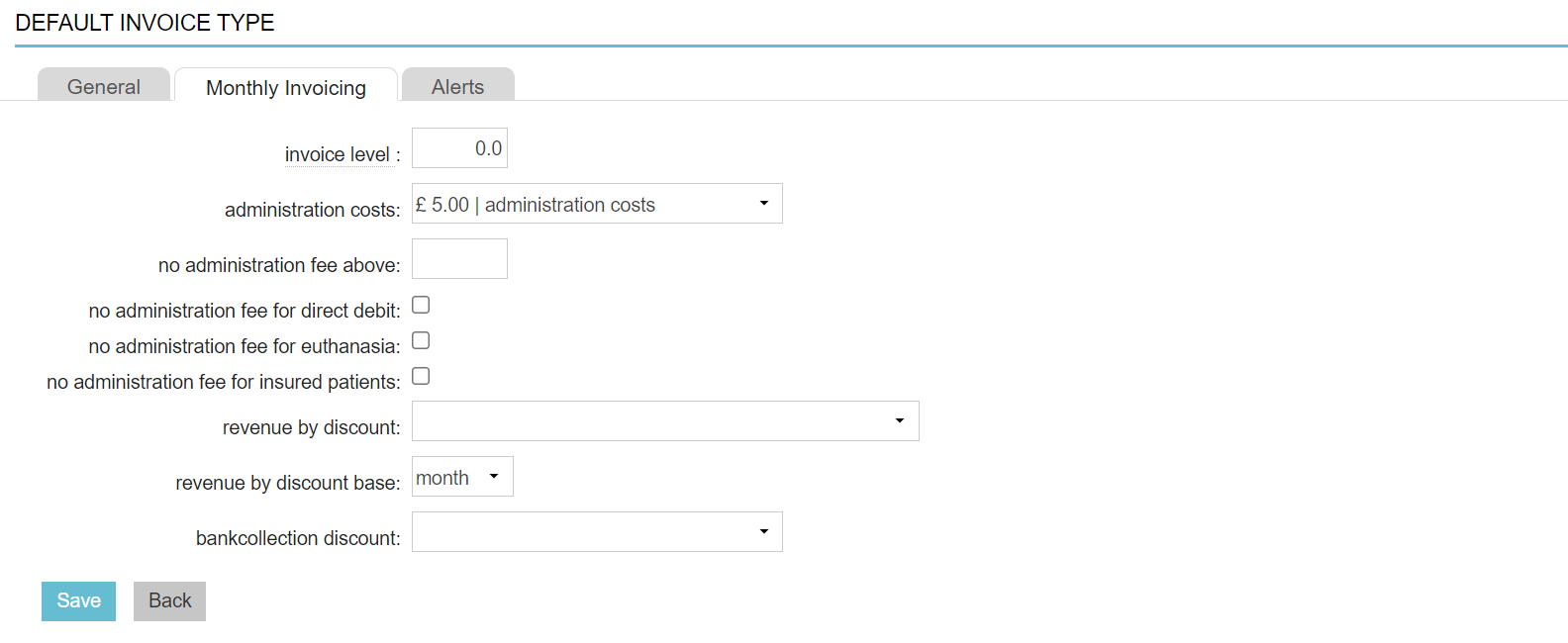
| Field | Description |
|---|---|
| Invoice Level | Minimum amount for monthly invoicing. An invoice will only be created if the invoice amount exceeds the amount entered here. If, for instance, you don’t want to invoice if the total of uninvoiced items (of one client) is less then £50, enter 50 in this field. In order to allow invoices with a negative amount (credit invoices) a negative amount can be entered. |
| Administration Costs | You can define a default charge associated with the administration of invoices of this type when they are generated with monthly invoicing. Simply select the required fee from the drop-down. Fees are defined as products in the product group “administration costs”. |
| No Administration Fee Above | If you are using a set administration fee, you can set the fee to apply only to monthly invoices with a small amount. To do this, set a fee value – above which the administration fee will not be applied. |
| No Administration Fee for Direct Debit | Tick this box if you do not want to charge the administration fee for monthly invoices which are automatically paid by bank collection (direct debit). |
| No Administration Fee for Euthanasia | Tick this box if you do not want to charge the administration fee for monthly invoices associated with euthanasia. Note that the product will need to have the setting "euthanasia" enabled in the product settings (tab Product Info) for the system to recognize it as such. |
| No Administration Fee for insured patients | Tick this box if you do not want to charge the administration fee for monthly invoices associated with insured patients. |
| Revenue by Discount | This option can be used to add discounts automatically to invoices generated with monthly invoicing. Here you can add a discount in terms of a percentage over the total value of the monthly invoice. The discount will be specified in an additional invoice line. To create a new discount in this list, you need to create a new discount product within the product group Administration costs (Go to Extra > Products > Products). The discount is only added for products from product groups that are set up with 'turnover discount = yes' (extra > products > products groups > click a product group > tab advanced > turnover discount'. This option is by default set to 'no'. Note that this discount is %-wise although it is displayed as a amount. Should you want to add additional costs to invoices, you can also create a 'negative discount product' and select it here - for instance to pass on the costs from factoring companies to your clients. |
| Revenue by Discount Base | Here you can decide if this option is used on a monthly basis or invoice basis (in case more than once a month monthly invoicing is used). |
| Bank Collection Discount | If you wish to offer an automated discount to invoices paid by direct debit, select a discount from the drop-down menu. To create a new discount in this list, you need to create a new discount product within the product group Administration costs (Go to Extra > Products > Products). |
Example:

The “£ 1.00 turn over discount” above means 1 % revenue discount on monthly accounts.
![]()
The “£ 7.50 direct debit discount” means 7.5 % discount on monthly accounts with direct debit.
Revenue discount is only applied to products from product groups that are set up with “turnover discount = yes” (![]() > Products > Product Groups > click a product group name > tab Advanced > revenue by discount.
> Products > Product Groups > click a product group name > tab Advanced > revenue by discount.
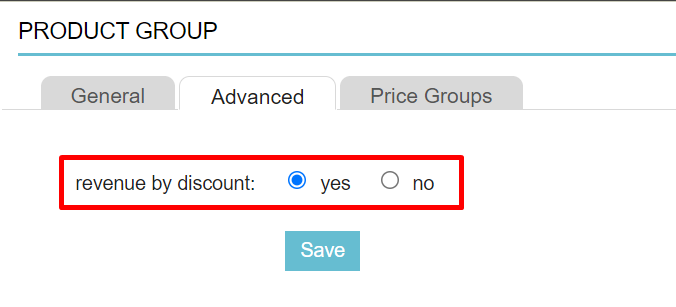
Example:
If a direct debit discount of 7.5 % is set in the invoice types, an invoice (from a client with direct debit) created via the monthly accounts will automatically have an extra invoice line under the heading ‘General’ to offset this discount.

How do I combine subscriptions with monthly accounts?
Subscriptions can be used for recurring costs such as animal health plans or administration costs. Subscriptions can then be assigned collectively to all clients for which this has been set up. When the subscription fee is monthly, you can include the subscriptions in the monthly invoice run.
Creating subscriptions can be done as follows:
- Go to Client Data > tab Discount / Subscription or Patient/Herd data > Subscription.
- Click
 to add a subscription.
to add a subscription.
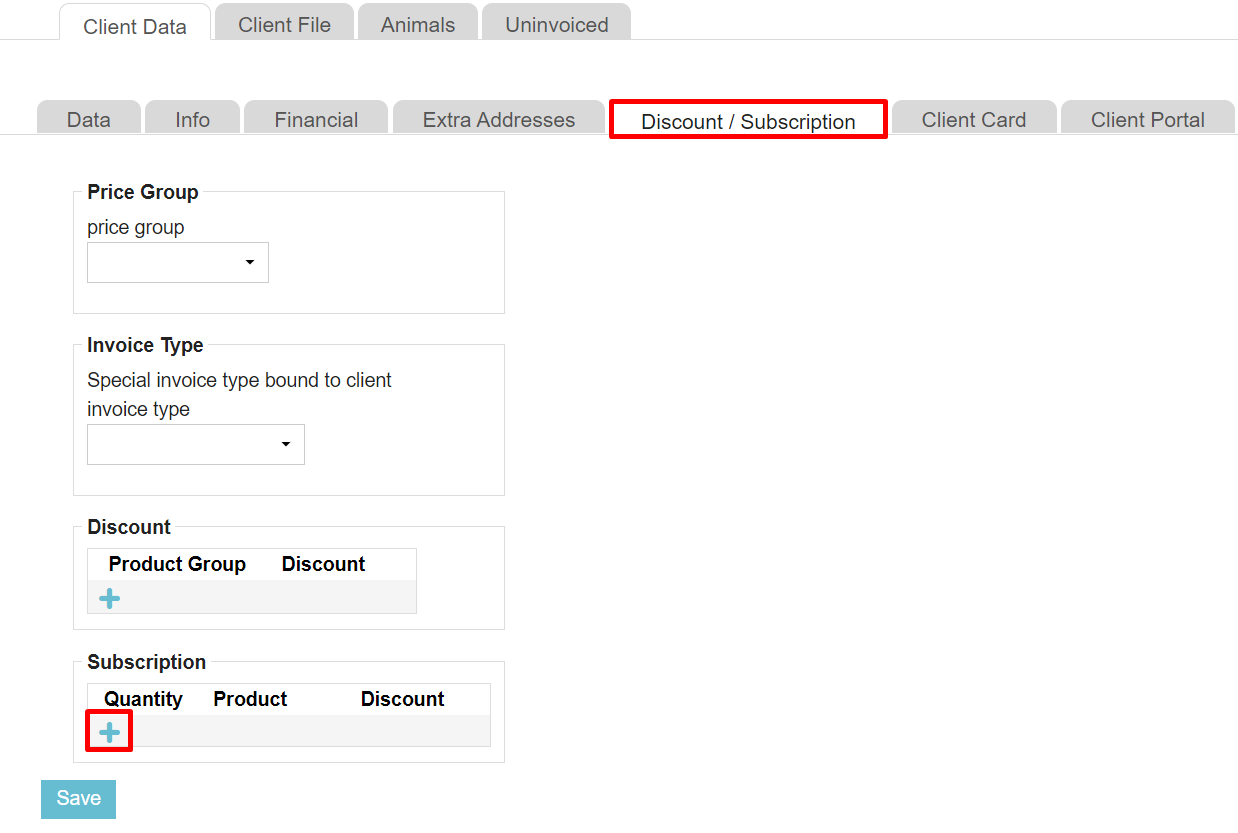
- Enter the start and end date of the subscription, the period (= frequency) of invoicing, the product with which the subscription is invoiced and any discount or remark.
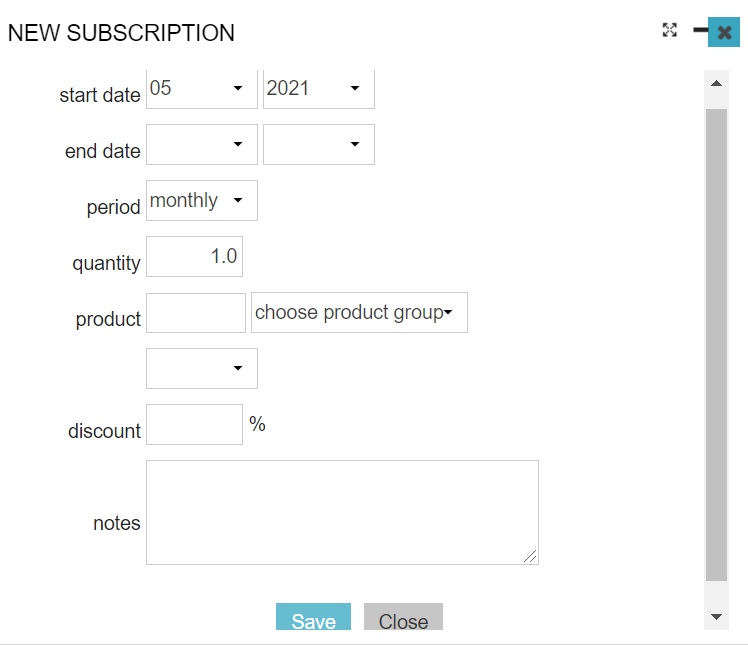
The products that you can select as a subscription are ‘normal’ products. They are created in the same way as the products you sell in the practice via > Products > Products.
> Products > Products. - Click Save.
Invoicing subscriptions can then be done as follows:
- Go to
 > Financial > Monthly Accounts > Subscriptions.
> Financial > Monthly Accounts > Subscriptions. - At the top, enter the date on which you want to see the subscription product’s invoice line in the file. This is also the month (quarter/year) that will be displayed as ‘invoiced’ (green tick) in the overview.
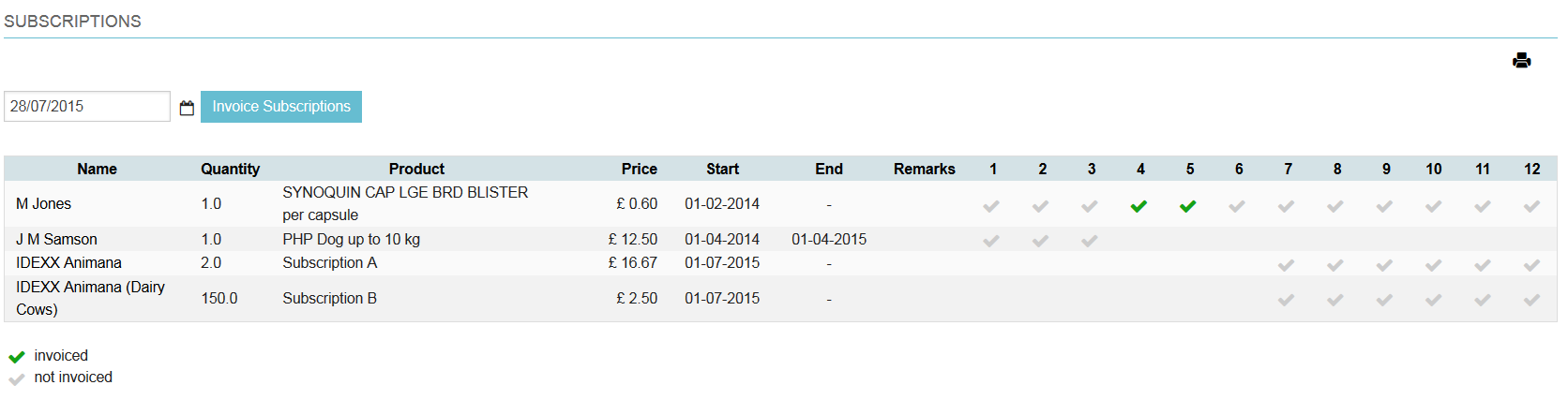
The quantity shows the amount of subscriptions of a client. The numbers 1-12 stand for the months of the year. - Click Invoice Subscriptions. The subscription products will be added to the patient/herd files as an uninvoiced product.
- You can now return to step 6 of creating monthly accounts.
How do I print monthly invoices?
- Go to
 > Financial > Monthly Accounts > Monthly Accounts.
> Financial > Monthly Accounts > Monthly Accounts.
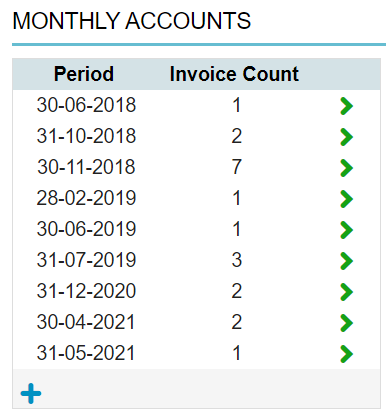
- Click
 behind the corresponding batch of monthly accounts.
behind the corresponding batch of monthly accounts. - Select the invoices to be printed by ticking their box.
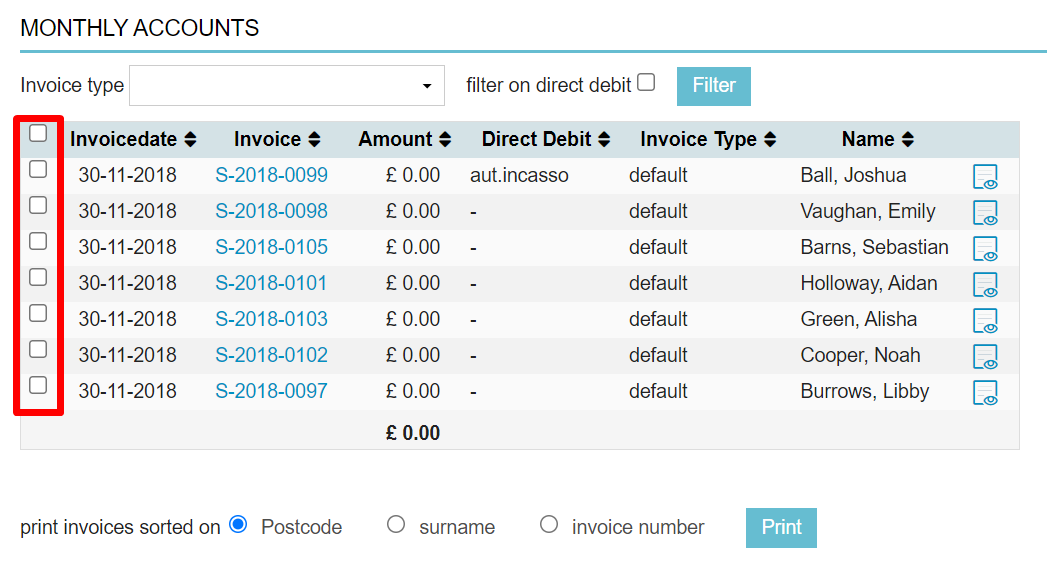
- You can use a filter at the top of the screen to limit the number of invoices.
- Click Print.
It is also possible to print the monthly invoices via ![]() > Financial > Debtors.
> Financial > Debtors.
How do I e-mail monthly invoices?
You can also send monthly invoices via e-mail.
- For this, go to the Debtors page (
 > Financial > Debtors).
> Financial > Debtors). - Use the filter at the top. Tip: use the batch option.
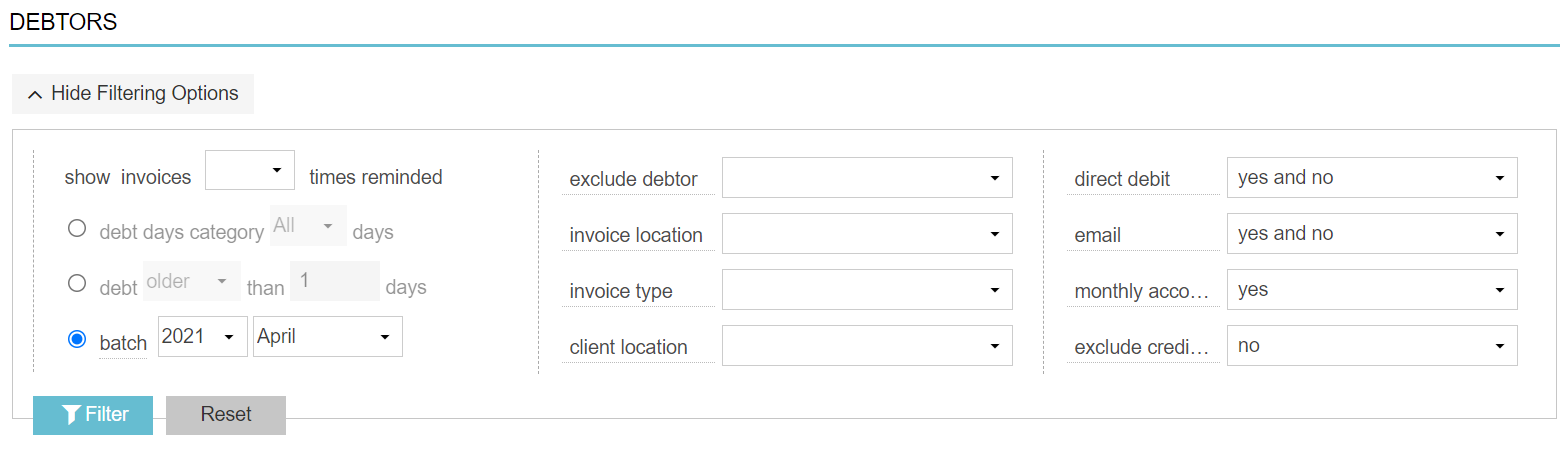 Clear the location filter if necessary.
Clear the location filter if necessary. - Click Filter.
- Now select the invoices by ticking their boxes.
- Scroll down and select email.

- Choose an accompanying e-mail template text.
- Select “normal invoice”.
- Make sure to uncheck the box next to “raise reminder count”.
- Click Remind.
