Met subproducten kunt u producten voor de voorraad aan elkaar koppelen. Hiermee kunt u dus voor producten die dubbel in het systeem staan toch een sluitende voorraadadministratie voeren.
Er zijn verschillende redenen om een product meer dan een keer in Animana aan te maken:
- Verkoop van verschillende formaten (tablet, strip, doos) en andere marges, prijzen en/of toeslagen
- Verschillende etiketten en/of doseringen
- Verschillende brieven (formulieren/bijsluiters/instructies)
- Afzonderlijke rapportages op basis van prijs (actieprijs vs gewone prijs)
- Verschillende herinneringsinstellingen (herinneringstermijn)
- Verschillende productgroepen wegens rapportage en/of kortingen/prijsafspraken
Welk product is het hoofdproduct en welk product is het subproduct?
Voordat er subproducten gemaakt worden is het belangrijk om te definiëren welk product het hoofdproduct wordt en welk product(en) het subproduct wordt. Deze keuze wordt bepaald door het voorraadbeheer, de voorraad wordt namelijk bijgehouden op het hoofdproduct. Omdat het tellen van hele aantallen veel prettiger (en minder foutgevoelig) is kiezen we als hoofdproduct de kleinste eenheid die op de praktijk verkocht wordt. We tellen dus liever 10 tabletten in plaats van 0,3333333 doosje.
- Hoofdproduct: kleinste verkoopeenheid (dit hoeft niet de kleinste verpakkingseenheid te zijn!)
- Subproduct: alle andere verkoopeenheden
Subproducten maken
Er zijn twee methodes om subproducten te maken. Afhankelijk van de uitgangspositie van uw productendatabase kiest u de juiste methode.
- Nieuw subproduct maken. Het product staat nog niet in uw systeem of maar één keer.
- Bestaande producten koppelen. Er staan al 2 of meer dezelfde producten in uw systeem.
Nieuw subproduct maken
Indien het product nog niet in uw systeem staat voegt u het handmatig toe of importeert u het uit een van de prijslijsten. Stel dit product in als hoofdproduct (dus als kleinste verkoopeenheid voor uw praktijk).
- Ga naar Extra > Producten > Producten en klik het product aan om de instellingen te openen.
- Zorg dat in ieder geval de volgende instellingen zijn ingevuld in het tabblad Product:
- duidelijke naam die ook de eenheid waarin het product verkocht wordt beschrijft
- verkoopeenheid
- verpakkingsfactor
- verpakkingseenheid
- bestelfactor
- besteleenheid
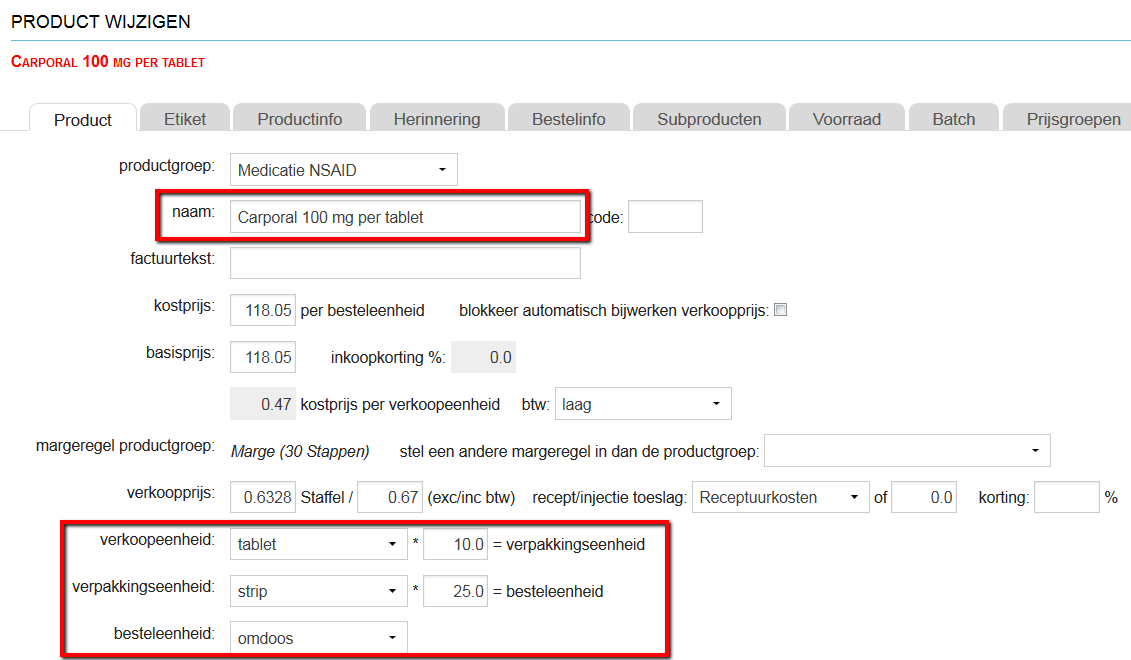
- Ga naar tabblad subproducten
- Klik op
 om een nieuw subproduct toe te voegen
om een nieuw subproduct toe te voegen - Het product is nu aangemaakt en een deel van de gegevens het hoofdproduct zijn overgenomen. Rond de instelling als volgt af:
- pas de naam aan (zodat duidelijk uit de naam af te leiden is om welk product het gaat)
- stel de correcte verkoopeenheid in
- stel de correcte factor in
- indien er een marge is ingesteld, komt er automatisch een voorstel voor een nieuwe verkoopprijs in beeld. Indien er geen marge is ingesteld kunt u zelf een andere verkoopprijs ingeven
- klik op opslaan
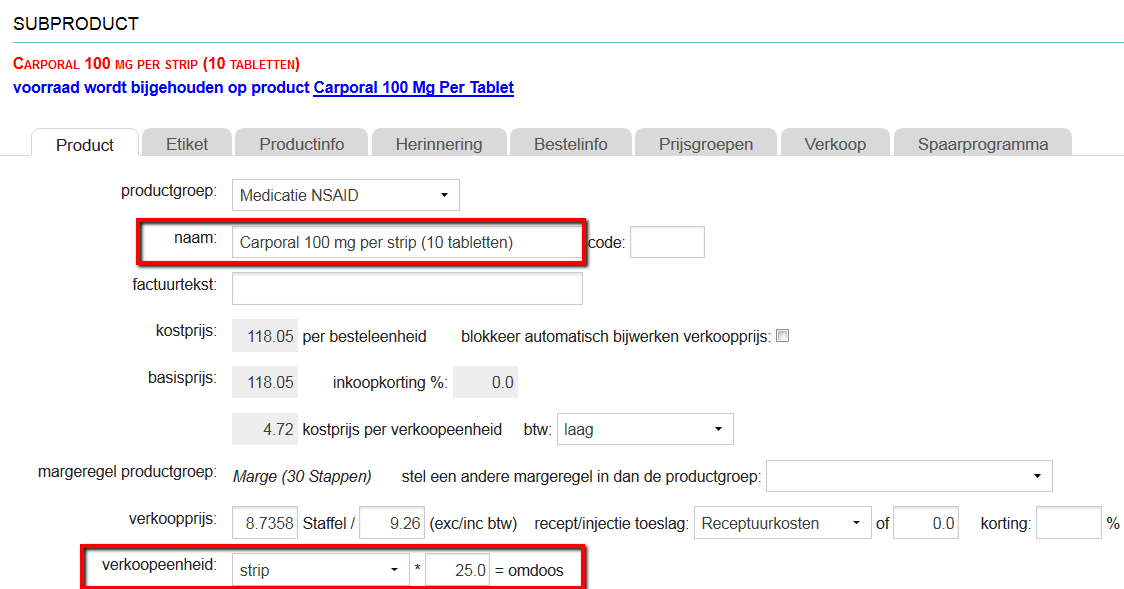
Na het opslaan van het subproduct staat bovenaan in het rood de naam van het subproduct. In het blauw wordt het hoofdproduct (waar de voorraad op wordt bijgehouden) weergeven. Door te klikken op de blauwe productnaam kunnen we de instellingen van het hoofdproduct bekijken.
Bestaande producten koppelen (omzetten naar subproducten)
Indien zowel het subproduct als het hoofdproduct al aanwezig zijn kunnen deze worden gekoppeld op de volgende manier:
- ga naar Extra > Producten > Producten
- klik het product dat het hoofdproduct moet gaan worden aan en zorg dat de eenheden en de factoren correct zijn ingesteld
- open het product dat het subproduct moet gaan worden
- ga naar tabblad voorraad en verwijder de voorraad mutaties als die bestaan via het

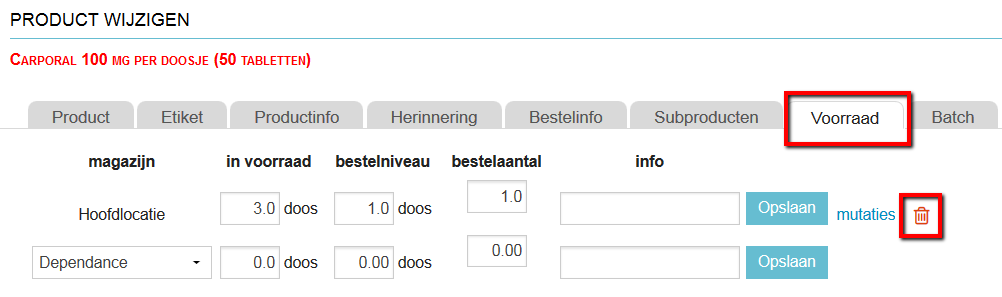
- ververs de internet browser met de knop F5 op het toetsenbord of het
 icoontje bovenaan de browser
icoontje bovenaan de browser - ga terug naar hetzelfde product en ga naar het tabblad voorraad
- gebruik onder de beschrijving over ‘het bijhouden van de voorraad op een andere product’ het zoekvakje (en/of het productgroepen lijstje) om het hoofdproduct te zoeken en selecteer deze in het derde vakje
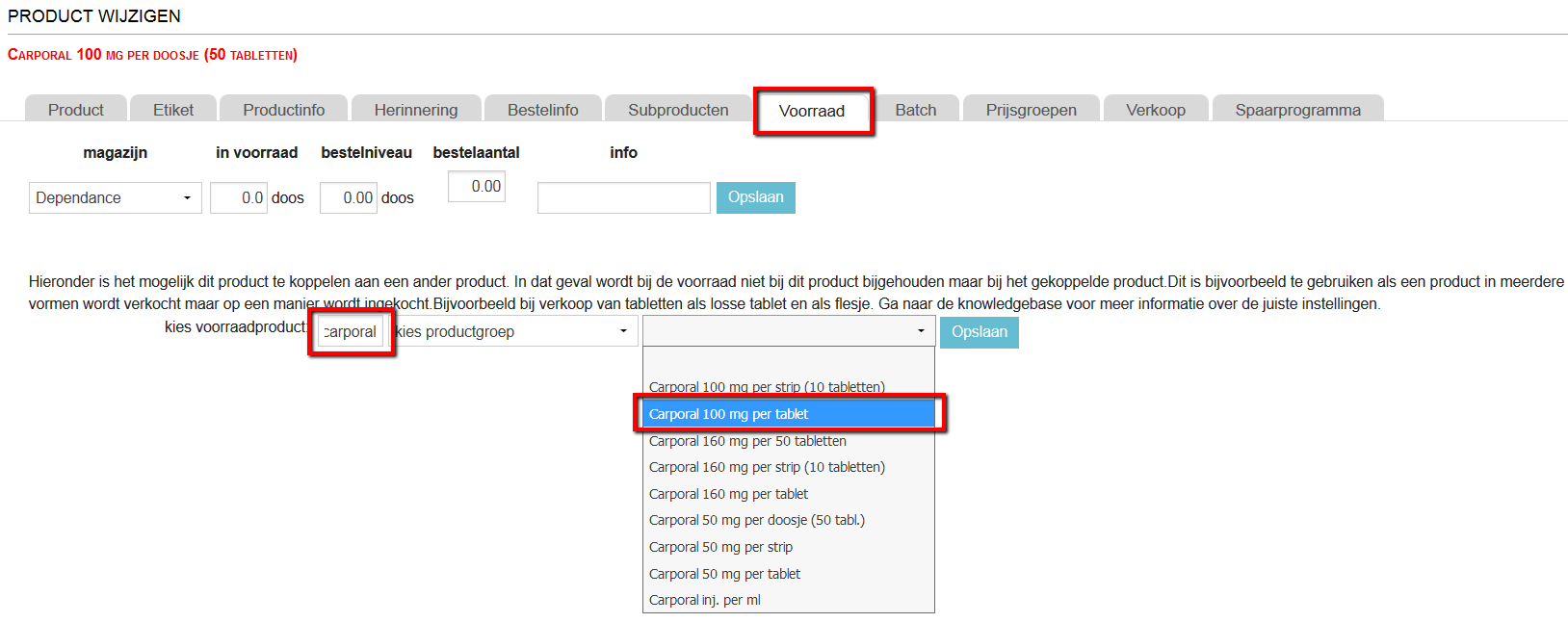
- klik opslaan
- ververs de internet browser met de knop F5 op het toetsenbord of het
- Nu zijn de twee bestaande producten aan elkaar gekoppeld als hoofd- en subproduct.
Controle
Bij het hoofdproduct in tabblad Subproducten staat de lijst van subproducten die gekoppeld zijn en waarvan de voorraad bij wordt gehouden op het hoofdproduct. Controleer of dit lijstje correct en compleet is. Een hoofdproduct kan meer dan één subproduct hebben.
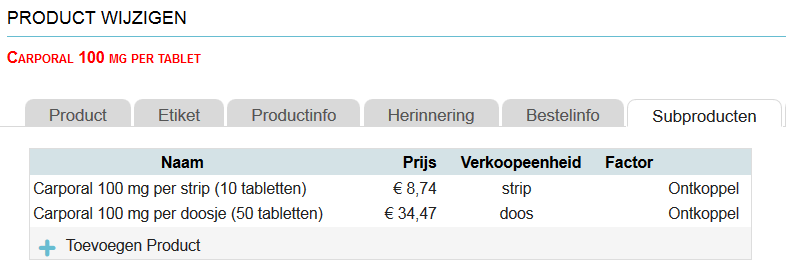
Na het opslaan van het subproduct staat bovenaan in het rood de naam van het subproduct. In het blauw wordt het hoofdproduct (waar de voorraad op wordt bijgehouden) weergeven. Op de blauwe productnaam is door te klikken om direct de instellingen van het hoofdproduct te bekijken. Controleer of deze blauwe tekst verschijnt na het opslaan van het subproduct.
Foutieve koppeling
Het kan gebeuren dat per ongeluk het subproduct en het hoofdproduct worden verward en de koppeling verkeerd om plaatsvindt. Via Extra > Producten > Producten > hoofdproduct aanklikken > tabblad Subproducten is de koppeling te verwijderen door te klikken op ontkoppel. Het koppelingsproces kan dan opnieuw doorlopen worden.
Gerelateerde artikelen
- Hoe doe ik voorraadbeheer ten behoeve van de vierkantsvergelijking?
- Hoe stel ik eenheden en factoren in op producten?
- Hoe plaats ik een interne bestelling? (Bevat ook het instellen van eenheden en factoren voor interne bestellingen.)
- Hoe maak ik combi-producten?
- Instructievideo: Hoe maak ik combi-producten?
- Hoe verberg ik producten?
